Чтобы открыть диалоговое окно Lауег Рrореries Маnаgеr (Диспетчер свойств слоев) (рис.10), в меню Format (Формат) выберите Lауег (Слой) или щелкните мышью на кнопке Lауег Рrореriеs Маnаgеr (Диспетчер свойств слоев) панели инструментов Lауеге (Слои). Команда LАУЕR (СЛОЙ) является прозрачной командой и служит для создания слоев, назначения и модификации их параметров. Окно диспетчера свойств слоев состоит из двух панелей. На левой панели выводится дерево слоев, а на правой — список слоев, относящихся к выбранному элементу дерева (рис. 10). Так, если в дереве выбрана строчка AII (Все), то на правой панели выводятся все слои рисунка.
Под строкой заголовка диспетчера слоев расположено 6 кнопок и поле Current 1ауеr (Текущий слой), в котором выводится имя текущего слоя. Кнопки позволяют выполнить следующие операции:
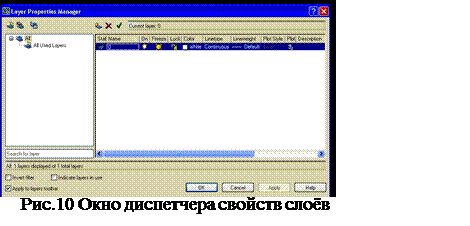 |
New Property Filter (Создать фильтр) выводит диалоговое окно Layer Filter Properties (Новый фильтр по свойствам), в котором можно создавать фильтры слоев по их заданным свойствам.
- New Group Filter (Новый групповой фильтр) создает фильтр, который
|
|
|
содержит слои, добавляемые в фильтр.
- New Layer (Создать слой) создает новый слой с именем LAYER I, который наследует свойства отмеченного слоя в списке.
- Delete Layer (Удалить слой) отмечает выбранный для удаления слои
Слой удаляется после щелчка на кнопке Apply (Применить) и ОК. Нельзя удалить текущий слой, слои 0 и DEFPOINTS, слои внешних ссылок, а также слои, содержащие объекты.
- Set Current (Установить) установит текущим выделенный слой.
- Layer States Manager (Диспетчер конфигурации слоев) выводит диалоговое окно, в котором можно сохранить текущие установки слоев объединив их под одним именем для восстановления в дальнейшем.
В нижней части левой панели имеется строка Search for Layer (Поиск слоя), с помощью которой можно управлять выводом списка слоев на правой панели по их именам. Для этого нужно щелкнуть курсором в этой строке и, после появления мигающей метки, вводить символы, являющиеся общими для выводимых слоев. Ниже этой строки находится строка Status Line (Строка состояния), в которой выводится имя текущего фильтра слоев, выбранного на левой панели, количество слоев, выведенных в правом поле и общее количество слоев в рисунке.
Если установить флажок около поля Invert Filter (Инвертировать фильтр), то в правом поле будут выводиться слои, которые не имеют свойств, относящихся к фильтру, выбранному на левой панели. Флажок около поля Apply to Layers Toolbar (Применить к панели слоев) управляет выводом слоев в списке слоев на панели инструментов Layers (Слои) в соответствии с выбранным фильтром.
В полях правой части панели можно изменять следующие параметры отмеченного слоя:
|
|
|
- Status (Статус) — отображает состояние слоя: пустой, используемый или текущий слой.
- Name (Имя) — вывод и редактирование имени выбранного слоя.
- Со1оr(Цвет) — список цветов, доступных для присвоения выбранному слою.
- Lineweight (Вес линий) — вывод списка фиксированных весов линий (толщина линий при выводе на печать).
- Lineteype (Тип линий) — список типов линий, доступных для присвоения выбранным слоям.
- Plot Style (Стиль печати) — список стилей печати, доступных для присвоения выбранным слоям.
- Discption (Пояснение) — может использоваться для текстового пояснения к слою.
Флажки, устанавливаемые около текстовых строк правой части панели, частично дублируют операции по управлению слоями, которые можно также выполнить в строке со свойствами выделенного слоя.
Из диалогового окна Lауег Рrореries Маnаgеr (Диспетчер свойств слоев) вызывается панель Layer Filter Properties (Свойства фильтра слоев) (рис. 11), которая позволяет отфильтровать список слоев по критериям, устанавливаемым в горизонтальной строчке щелчком на соответствующем столбце.
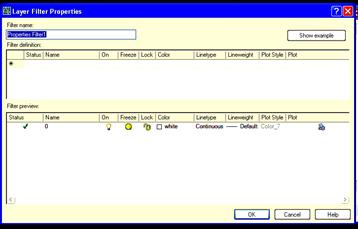 | |||
|
При определении имен слоев разрешается использование масок. В набор критериев фильтра можно включать имя, цвет, тип и толщину линии, стиль печати, а также любую комбинацию режимов состояния слоя.
Привязки.
Объектной привязкой называется способ выбора определенной точки на уже существующем объекте. Для привязки можно выбрать конечную или центральную точку прямой или точку пересечения прямой и окружности.
Режимы привязки, обеспечиваемые при нажатии кнопок на панели инструментов-объектной привязки, перечисляются в следующем списке.
1. Temporary Tracking Point (Точка отслеживания) —привязка к временной вспомогательной линии, проходящей через указанную точку параллельно одной из координатных осей.
2. Snap From (Отслеживание) —привязка к точке, находящейся на заданном смещении от указанной точки.
3. Snap to Endpoint (Конечная точка) —привязка к конечной точке объекта.
4. Snap to Midpoint (Середина) —привязка к середине линейных объектов или сегментов.
5. Snap to Intersection (Пересечение) —привязка к точке пересечения двух объектов.
6. Snap to Apparent Intersect (Кажущееся пересечение) — привязка к воображаемой точке пересечения двух скрещивающихся объектов, лежащих в разных плоскостях.
7. Snap to Extension (Продолжение линии) —привязка к точке, лежащей на продолжении линейных объектов или сегментов.
8. Snap to Center (Центр) — привязка к центру дуги, эллиптической дуги, окружности или эллипса.
9. Snap to Quadrant (Квадрант) — привязка к точке квадранта дуги, эллиптической дуги, эллипса или окружности.
10. Snap to Tangent (Касательная) — привязка по касательной к дуге, кругу, эллипсу или сплайну.
11. Snap to Perpendicular (Нормаль) — привязка к точке на перпендикуляре к другому объекту.
12. Snap to Parallel (Параллельно) —построение объекта, параллельного другому объекту.
13. Snap to Insert (Точка вставки) — привязка к точке вставки блока или текста.
14. Snap to Node (Узел) — привязка к точке.
15. Snap to Nearest (Ближайшая) —привязка к ближайшей точке, расположенной на захваченном прицелом объекте.
16. Snap to None (Ничего) —отключение на один раз всех привязок, используемых в постоянном режиме
17. Object Snap Settings (Режимы объектной привязки) —вызов диалогового окна для настроек текущих режимов объектной привязки (команда OSNAP (ПРИВЯЗКА)).
При текущей привязке постоянно активизированы несколько способов привязки к точкам объектов, и пользователь сам выбирает точку, к которой следует привязаться с одним из активизированных режимов привязки.
Для включения и выключения режима текущей привязки следует нажать клавишу <F3> или щелкнуть мышью на кнопке OSNAP (ПРИВЯЗКА) в строке состояния. Выбор режимов текущей привязки выполняется в диалоговом окне Drafing Settings (Режимы рисования) на вкладке Object Snap (Объектная привязка) (рис. 12). Диалоговое окно вызывается с помощью команды меню Tools | Drafing Settings (Сервис | Режимы рисования).
|
|
|
 |
 2015-10-22
2015-10-22 497
497








