ИСР Visual C#. Первые программы
Предмет исследования
· Активизация интегрированной среды разработки (ИСР).
· Структура главного меню и его пункты.
· Опции выпадающих меню.
· Создание простого Windows приложения.
· Создание простого консольного приложения.
Контрольные вопросы
1. Активизация ИСР и выход из среды.
2. Окна ИСР.
3. Назначение и содержание главного окна ИСР.
4. Окно Конструктора формы.
5. Окно Редактора кода.
6. Окно инструментов.
7. Главное меню ИСР. Опции пунктов.
8. Отличия проектов Приложение и Консольное приложение.
9. Использование встроенного подсказчика.
10. Создание Windows приложения.
11. Создание консольного приложения.
Основы ИСР
Активизировать ИСР. Ознакомиться с окнами ИСР.
Внимание. В русифицированной версии ИСР разделитель целой и дробной части числа:
· при работе с консолью – запятая.
· при наборе в редакторе кода – точка.
При старте ИСР выводятся окна ИСР.
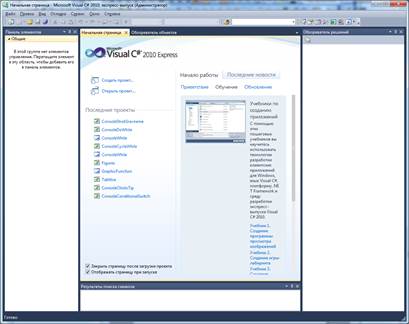
В главном окне ИСР размещены:
· Строка заголовка с именем ИСР (Microsoft Visual C# 2010Express).
· Строка главного меню ИСР.
· Панели инструментов для быстрого выполнения часто используемых команд
В центре могут размещаться основные окна (на вкладках, если их несколько):
· Начальная страница.
· Дизайнеры.
· Редакторы кода.
Слева размещается панель инструментов с компонентами.
Справа размещаются:
· Обозреватель решений.
· Окно классов.
· Свойства.
Внизу размещается окно «Список ошибок».
Вид представления каждого окна можно изменить. Для этого вызвать выпадающее меню, в котором перечислены возможные решения. Это можно сделать двумя способами - щелчком правой кнопкой мыши по строке заголовка окна или стрелкой в строке заголовка. Меню содержит представления:
· Плавающая область. Окно автономное, может перемещаться произвольно. Опция позволяет делать снимок только этого окна.
· Закрепить. Окно докируется в основное окно и не может перемещаться автономно.
· Закрепить как вкладку. Окно размещается на вкладке в другом окне. Например, окно классов размещается на вкладке вместе с вкладкой Обозревателя решений.
· Автоматически скрывать. Окно отображается в виде узкой вертикальной полоски заголовка для экономии места. Это действие можно выполнить кнопкой в строке заголовка.
· Скрыть. Окно скрывается.
Окно «Начальная страница» содержит вложенные поля:
· Создать проект
· Открыть проект
· Последние проекты.
· Последние новости (есть при подключенном Интернете)..
· Начало работы.
· Приветствие.
· Обучение.
· Обновление.
Пункты главного меню ИСР в стартовом режиме:
| Пункт | Назначение |
| Файл | Работа с файлами. |
| Правка | Редактирование. |
| Вид | Выбор, что показывать. |
| Отладка | |
| Сервис | Использование внешнего инструментария. |
| Окно | Перечень окон для выбора фокуса. |
| Справка |
В редактор кода ИСР заносит шаблон кода. В редакторе лучше отображать номера строк.
По умолчанию при первом старте ИСР отображение номеров строк выключено. Чтобы номера отображались нужно выполнить команду Сервис=>Параметры. Отображается окно Параметры. В левом нижнем углу установить флаг «Показать все параметры». В окне нужно выбрать закладку Текстовый редактор=>C# и в ней установить флаг Номера строк.

Console_Hello
Создать проект консольного приложения Hello. Оно должно в символьном режиме выводить на экран фразу «Hello, World & Россия от <Фамилия студента>».
Варианты к заданию. Индивидуальные данные студента.
Пример. При создании нового проекта из вкладки Последние проекты или из меню командой Файл=>Создать=>Проект вызывается окно выбора типа проекта с набором шаблонов и полем имени проекта. По умолчанию имя совпадает с типом проекта с добавлением номера по порядку. Лучше задать имя проекта, отражающее его смысл.
Выбираем Консольное приложнение с именем Hello.

Вид ИСР изменяется. Отображается множество окон, которые можно реконфигурировать, меняя размеры и положение. Вот итог:

Вверху слева отображается редактор кода программы в закладке с именем programm.cs. Под ним окно Список ошибок. Окна браузера проекта обновляется.
Пункты главного меню ИСР в режиме редактора кода:
| Пункт | Назначение |
| Файл | Работа с файлами. |
| Правка | Редактирование. |
| Вид | Выбор, что показывать. |
| Проект | |
| Построение | Компоновка исполняемого файла. |
| Отладка | Отладка |
| Данные | Данные |
| Сервис | Использование внешнего инструментария. |
| Окно | Перечень окон для выбора фокуса. |
| Справка | Справка |
В код программы программист должен добавить функциональность. В шаблон кода, начиная с позиции курсора, нужно ввести инструкции. В консоль выводим строку “Hello, world and Россия от Фамилия Имя ”. Для этого вводим код

При наборе кода полезен интерактивный подсказчик, который выводит список выбора. Если вы увидите в нем нужное, то его можно перенести в код двойным щелчком или клавишей Enter.

Проект готов, проверим его командой Отладка=>Начать отладку.

Проект правилен, сохраняем его командой Файл=>Сохранить все. В диалоговом окне задаем имя проекта и его расположение. В результате проект сохраняется в структуре папок:

Решение включает:
| Решение Hello Hello Properties Ссылки bin Debug Hello.exe Hello.pdb Hello.vshost.exe Release obj | Решение Проект Свойства Ссылки Двоичные файлы Файлы отладки Управляемый исполняемый файл База данных для JIT компилятора Служебный файл Файлы выпуска Объектные файлы |
Исполняемые (bin) и объектные (obj) файлы образуются при компиляции (построении). Возможны два режима:
· Команда Построение=>Построить решение. Построение в режиме отладки, в компонуемые файлы включаются символы отладки и режим оптимизации исключается. Это может увеличить размеры файлов. Файлы размещаются в папках Debug.
· Команда Построение=>Перестроить решение. Построение отлаженного проекта, когда в компонуемые файлы символы отладки не включаются и компилятор использует режим оптимизации кода (например, исключает не использованные переменные). Это может уменьшить размеры файлов. Файлы размещаются в папках Release.
Windows Forms Hello
Создать проект Windows Forms приложения Hello. Оно должно при нажатии в форме кнопки «Нажми» выводить на экран фразу «Hello, World and Россия <Фамилия студента>».
Варианты к заданию. Индивидуальные данные студента.
Пример. Создать проект Windows Forms приложения Hello. Оно должно при нажатии в форме кнопки «Нажми меня» выводить на экран фразу «Hello, World and Россия от Акчурина!».
Активизировать ИСР. В главном меню выбирается команда File=>New Project. Вызывается окно выбора типа проекта с набором шаблонов. В нем выбираем Приложение WindowsForms. Задаем имя проекта Hello.
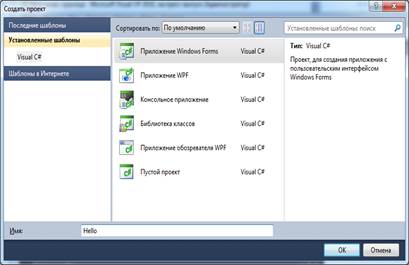
Вид ИСР меняется.

В центре в закладке Form1.cs[Конструктор ] отображается окно Конструктора формы. Окно Панель элементов заполняется элементами для выбора. Окна Обозреватель решений содержит описание решения. Конструктор формы отображается по автоматически создаваемому коду (при желании его можно посмотреть двойным щелчком по Form1.cs => Program.cs в Обозревателе решений). Редактор кода модуля формы отображается командой Перейти к коду, которая находится в меню, выпадающем при щелчке по форме в конструкторе правой кнопкой мыши. Редактор отображается в закладке с именем Form1.cs.
Большая часть кода в Редакторе ИСР сделала автоматически. Нужно добавить функциональность.
Окна Конструктора и Редактора можно переключать кнопками в заголовках их закладок.
Теперь приступаем к проектированию в Конструкторе. Из окна Панели элементов перетаскиваем в форму объекты
· button1 – кнопка для запуска обработчика события. Выделяем объект, в окне свойств отображаются свойства кнопки. Свойству Text присваиваем значение - Нажми меня.
· label1 – метка, поле для отображения сообщения. Свойству Text присваиваем значение – Смотри сюда.
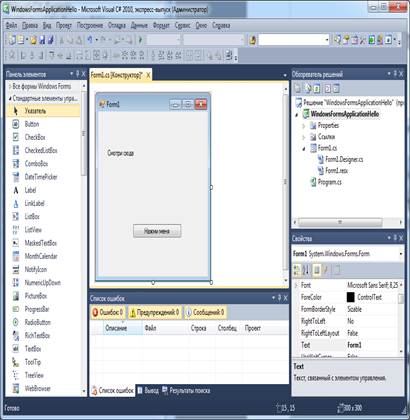
Для создания обработчика события щелчка по кнопке дважды щелкаем по кнопке в форме. Автоматически отображается окно Редактора, в котором в код добавлен шаблон обработчика события button1_Click, но без функциональности. Курсор устанавливается в место ввода кода, который будет задавать функциональность проекта.
Чтобы обработчик события срабатывал, нужно в окне свойств кнопки button1 в закладке событий выбрать реакцию на щелчок по кнопке из списка:
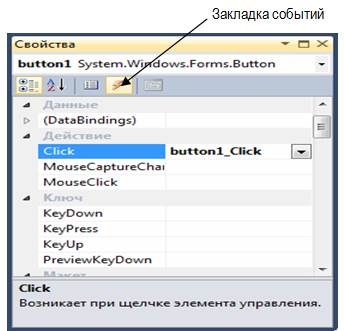
В шаблон кода, начиная с позиции курсора, нужно ввести инструкции. В примере свойству Text объекта label1 нужно присвоить строку “Hello, world and Россия от меня!!”. Чтобы исключить повторный доступ к кнопке, сделаем ее после вывода текста невидимой. Для этого вводим код

Листинг программы
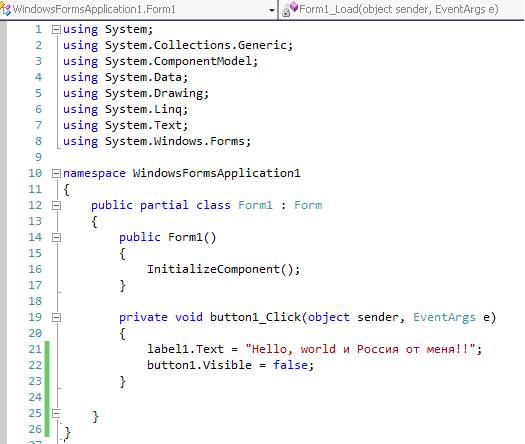
Проект готов, проверим его командой Отладка=>Запуск без отладки. Получим окно приложения.


Проект готов, сохраняем его командой Файл=>Сохранить все в папке Hello. В результате проект сохраняется в структуре папок (чтобы увидеть все файлы, нужно активизировать кнопку, показанную на рисунке):

Решение включает:
| Решение Hello Hello Properties Ссылки bin Debug Hello.exe Hello.pdb Hello.vshost.exe Release obj | Решение Проект Свойства Ссылки Двоичные файлы Файлы отладки Управляемый исполняемый файл База данных для JIT компилятора Служебный файл Файлы выпуска Объектные файлы |
Исполняемые (bin) и объектные (obj) файлы образуются при компиляции (построении). Возможны два режима:
· Команда Построение=>Построить решение. Построение в режиме отладки, в компонуемые файлы включаются символы отладки и режим оптимизации исключается. Это может увеличить размеры файлов. Файлы размещаются в папках Debug.
· Команда Построение=>Перестроить решение. Построение отлаженного проекта, когда в компонуемые файлы символы отладки не включаются и компилятор использует режим оптимизации кода (например, исключает не использованные переменные). Это может уменьшить размеры файлов. Файлы размещаются в папках Release.
2. Численные типы в языке C#
Предмет исследований
· Структура программы на языкеC#.
· Задание констант, переменных.
· Типы численных данных и ошибки при преобразованиях типов.
· Организация простейшего ввода-вывода данных.
· Программа решения задачи в виде консольного приложения.
Контрольные вопросы
1. Алфавит языка C#, операции, идентификаторы.
2. Структура программы.
3. Переменные. Их объявление.
4. Форматы представления чисел (с фиксированной и плавающей точкой).
5. Типы целых чисел без знака: Byte.
6. Типы целых чисел cо знаком: int, Int16, Int32, Int64, sbyte.
7. Типы вещественных чисел (с плавающей точкой): double,Single.
8. Тип чисел decimal.
9. Совместимость типов при присвоениях.
Задание. Создать консольную программу взаимных преобразований численных типов данных в соответствии с вариантом. В программе должны быть:
· Преобразования тип unt d другие целочисленные типы.
· Взаимные преобразования типа int и типов с плавающей точкой.
· Преобразование типа louble в типы Single и int.
При преобразованиях нужно проверять получаемые значения и размкр в байтах (метод sizeof).
Данные в консоль выводятся инструкцией Console.WriteLine(), в скобках строка. Перед выводом численных данных они должны быть преобразованы в строку методом Convert.ToString(). Для вывда нескольких данных WriteLine() можно использовать двумя способами:
· С конкатенацией строк - WriteLine(s1+s2+s3),
· С форматным выводом - WriteLine(”{0,L1} {1,L2} {3,L3} “,s1,s2,s3). Имеетя одна строка, в которую вставляются форматы вставки подстрок, список имен которых следует за строкой. Формат заключается в фигурные скобки и включает через запятую номер ввода (начиная с нуля) и число пробелов L до вводимой подстроки. В коде прогаммы значения L нужно подобрать, чтобы получит красивую картинку в консоли.
Варианты к заданию
| № | Значение вещественного числа | Значение целого числа |
| 1. | 123.45 | |
| 1. | 23.456 | |
| 2. | 34.567 | |
| 3. | 456.78 | |
| 4. | 567.89 | |
| 5. | 67.890 | |
| 6. | 78.901 | |
| 7. | 890.12 | |
| 8. | 91.012 | |
| 9. | 109.876 |
Пример. Создать программу взаимных преобразований типов численных данных в соответствии с вариантом.
Листинг программы
using System;
namespace ConsoleChisloTip
{
class Program
{
static void Main()

}
}
}
Стартовые числа Start. Значение int_1 выбрано таким, чтобы оно умещалось в формате выбранного типа, но выходило за пределы типа sbyte. Объявлены переменные для каждого вида чисел.
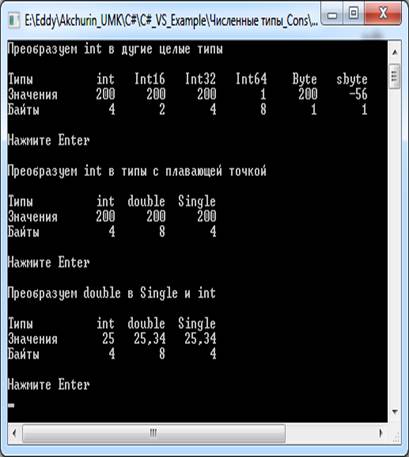
Данную программу необходимо разбить на три. В результате у Вас должно получиться следующее:
1 программа
· Преобразования тип unt d другие целочисленные типы.

2 программа
· Взаимные преобразования типа int и типов с плавающей точкой.

3 программа
· Преобразование типа louble в типы Single и int.

3. Строковые и символьные типы в языке C#
Предмет исследований
· Структура программы на языкеC#.
· Задание констант, переменных.
· Типы строкых и символьных типов.
· Организация ввода-вывода строковых данных.
Контрольные вопросы
1. Алфавит языка C#, операции, идентификаторы.
2. Структура программы.
3. Переменные. Их объявление.
4. Символьный тип: char.
5. Строковыq тип string.
6. Совместимость типов при присвоениях.
7. Назначение форматирования чисел.
8. Стандартные форматы. G формат – общий. F формат - c фиксированной точкой. N формат – числовой. E формат – научный. C формат – денежный. P формат – процентный. D формат – десятичный.
9. Нестандартные форматы. Форматы с символами E+0 и E-0. формат с символом 0. формат с символом #. Формат с символом точка. Формат с символом запятая. Формат с символом %.
Взаимные преобразования
Создать консольную программу взаимных преобразований строковых и символьных типов. Она должна отображать фамилию студента строкой и добавлять к строке символ.

Пример. Создать программу взаимных преобразований строковых и символьных типов. Она должна отображать строку Фамилия студента строками разного типа и добавлять к строке символ восклицательного знака (!).
Листинг программы

Это результат его прогона:

 2015-10-22
2015-10-22 1364
1364






