1. Измените настройки параметров диаграммы:
§ активизируйте внедренную диаграмму (см. рис. 4.11), щелкнув правой кнопкой мыши в пустой области диаграммы;
§ в появившемся меню выберите команду Объемный вид;
§ в появившемся диалоговом окне установите следующие параметры:
Возвышение: 15
Поворот:20
Изометрия: флажок
Автомасштаб: флажок
§ нажмите кнопку <ОК>.
2. Проведите форматирование области диаграммы и области построения диаграммы:
§ активизируйте внедренную диаграмму, щелкнув правой кнопкой мыши в любом из 4-х углов диаграммы, и в появившемся меню выберите команду Формат области диаграммы;
§ задайте на вкладках диалогового окна установки:
Вкладка Вид: Рамка — невидимая, с тенью
Заливка: желтый цвет
Вкладка Шрифт: Шрифт: Times New Roman Cyr
Начертание: Обычный
Размер: 14
§ выйдите из диалогового окна нажатием кнопки <ОК>;
§ установите курсор в области построения диаграммы и выделите ее, щелкните правой кнопкой мыши для вызова контекстного меню;
§ в контекстном меню выберите команду Формат области построения;
|
|
|
§ задайте в диалоговом окне «Вид» установки:
Рамка: цвет - авто
Заливка: белый цвет
§ выйдите из диалогового окна нажатием кнопки <ОК>.
3. Проведите форматирование рядов данных и их элементов:
§ установите указатель мыши на ряде 1 (Мужчины) и нажмите правую кнопку мыши. В контекстном меню выполните команду Формат рядов данных;
§ на вкладке Параметры произведите настройку:
Глубина зазора: 200
Ширина зазора: 170
Глубина диаграммы: 90
§ на вкладке Порядок рядов в окне установите курсор на название Дети и щелкните по кнопке <Вверх> два раза, затем установите курсор на название Женщины и щелкните один раз по кнопке <Вверх>;
§ на вкладке Подписи данных установите переключатель Значения,
§ на вкладке Вид установите параметры:
Граница: цвет - авто
Заливка: синий цвет
§ нажмите клавишу <ОК>;
§ повторите установку параметров на вкладке Вид для остальных рядов диаграммы: для ряда 2 — фиолетовый, ряда 3 — зеленый цвета заливки.
4. Проведите форматирование осей диаграммы:
§ выделите ось X, установив на ней курсор мыши и щелкнув один раз правой кнопкой. В контекстном меню выполните команду Формат оси и установите параметры на вкладках:
Вкладка Вид: Метки делений — внизу, основные — наружу
Вкладка Шкала: Число категорий между подписями делений — 1, число категорий между делениями — 2
Вкладка Выравнивание: 30 слева направо
§ выделите ось Y и выполните ее форматирование:
Вкладка Вид: Метки делений — внизу, основные — наружу
Вкладка Шкала: Число категорий между подписями делений — 1, число категорий между делениями — 2 Вкладка
|
|
|
Выравнивание: Авто
§ выделите ось Z и выполните ее форматирование:
Вкладка Вид: Метки делений — рядом с осью, основные — наружу
Вкладка Шкала: минимальное значение — 0, максимальное значение — 1400, цена основных делений — 200, цена промежуточных делений — 50, плоскость ХУ пересекает в значении 0;
Вкладка Число: Числовые форматы — общий
Вкладка Выравнивание: слева направо
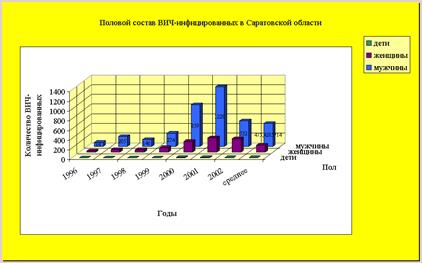
Рис. 4.12. Диаграмма после выполнения задания по форматированию ее элементов
5. Проведите форматирование сетки, стен и основания:
§ установите указатель мыши в один из четырех углов диаграммы и нажмите правую кнопку. В контекстном меню выберите команду Параметры диаграммы. Во вкладке Линии сетки установите параметры:
Ось X: флажки — основные линии и промежуточные линии
Ось Y: флажки — основные линии и промежуточные линии
Ось Z: флажок — основные линии
§ установите указатель мыши в область стен диаграммы и нажмите правую кнопку мыши. В появившемся меню выберите команду Формат стенок. Во вкладке Вид выберите светло-желтый цвет заливки;
§ установите указатель мыши в область основания диаграммы и нажмите правую кнопку мыши. В появившемся меню выберите команду Формат основания. Во вкладке Вид выберите светло-желтый цвет заливки.
6. Проведите форматирование легенды:
§ установите указатель мыши в один из четырех углов диаграммы и вызовите контекстное меню нажатием правой кнопки мыши. В меню выберите команду Параметры диаграммы и во вкладке Легенда поставьте флажок Добавить легенду и переключатель Справа;
§ установите указатель мыши на созданное окно легенды и щелкните правой кнопкой. Выполните команду Формат легенды и установите следующие параметры:
Вкладка Вид: рамка — обычная, заливка — светло-желтый цвет
Вкладка Размещение: в верхнем правом углу
7. Сравните созданную вами диаграмму с образцом на рис. 4.12. В случае необходимости измените размеры Области построения диаграммы, Легенды, Заголовка диаграммы и других элементов диаграммы. Для этого установите курсор мыши на элементе диаграммы и один раз щелкните левой кнопкой на контуре элемента. На контуре появятся выделенные черные метки (квадраты). Установите курсор мыши на эти метки. Курсор мыши изменит свое начертание на черную тонкую двустороннюю стрелку «. Удерживая нажатой левую кнопку, протащите мышь для изменения размеров поля элемента.
 2015-10-22
2015-10-22 273
273







