1. Выделите абзац, который хотите изменить
2. Выберите из меню Формат команду Абзац и перейдите на вкладку Отступы и интервалы
3. Чтобы увеличить пространство перед абзацем, введите значение (в пунктах) в поле Перед
4. Чтобы увеличить пространство после абзаца, введите в поле После
5. Щелкните ОК.
Установка отступов
С помощью горизонтальной координатной линейки в абзацах легко устанавливать отступы - расстояния от текста до границы или правого левого поля. Если Вы предпочитаете применять кнопку Увеличить отступ на панели инструментов Форматирование, имейте в виду, что шаг увеличения отступа определяется стандартными позициями табуляции - через каждые 1,27 см. Можно установить отступ от левого края только для первой (красная строка) или только для второй и последующих (висячий отступ) строк абзаца.
Совет:
Для быстрой установки красной строки используйте клавишу Tab.
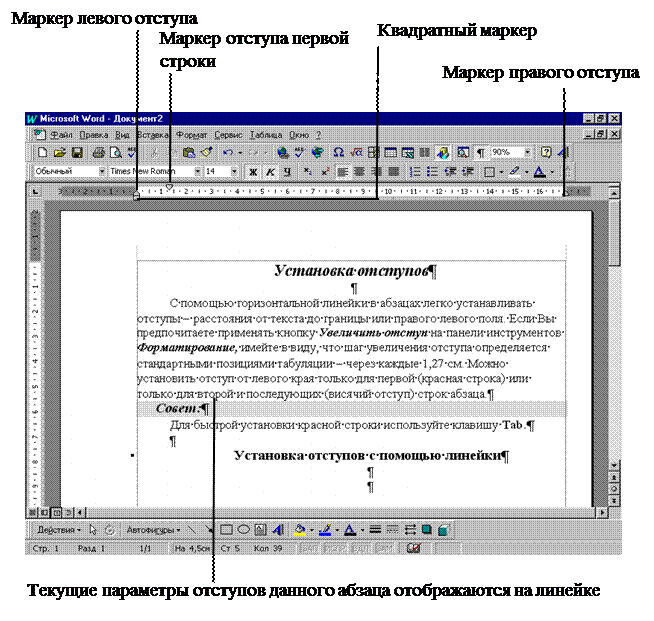
Установка отступов с помощью линейки
Установите указатель ввода в абзац, отступы которого нужно изменить, или нажмите клавишу Enter, чтобы создать новый абзац.
|
|
|
Используйте один из маркеров на линейке:
· Для создания красной строки перетащите вправо маркер отступа первой строки, расположенный в верхней части линейки.
· Для изменения отступа второй строки текста перетащите маркер левого отступа.
· Для изменения левого отступа всех строк текста в абзаце перетащите прямоугольник, расположенный под маркером левого отступа.
· Для изменения правого отступа всех строк перетащите маркер правого отступа.
При перетаскивании маркеров на экране появляется пунктирная линия.
Установка отступов с помощью панели инструментов Форматирование
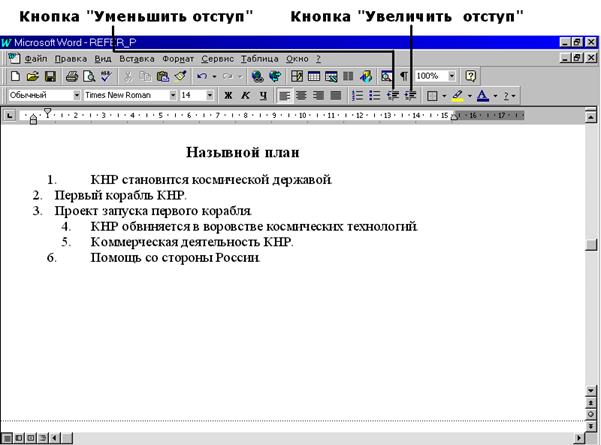 |
1. Выделите нужные абзацы и щелкните на панели инструментов Форматирование.
2. Кнопку Увеличить отступ, чтобы сдвинуть абзац вправо.
3. Кнопку Уменьшить отступ, чтобы сдвинуть абзац влево.
Установка отступов с помощью диалогового окна Абзац
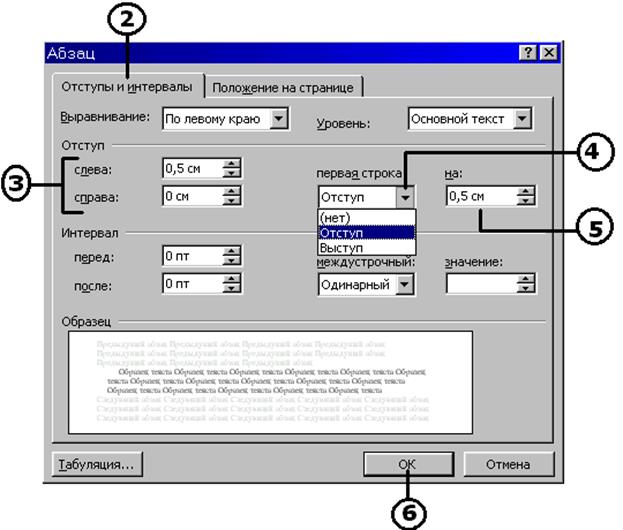 |
1. Выделите нужные абзацы.
2. Выберите из меню Формат команду Абзац и перейдите на вкладку Отступыи интервалы.
3. В поля Слева и Справа введите значения левого и правого отступов.
4. При необходимости выберите из списка Первая строка вариант Отступ или Выступ.
5. В поле На введите значение отступа или выступа.
6. Щелкните ОК.
Использование стиля
Стиль – это набор параметров форматирования, которые можно применять к выделенному тексту или абзацу. Кнопка Формат по образцу позволяет копировать стили из выделенного текста или абзаца и применять их к другому фрагменту текста. Но проще всего сохранять стили в составе документа или шаблона: название сохранённого стиля появится в списке Стиль на панели инструментов Форматирование.
|
|
|
Совет:
Скопируйте форматирование в разные фрагменты. Выделите фрагмент. Щёлкните дважды кнопку Формат по образцу, а затем перетащите указатель над форматируемым текстом. Закончив работу, щёлкните кнопку Формат по образцу.
Копирование стиля с помощью кнопки Формат по образцу
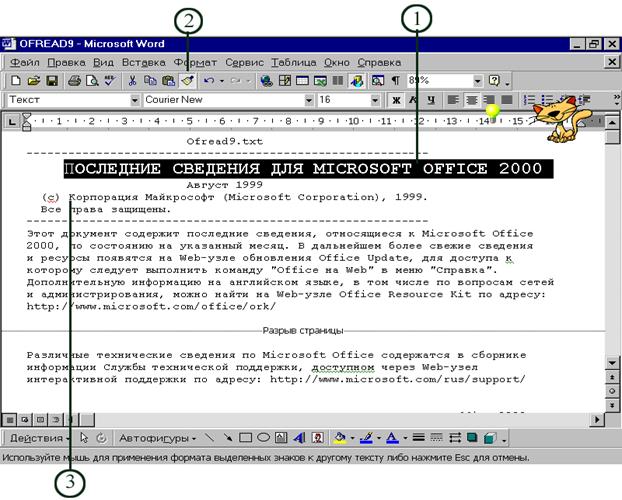 |
1 Выделите текст, форматирование которого хотите скопировать.
2 Щёлкните кнопку Формат по образцу на панели инструментов Стандартная.
3 Выделите текст, который нужно отформатировать, указателем Формат по образцу.
Выбор стиля из списка Стиль
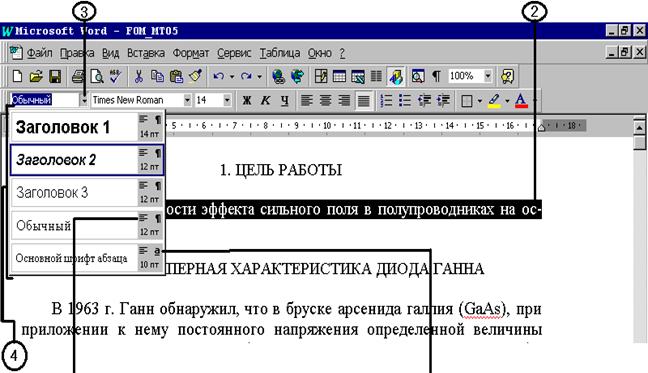
 |  | ||
1. Убедитесь, что к документу применён шаблон с нужными стилями.
2. Выделите текст, который надо форматировать.
3. Щёлкните стрелку списка Стиль на панели инструментов Форматирование.
4. Выберите нужный стиль.
 2015-10-22
2015-10-22 1328
1328








