Задание 1. Создать формулы по указанию преподавателя. 
Задание 2. Провести изменения формул.
3.1. Выполнение задания 1 
Для создания формулы с помощью редактора формул выполните следующие действия:
3.1.1. Создайте новый документ, выполнив команду Файл - Создать, вкладка Общие с подтверждением установленного по умолчанию типа шаблона - Новый документ.
3.1.2. Поставьте указатель мыши на пункт меню Вставка, щелкните левой клавишей мыши. В появившемся меню Вставка выделите пункт Объект и щелкните левой клавишей мыши.
3.1.3. в открывшемся диалоговом окне Вставка объекта (рис. 1) выберите вкладку Создание, в окне Тип объекта – Microsoft Equation 3.0. Потом нажмите кнопку Ок. Появится панель инструментов Формула (рис.2). (Или найти на панели Стандартная значок  и щелкнуть по нему левой клавишей мыши).
и щелкнуть по нему левой клавишей мыши).

Рис. 1

Рис. 2
3.1.4. В верхнем ряду панели инструментов редактора формул расположены кнопки для вставки в формулу более 150 математических символов, большая часть которых недоступна в стандартном шрифте Symbol. Для вставки символа в формулу нажмите кнопку в верхнем ряду панели инструментов, а затем выберите определенный символ из палитры под кнопкой.
|
|
|
В нижнем ряду панели инструментов редактора формул расположены кнопки, предназначенные для вставки шаблонов или структур, включающих символы типа дробей, радикалов, сумм, интегралов, произведений, матриц и различных скобок или соответствующие пары символов типа круглых и квадратных скобок. Многие шаблоны содержат специальные поля, предназначенные для ввода текста и вставки символов. В редакторе формул имеется около 120 шаблонов, сгруппированных в палитры. Шаблоны можно вкладывать один в другой для построения сложных многоуровневых формул.
Если курсор мыши подвести к конкретной кнопке панели инструментов Формула, появиться всплывающая подсказка. Щелкнув левой клавишей мыши по этой кнопке, можно увидеть все возможные варианты данного окна. Для удаления символа можно воспользоваться двумя клавишами Dе1: (или Dе1еtе) - для удаления символа, стоящего после курсора или Васksрасе - для удаления символа, стоящего перед курсором.
Например, чтобы набрать дробь, щелкнем левой клавишей по кнопке Шаблоны дробей и радикалов. На экране появится изображение дроби с двумя прямоугольными областями, выделенными пунктирной линией. Чтобы ввести числитель, щелкните левой клавишей мыши внутри области числителя, и введите необходимые символы, затем щелкните мышью в области знаменателя и введите знаменатель. Внутри формулы можно передвигаться и с помощью стрелок перемещения курсора на клавиатуре.
3.1.5. Наберите формулы, приведенныe в задании (см. файл Формулы.doc в папке Учебная практика_2008
|
|
|
1) 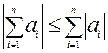


 2)
2) 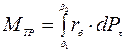 3)
3) 
Выполнение задания 2
3.2.1. Измените формулы.
Технология ОLЕ позволяет изменять формулы непосредственно в документе. Для открытия окна редактора формул установите указатель на нужную формулу и дважды нажмите левую клавишу мыши. При этом выводится панель инструментов редактора формул, а строка меню приложения временно заменяется строкой меню редактора формул. Можно добавить, изменить или удалить элементы формулы. Также можно изменить размер, стиль или форматирование текста и определить интервалы и расположение элементов.
3.2.2. Установите размер формул 14.
3.3.4. Проведите изменение формулы по указанию преподавателя.
1)  2)
2) 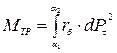 3)
3) 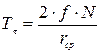
Лабораторная работа №8
Визитная карточка
Задание.
Создать документ, содержащий Ваши визитные карточки.
В процессе редактирования документа пользователь может и должен периодически менять масштаб.
Формирование визитных карточек.
Удобно сделать с помощью таблицы, каждая ячейка которой содержит визитную карточку. Для этого надо создать в одной ячейке таблицы визитку и размножить (скопировать) ее на весь лист бумаги.
 Для работы с таблицей используем панель инструментов Таблицы и границы или команды из меню Таблица.
Для работы с таблицей используем панель инструментов Таблицы и границы или команды из меню Таблица.
 Панель инструментов Таблицы и границы включается кнопкой на стандартной панели.
Панель инструментов Таблицы и границы включается кнопкой на стандартной панели.
 | |||
 | |||
 |
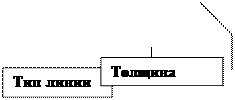 | |||
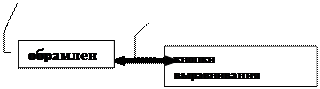 |
- Выберите тип и толщину линии с помощью соответствующих кнопок в панели Таблица и с помощью карандаша нарисуйте одну ЯЧЕЙКУ таблицы:
- Ведите в ячейку текст, соответствующий заданию.
- Отредактируйте введенный текст ( расположите нужную информацию по центру, измените шрифт и т.п. с помощью кнопок на панели Форматирования и кнопок выравнивания по вертикали и т.п. на панели Таблицы и границы).
Редактирование удобно вести в режиме отображения непечатаемых символов ¶.
Например, должно получиться:
Директор ОАО «Центр» |
Россия,
 2015-10-22
2015-10-22 229
229








