- Создайте в своей папке папку Приказ.
- Откройте программу Word.
- Напечатайте и оформите документ, как показано ниже. Обратите внимание на параметры шрифта (меню Форматà Шрифт), выравнивание текста в ячейках и обрамление таблицы (меню Таблицаà Свойства таблицы).
- Сохраните этот документ под именем Таблица в папке Приказ.
ОБРАЗЕЦ
В соответствии с приказом декана факультета «Информационные и вычислительные системы» от 20.04.2008 г. № выплатить по итогам промежуточной аттестации премию следующим студентам:
| № п/п | Список сотрудников | Размер премии | |
| Фамилия, инициалы | Группа | ||
| Аверин С.В. | ИВС-701 | 850.00 | |
| Исимов В.Н. | 700.00 | ||
| Ортанов А.С. | 700.00 | ||
| Балков В.Ю. | 850.00 | ||
| Беляков Ю.Г. | ИВС-702 | 850.00 | |
| Богатырев А.С. | 850.00 | ||
| Бурковецкий К.А. | 700.00 | ||
| Васильев С.В. | 700.00 | ||
| Дронов А.Д. | Ивс-703 | 850.00 | |
| Зуев В.В. | 850.00 |
Декан факультета, проф. А.А. Арбузов
Примечание.
Ø Всю таблицу выровнять по центру по вертикали (для этого воспользуйтесь командой Таблица - Свойства таблицы - вкладка Ячейки)
|
|
|
Ø Выровнять по центру по горизонтали только графу Группа.
Ø 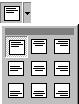 Кроме того, выравнивание одновременно и по вертикали, и по горизонтали можно осуществить через панель инструментов таблица с помощью кнопки
Кроме того, выравнивание одновременно и по вертикали, и по горизонтали можно осуществить через панель инструментов таблица с помощью кнопки
Задание:
Подсчитать общую сумму и средний размер премии.
Выполнение:
- Добавить в конец таблицы две строки.
- Во втором столбце подписать: «Средний размер премии» и «Итого».
- В четвертый столбец ввести формулу для подсчета результата. Это можно выполнить с помощью команды меню Таблица®Формула. Вставить функцию Average (среднее значение) или Sum в окно Формула после знака «=» и указать в скобках диапазон ячеек для подсчета.
Примечание.
Столбцы именуются английскими буквами (a,b,c,d), а строки нумеруются.
Пример:=Min(c4:c10)
Лабораторная работа №5
Многостраничный документ
1. Откройте программу Word.
2. Наберите приведенный ниже текст, обратив внимание, что в данном документе повторяются одинаковые куски текста, которые не нужно вводить вручную, а достаточно один раз их набрать и несколько раз скопировать. Таким образом, из отдельных словосочетаний можно копированием получить абзац текста, затем, скопировав его, можно получить параграф документа. Скопировав несколько раз параграф, Вы получите главу документа и т.д.
3. Вставьте в заголовки параграфов знак «§».
4. Отформатируйте документ, используя для форматирования заголовка документа стиль Заголовок 1, для заголовков разделов - стиль Заголовок 2. Нужные стили можно выбрать с помощью кнопки Стиль на панели Форматирование.
5. На основе стиля Заголовок 3 создайте свой стиль Мой заголовок 3 и присвойте его заголовкам параграфов. Данная операция осуществляется при помощи команды ФорматàСтиль. Из появившегося диалогового окна выбираем Создать.
|
|
|
6. Переопределите стиль Мой заголовок 3, изменив его цвет, начертание, размер шрифта и выравнивание. Это можно выполнить, используя команду ФорматàСтиль. Из появившегося диалогового окна выбираем ИзменитьàФорматàШрифт.
7. Создайте титульный лист документа, поместив разрыв страницы на следующей строке после названия документа. Поместите на титульный лист рамку вокруг страницы. Эту операцию возможно осуществить, применив команду ФайлàПараметры страницыàМакетàГраницыàПрименить к этому разделу (только 1-ой странице). Отцентрируйте название документа на титульном листе по вертикали с помощью команды Формат àАбзац àОтступы и интервалыà Интервал перед.
8. С помощью команды меню Вставкаà Разрыв, создайте после титульного листа пустой лист. Пронумеруйте страницы документа с помощью команды Вставка àНомера страниц. (Титульный лист не нумеруйте).
9. Вставьте на пустой лист Оглавление Вашего документа, применив команду ВставкаàОглавление и указатели à Оглавление.
10. Начиная со 2 страницы, через меню Вид à Колонтитулы вставьте в верхний колонтитул свою фамилию, имя и № группы.
11. Выделив в первом разделе документа 2-й, 3-й и 4-й параграфы, разбейте текст на две колонки, используя команду ФорматàКолонки, а затем в конце 2-го параграфа вставьте разрыв колонки с помощью команды меню Вставка àРазрыв àНовую колонку.
12. В режиме Предварительного просмотра проверьте Ваш документ.
13. Сохраните документ на диске 3,5 (А:) под именем Заголовки.
14. Закройте Word.
ОБРАЗЕЦ
 |
Заголовок документа
 2015-10-22
2015-10-22 306
306








