Команда Разорвать (Break), которая осуществляет разрыв объектов, вызывается из падающего меню Редактирование ► Разорвать (Modify→Break) или щелчком мыши по пиктограмме  Разорвать (Break) на панели инструментов Редактирование (Modify).
Разорвать (Break) на панели инструментов Редактирование (Modify).
В зависимости от используемых ключей разрыв можно осуществить без стирания или со стиранием части отрезка, окружности, дуги, двумерной полилинии, эллипса, сплайна, прямой или луча. Для разбиения объекта можно либо выбрать объект в первой точке разрыва, а затем указать вторую точку разрыва, либо вначале просто выбрать объект, а затем произвести указание двух точек разрыва.
На прилагаемом диске папка 7 – откройте →
Задание 70. Разорвите и удалите часть окружности.
Пошаговая инструкция:
1) На панели инструментов Редактирование (Modify) запустите команду  Разорвать (Break), а затем ответьте на запросы: Выбор объекта: (Select object:) — укажите точку разрыва (точка 1).
Разорвать (Break), а затем ответьте на запросы: Выбор объекта: (Select object:) — укажите точку разрыва (точка 1).
2) На запрос: Вторая точка разрыва или (Первая точка): (Specify second break point or [First point]:) — укажите точку 2.
|
|
|
Обрезка объектов
Команда Обрезать (Trim), которая осуществляет отсечение объектов по режущей кромке, вызывается из падающего меню Редактирование ► Обрезать (Modify→Trim) или щелчком мыши по пиктограмме  Обрезать (Trim) на панели инструментов Редактирование (Modify). Секущей кромкой могут служить отрезки, дуги, окружности, двумерные полилинии, эллипсы, сплайны, прямые, лучи.
Обрезать (Trim) на панели инструментов Редактирование (Modify). Секущей кромкой могут служить отрезки, дуги, окружности, двумерные полилинии, эллипсы, сплайны, прямые, лучи.
На прилагаемом диске папка 7 – откройте →
Задание 71. Обрезать часть окружности.
Пошаговая инструкция:
1) На панели инструментов Редактирование (Modify) запустите команду  Обрезать (Trim), а затем ответьте на запросы: Текущие установки: Проекция=ПСК, Кромки=Без продолжения (Current settings: Projection=UCS, Edge=None) укажите секущую рамку в точке 1.
Обрезать (Trim), а затем ответьте на запросы: Текущие установки: Проекция=ПСК, Кромки=Без продолжения (Current settings: Projection=UCS, Edge=None) укажите секущую рамку в точке 1.
2) На запрос: Выбор объекта: (Select objects:) нажмите клавишу Enter.
3) На запрос: Выберите обрезаемый (+Shift -- удлиняемый) объект или [Проекция/Кромка/Отменить]: (Select object to trim or shift-select to extend or [Project/Edge/Undo]:) — укажите (точку 2).
4) На запрос: Выберите обрезаемый (+Shift -- удлиняемый) объект или [Проекция/Кромка/Отменить]: (Select object to trim or shift-select to extend or [Project/Edge/Undo]:) — укажите (точку З).
5) На запрос: Выберите обрезаемый (+Shift -- удлиняемый) объект или [Проекция/Кромка/Отменить]: (Select object to trim or shift-select to extend or [Project/Edge/Undo]:) — нажмите клавишу Enter.
1.14 Расчленение объектов
Команда Расчленить (Explode) осуществляет расчленение блоков на составляющие их примитивы. Команда вызывается из падающего меню Редактирование → Расчленить (Modify→Explode) или щелчком мыши по пиктограмме  Расчленить (Explode) на панели инструментов Редактирование (Modify).
Расчленить (Explode) на панели инструментов Редактирование (Modify).
При расчленении блока изображение на экране получается идентичным исходному, но при этом цвет, тип и вес линии объектов могут изменяться. Так, у объектов, входивших в блок, после его расчленения восстанавливаются исходные свойства.
|
|
|
На прилагаемом диске папка 7 – откройте →
Задание 72. Удлините один из выделенных отрезков из блока.
Пошаговая инструкция:
1) На панели инструментов Редактирование (Modify) запустите команду  Стереть (Erase) и на запрос: Выбор объекта: (Select object:) попробуйте удалить один из выделенных отрезков (указание 1 или 2). Удаляется весь объект, поскольку вы пытаетесь редактировать объект, являющийся блоком. Чтобы работать с отдельными элементами блока, его необходимо взорвать.
Стереть (Erase) и на запрос: Выбор объекта: (Select object:) попробуйте удалить один из выделенных отрезков (указание 1 или 2). Удаляется весь объект, поскольку вы пытаетесь редактировать объект, являющийся блоком. Чтобы работать с отдельными элементами блока, его необходимо взорвать.
2) Левой кнопкой мыши активизируйте контур блока в любой его точке и на запрос: Выбор объекта: (Select object) на панели Редактирование активизируйте пиктограмму  Расчленить (Explode).
Расчленить (Explode).
3) На запрос: Выбор объекта: (Select object:) - левой кнопкой мыши активизируйте отрезки 1 и 2. Удалите эти отрезки, нажав кнопку Delete.
Построение фасок
Команда Фаска (Chamfer) осуществляет снятие фасок на объектах и вызывается из падающего меню Редактирование → Фаска (Modify→Chamfer) или щелчком мыши по пиктограмме  Фаска (Chamfer) на панели инструментов Редактирование (Modify). Опции команды Фаска (Chamfer): [полИлинии/Длина/Угол/Обрезка/ Метод/ Несколько]: ([Distance/Angle/Trim /Method/ multiple]:)
Фаска (Chamfer) на панели инструментов Редактирование (Modify). Опции команды Фаска (Chamfer): [полИлинии/Длина/Угол/Обрезка/ Метод/ Несколько]: ([Distance/Angle/Trim /Method/ multiple]:)
- Полилинии (Polyline) — снятие фасок вдоль всей полилинии, то есть в каждом пересечении ее сегментов. При этом обрабатываются только те сегменты, длины которых превосходят длину фаски. Построенные вдоль полилинии фаски становятся ее новыми сегментами, даже если их длина равна нулю;
- Длина (Distance) — настройка длины фаски, то есть расстояния между точкой реального или воображаемого пересечения объектов и точкой, до которой удлиняется или обрезается объект при снятии фаски. Если обе длины фаски равны нулю, то объекты обрезаются или удлиняются до точки их пересечения, а линия фаски не строится. В качестве значения первой длины фаски по умолчанию выступает последняя заданная длина. Значение второй длины по умолчанию совпадает со значением первой длины, так что стандартными считаются симметричные фаски, хотя значения по умолчанию можно изменить. Величины первой и второй длин запоминаются в файле рисунка. Исходные длины фасок нового рисунка определяет шаблон.
- Угол (Angle) — позволяет задать длину для первой линии и угол относительно первой линии для подрезания второй;
- Обрезка (Trim) — позволяет определить, следует ли обрезать линии до снятия фаски. Если следует, то первая линия отсекается на величину первого расстояния, а вторая линия — на величину второго. Если расстояние равно нулю, то происходит подгонка в одну точку. По умолчанию соединяемые фаской объекты обрезаются;
- Метод (Method) — позволяет выбрать один из методов установки размеров фасок: либо расстояниями, либо расстоянием и углом.
- Несколько (Multiple) – позволяет выполнить фаски для нескольких групп объектов за один вызов команды.
На прилагаемом диске папка 7 – откройте →
Задание 73. Снимите фаски с детали.
Пошаговая инструкция:
1) На панели инструментов Редактирование (Modify) запустите команду  Фаска (Chamfer), а затем ответьте на запросы: (Режим С ОБРЕЗКОЙ) Параметры фаски: Длина 1=0.0000, Длина 2=0.0000 (TRIM mode) Current chamfer Distl = 0.0000, Dist2 = 0.0000).
Фаска (Chamfer), а затем ответьте на запросы: (Режим С ОБРЕЗКОЙ) Параметры фаски: Длина 1=0.0000, Длина 2=0.0000 (TRIM mode) Current chamfer Distl = 0.0000, Dist2 = 0.0000).
2) На запрос: Выберите первый отрезок или [полИлиния/Длина/Угол/ОбрезкаМетод/Несколько]: (Select first line or Select first line or [Polyline/Distance/ Angle/Trim/Method/mUltiple]:) с клавиатуры введите Д, нажмите клавишу Enter.
3) На запрос: Первая длина фаски <0.0000>: (Specify first chamfer distance <0.0000>:) введите с клавиатуры 10 и нажмите клавишу Enter.
4) На запрос: Вторя длина фаски <10.0000>: (Specify second chamfer distance <10.0000>:) нажмите клавишу Enter.
5) При выборе сторон фаски без указания длины на запрос: укажите точку 1.
6) На запрос: Выберите второй отрезок: (Select second line:) — укажите точку 2.
|
|
|
На прилагаемом диске папка 7 – откройте →
Задание 74. Снимите фаски с детали.
Пошаговая инструкция:
1) На панели инструментов Редактирование (Modify) запустите команду  Фаска (Chamfer), а затем ответьте на запросы: Выберите первый отрезок или [полИлиния/Длина/Угол/Обрезка/Метод/Несколько]: (Select first line or [Polyline/Distance/Angle/Trim/Method/mUltiple]:) — введите И (режим полилинии) и нажмите клавишу Enter.
Фаска (Chamfer), а затем ответьте на запросы: Выберите первый отрезок или [полИлиния/Длина/Угол/Обрезка/Метод/Несколько]: (Select first line or [Polyline/Distance/Angle/Trim/Method/mUltiple]:) — введите И (режим полилинии) и нажмите клавишу Enter.
2) На запрос: Выберите 2М полилинию: (Select 2D polyline:) — укажите на полилинию в любой точке. 12 отрезка(ов) были соединены сопряжением (12 lines were chamfered).
Сопряжение объектов
Команда Сопряжение (Fillet) осуществляет снятие фасок на объектах и вызывается из падающего меню Редактирование ► Сопряжение (Modify→Fillet) или щелчком мыши по пиктограмме  Сопряжение (Fillet) на панели инструментов Редактирование (Modify).
Сопряжение (Fillet) на панели инструментов Редактирование (Modify).
Сопряжением называется плавное соединение двух объектов дугой заданного радиуса.AutoCAD не делает различия между внутренними и внешними сопряжениями.
Опции команды Сопряжение (Fillet):
- полИлиния (Polyline) позволяет выполнить сопряжение одинаковым радиусом всех вершин полилинии одновременно.
- раДиус (Radius) позволяет задать радиус скругления, то есть радиус дуги, соединяющей спрягаемые объекты. По умолчанию радиус сопряжения равен 0,5000 или последнему введенному значению. Изменение данного параметра действует только на выполняемые после этого сопряжения, оставляя неизменным существующие.
- Обрезка (Trim) позволяет изменить режим обрезки линий за дугой сопряжения.
- Несколько (mUltiple) позволяющая выполнить несколько сопряжений за один вызов команды.
На прилагаемом диске папка 7 – откройте →
Задание 75. Построение сопряжения объектов.
Пошаговая инструкция:
1) На панели инструментов Редактирование (Modify) запустите команду  Сопряжение (Fillet), а затем ответьте на запросы: Выберите первый отрезок или [полИлиния/Длина/Угол/Обрезка/Метод/Несколько]: (Select first line or [Polyline/Distance/Angle/Trim/Method/mUltiple]:) — введите И (режим полилинии) и нажмите клавишуи Enter.
Сопряжение (Fillet), а затем ответьте на запросы: Выберите первый отрезок или [полИлиния/Длина/Угол/Обрезка/Метод/Несколько]: (Select first line or [Polyline/Distance/Angle/Trim/Method/mUltiple]:) — введите И (режим полилинии) и нажмите клавишуи Enter.
2) На запрос: Выберите 2М полилинию: (Select 2D polyline:) —укажите на полилинию в любой точке.
|
|
|
3) Описание скругления: 8 отрезка(ов) были соединены сопряжением 1 были параллельны 3 были меньше допустимой величины (8 lines were filleted,1 was parallel 3 were too shorte).
На прилагаемом диске папка 7 – откройте →
Задание 76. Построение сопряжения объектов
Пошаговая инструкция:
1) На панели инструментов Редактирование (Modify) запустите команду  Сопряжение (Fillet), а затем ответьте на запросы: Выберите первый объект или [полИлиния/раДиус/Обрезка/Несколько]: (Select first line or [Polyline/Distance/Angle/Trim/Method/mUltiple]:) – укажите базовую точку 1 (или 3).
Сопряжение (Fillet), а затем ответьте на запросы: Выберите первый объект или [полИлиния/раДиус/Обрезка/Несколько]: (Select first line or [Polyline/Distance/Angle/Trim/Method/mUltiple]:) – укажите базовую точку 1 (или 3).
2) На запрос: Выберите второй объект: (Select second object:) — укажите базовую точку 2 (или 4).
3) На панели инструментов Редактирование (Modify) запустите команду  Сопряжение (Fillet), а затем ответьте на запросы: Выберите первый объект или [полИлиния/раДиус/Обрезка/Несколько]: (Select first line or [Polyline/Distance/Angle/Trim/Method/mUltiple]:)– укажите базовую точку 5.
Сопряжение (Fillet), а затем ответьте на запросы: Выберите первый объект или [полИлиния/раДиус/Обрезка/Несколько]: (Select first line or [Polyline/Distance/Angle/Trim/Method/mUltiple]:)– укажите базовую точку 5.
4) На запрос: Выберите второй объект: (Select second object:) — укажите базовую точку 6.
С помощью команд редактирования можно изменять свойства объектов, такие как цвет, тип линий или вес (толщину). А также слой, текст и полилинию.
На прилагаемом диске папка 8 – откройте →
Задание 77. Редактирование цвета объекта
Пошаговая инструкция:
1) Выберите редактируемый объект любым известным способом.
2) На панели инструментов Свойства (Properties) в строке выбор цвета, левой кнопкой мыши щелкните по стрелочке раскрывающегося списка Цвета (Color Control).
3) Из предлагаемых цветов, выберите желаемый оттенок.
4) Для удаления «ручек» с объекта необходимо нажать клавишу Esc.
На прилагаемом диске папка 8 – откройте →
Задание 78. Изменение типа линии объекта
Пошаговая инструкция:
1) Измените тип линии.
2) Выделите объект, на котором необходимо изменить тип линии.
3) На панели инструментов Свойства (Properties) в строке свойств объектов, левой кнопкой мыши щелкните по стрелочке раскрывающегося списка Типы линий (Linetype Control).
4) Из предлагаемых типов линий, выберите желаемый и сделайте его текущим. Для удаления "ручек" с объекта необходимо нажать клавишу Esc.
На прилагаемом диске папка 8 – откройте →
Задание 79. Выбор текущего слоя. Перейдите в другой слой.
Пошаговая инструкция:
1) Выберите редактируемый объект.
2) На панели инструментов Свойства (Properties) в строке свойств объектов, левой кнопкой мыши щелкните по стрелочке раскрывающегося списка слоев.
3) Из предлагаемых слоев, выберите желаемый и сделайте его текущим.
4) Для удаления «ручек» с объекта необходимо нажать клавишу Esc.
На прилагаемом диске папка 8 – откройте →
Задание 80. Редактирование текста.Измените текст, его выравнивание и стиль.
Пошаговая инструкция:
1) Выделите редактируемый текст.
2) На панели инструментов Стандартная левой кнопкой мыши щелкните по кнопке Свойства (Properties).
3) В палитре свойств в поле Содержание (Contents) введите NEW TEXT.
4) В поле Выравнивание (Justify) установите Слева (Left).
5) В поле Лист (Layer) установите ГРАФИКА.
6) В поле Стиль (Style) установите Новый текст.
На прилагаемом диске папка 8 – откройте →
Задание 81. Редактирование полилинии.Измените ширину полилинии.
Пошаговая инструкция:
1) Из падающего меню Редактирование → Объекты→Полилиния (Modify → Object → Polyline) запустите команду Pedit и ответьте на запросы: Выберите полилинию или [Несколько]: (Select polyline or [Multiple]:) - укажите на контур детали.
2) На запрос: Задайте опцию [Замкнуть/Добавить/Ширина/Вершина/ Сгладить/Сплайн/Убрать сглаживание/Тип.лин/Отменить]: (Enter on option [Close/Join/Width/Edit vertex/Fit/Spline/ Decurve/ Ltype gen/ Undo]:) - выберите режим изменения ширины и введите с клавиатуры Ш, нажмите клавишу Enter.
3) На запрос: Новая ширина для всех сегментов: (Specify new width for all segments:) - введите с клавиатуры 3 и нажмите клавишу Enter.
4) Для выхода из команды нажмите клавишу Esc.
РАЗМЕРЫ
Простановка размеров
Размеры показывают геометрические величины объектов, расстояния и углы между ними, координаты отдельных точек. В изображения размеров входят следующие составные элементы:
- размерная линия — линия со стрелками на концах, выполненная параллельно соответствующему измерению. Как правило, размерные линии помещаются между выносными. Если на короткой размерной линии не хватает места, размерные стрелки или текст размещаются снаружи в зависимости от настроек размерного стиля. Для угловых размеров размерной линией является дуга;
- размерные стрелки — стрелки, засечки или произвольный маркер, определяемый как блок, для обозначения концов размерной линии;
- выносные линии проводятся от объекта к размерной линии. Могут быть перпендикулярными ей или быть наклонными. Формируются только для линейных и угловых размеров (используются, если размерная линия находится вне образмериваемого объекта);
- размерный текст — текстовая строка, содержащая величину размера и другую информацию (например, обозначения диаметра, радиуса, допуска). Есть возможность принять размер, автоматически вычисленный AutoCAD, или заменить его другим текстом.;
- маркер центра — небольшой крестик, отмечающий центр окружности или дуги;
- осевые линии — линии с разрывом (штрихпунктирные), пересекающиеся в центре окружности или дуги и делящие ее на квадранты.


Рис. 2.1. - Горизонтальный, вертикальный Рис. 2.2.- Базовые размеры
и параллельный размер


Рис. 2.3.-Размерные цепи Рис. 2.4.-Угловые размеры
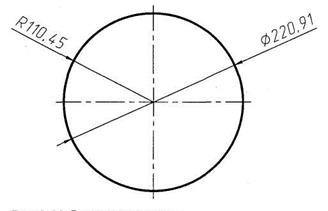
Рис. 2.5.-Радиальные размеры.
В AutoCAD используется 11 видов размеров, которые можно разделить на три основных типа: линейные (рис. 2.1-2.3), угловые (рис. 2.4) и радиальные (рис.2.5) Линейные размеры делятся на горизонтальные, вертикальные и параллельные, повернутые, ординатные, базовые и размерные цепи.
Команды простановки размеров находятся в падающем меню Размеры (Dimension). Для удобства можно воспользоваться пиктограммами на одноименной панели инструментов (рис. 2.6).

Рис. 2.6. - Структура панели инструментов Размеры (Dimension)
Линейные размеры
AutoCAD обеспечивает несколько видов простановки линейных размеров, отличающихся углом, под которым проводится размерная линия.
 Команда DIMLINEAR позволяет создавать горизонтальный, вертикальный или повернутый размеры. Команда вызывается из падающего меню Размеры → Линейный (Dimension → Linear) или щелчком мыши по пиктограмме Линейный размер (Linear Dimension) на панели инструментов Размеры (Dimension).
Команда DIMLINEAR позволяет создавать горизонтальный, вертикальный или повернутый размеры. Команда вызывается из падающего меню Размеры → Линейный (Dimension → Linear) или щелчком мыши по пиктограмме Линейный размер (Linear Dimension) на панели инструментов Размеры (Dimension).
Опции команды DIМLINEAR:
- Мтекст (Mtext) — позволяет редактировать размерный текст в редакторе многострочного текста. Можно полностью изменить текст или сохранить измеренное значение с помощью угловых скобок, но и при необходимости добавить любой текст до и после скобок;
- Текст (Text) — позволяет редактировать размерный текст. При этом выдается запрос: Enter dimension text <измеренное значение>: — ввести необходимую текстовую строку;
- Угол (Angle) — позволяет задать угол поворота размерного текста. При этом выдается запрос: Specify angle of dimension text:— указать угол поворота размерного текста;
- Горизонтальный (Horizontal) — определяет горизонтальную ориентацию размера, отмеряет расстояние между двумя точками по оси X;
- Вертикальный (Vertical) — определяет вертикальную ориентацию размера, отмеряет расстояние между двумя точками по оси Y;
- Повернутый (Rotated) — осуществляет поворот размерной и выносных линий, отмеряет расстояние между двумя точками вдоль заданного направления в текущей ПСК.
-
На прилагаемом диске папка 9 – откройте →
Задание 82. Нанесение горизонтального размера.
Пошаговая инструкция:
1) На панели инструментов Размеры (Dimension) запустите команду  Линейный размер (Linear Dimension), а затем ответьте на запросы: Начало первой выносной линии или <выбрать объект>: (Specify first extension line origin or <select object>:) – левой кнопкой мыши укажите базовую точку 1.
Линейный размер (Linear Dimension), а затем ответьте на запросы: Начало первой выносной линии или <выбрать объект>: (Specify first extension line origin or <select object>:) – левой кнопкой мыши укажите базовую точку 1.
2) На запрос: Начало второй выносной линии: (Specify second extension line origin:) – левой кнопкой мышиукажите базовую точку 2.
3) На запрос: Положение размерной линии или [Мтекст/Текст/Угол/ Горизонтальный/Вертикальный/Повернутый]: (Specify dimension line location or [Mtext/Text/Angle/Horizontal/Vertical/Rotated]:) – левой кнопкой мыши укажите базовую точку 3.
4) Получите:размерный текст = 130.
На прилагаемом диске папка 9 – откройте →
Задание 83. Нанесение вертикального размера
Пошаговая инструкция:
1) Проставьте вертикальный размер с изменением размерного текста.
На панели инструментов Размеры (Dimension) запустите команду  Линейный размер (Linear Dimension), а затем ответьте на запросы: Начало первой выносной линии или <выбрать объект>: (Specify first extension line origin or <select object>:) – левой кнопкой мыши укажите
Линейный размер (Linear Dimension), а затем ответьте на запросы: Начало первой выносной линии или <выбрать объект>: (Specify first extension line origin or <select object>:) – левой кнопкой мыши укажите
2) базовую точку 1.
3) На запрос: Начало второй выносной линии: (Specify second extension line origin:) – левой кнопкой мыши укажите базовую точку 2.
4) На запрос: Положение размерной линии или [Мтекст/Текст/Угол/ Горизонтальный/Вертикальный/Повернутый]: (Specify dimension line location or [Mtext / Text / Angle / Horizontal / Vertical / Rotated]:) – введите с клавиатуры Т и нажмите клавишу Enter.
5) На запрос: Размерный текст <70>: (Enter dimension text <70>:) – введите с клавиатуры 230 (размерный текст), затем нажмите клавишу Enter.
6) На запрос: Положение размерной линии или [Мтекст/Текст/Угол/ Горизонтальный/Вертикальный/Повернутый]: (Specify dimension line location or [Mtext/ Text/ Angle/ Horizontal/ Vertical/ Rotated]:) – левой кнопкой мыши укажите базовую точку 1.
На прилагаемом диске папка 9 – откройте →
Задание 84. Нанесение повернутого текста.
Пошаговая инструкция:
1) На панели инструментов Размеры (Dimension) запустите команду  Линейный размер (Linear Dimension), а затем ответьте на запросы: Начало первой выносной линии или <выбрать объект>: (Specify first extension line origin or <select object>:) – левой кнопкой мыши укажите базовую точку 1.
Линейный размер (Linear Dimension), а затем ответьте на запросы: Начало первой выносной линии или <выбрать объект>: (Specify first extension line origin or <select object>:) – левой кнопкой мыши укажите базовую точку 1.
2) На запрос: Начало второй выносной линии: (Specify second extension line origin:) – левой кнопкой мыши укажите базовую точку 2.
3) На запрос: Положение размерной линии или [Мтекст/Текст/ Угол/Горизонтальный/Вертикальный/Повернутый]: (Specify dimension line location or [Mtext/Text/Angle/Horizontal/Vertical/Rotated]:R) – введите с клавиатуры П и нажмите клавишу Enter.
4) На запрос: Угол поворота размерной линии <0>: (Specify angle of dimension line <0>:) – введите с клавиатуры 135 (угол поворота) и нажмите клавишу Enter.
5) На запрос: Положение размерной линии или [Мтекст/Текст/Угол/ Горизонтальный/Вертикальный/Повернутый]: (Specify dimension line location or [Mtext/Text/Angle/Horizontal/Vertica/Rotated]:) - левой кнопкой мыши укажите базовую точку 3.
6) Получите:размерный текст = 42.
Параллельный размер
 С помощью команды DIMALIGNED создается размер, параллельный измеряемой линии объекта; это позволяет выровнять размерную линию по объекту. Размер создается подобно горизонтальному, вертикальному и повернутому. Команда вызывается из падающего меню Размеры → Параллельный размер (Dimension → Aligned) или щелчком мыши по пиктограмме
С помощью команды DIMALIGNED создается размер, параллельный измеряемой линии объекта; это позволяет выровнять размерную линию по объекту. Размер создается подобно горизонтальному, вертикальному и повернутому. Команда вызывается из падающего меню Размеры → Параллельный размер (Dimension → Aligned) или щелчком мыши по пиктограмме  Параллельный размер (Aligned Dimension) на панели инструментов Размеры (Dimension).
Параллельный размер (Aligned Dimension) на панели инструментов Размеры (Dimension).
На прилагаемом диске папка 9 – откройте →
Задание 85. Нанесение параллельного размера.
Пошаговая инструкция:
1) На панели инструментов Размеры (Dimension) запустите команду  Параллельный размер (Aligned Dimension), а затем ответьте на запросы: Начало первой выносной линии или <выбрать объект>: (Specify first extension line origin or <select object>:) – левой кнопкой мыши укажите базовую точку 1.
Параллельный размер (Aligned Dimension), а затем ответьте на запросы: Начало первой выносной линии или <выбрать объект>: (Specify first extension line origin or <select object>:) – левой кнопкой мыши укажите базовую точку 1.
2) На запрос: Начало второй выносной линии: (Specify second extension line origin:) – левой кнопкой мыши укажите базовую точку 2.
3) На запрос: Положение размерной линии или [Мтекст/Текст/Угол]: (Specify dimension line location or [Mtext/Text/Angle]:) – левой кнопкой мыши укажите базовую точку 3.
4) Получите:размерный текст =139.
Базовые размеры
Базовые размеры и размерные цепи представляют собой последовательность линейных размеров. Базовые размеры — это последовательность размеров, отсчитываемых от одной базовой линии. У размерных цепей начало каждого размера совпадает с концом предыдущего. Перед построением базового размера или цепи на объекте должен быть проставлен хотя бы один линейный, ординатный или угловой размер.
 Команда DIMBASELINE позволяет создавать базовые размеры. Вызывается она из падающего меню Размеры → Базовый (Dimension→Baseline) или щелчком мыши по пиктограмме
Команда DIMBASELINE позволяет создавать базовые размеры. Вызывается она из падающего меню Размеры → Базовый (Dimension→Baseline) или щелчком мыши по пиктограмме  Базовые размеры (Baseline Dimension) на панели инструментов Размеры (Dimension).
Базовые размеры (Baseline Dimension) на панели инструментов Размеры (Dimension).
Расстояние между размерными линиями в базовых размерах задается системной переменной DIMDLI.
На прилагаемом диске папка 9 – откройте →
Задание 86. Нанесение базовых размеров
Пошаговая инструкция:
1) На панели инструментов Размеры (Dimension) запустите команду  Базовые размеры (Baseline Dimension), а затем ответьте на запросы: Выберите исходный размер: (Select base dimension:) – левой кнопкой мыши укажите базовую точку 1.
Базовые размеры (Baseline Dimension), а затем ответьте на запросы: Выберите исходный размер: (Select base dimension:) – левой кнопкой мыши укажите базовую точку 1.
2) На запрос: Начало второй выносной линии или [Отменить/Выбрать] <Выбрать>: (Specify a second extension line origin or [Undo/Select] <Select>:) – левой кнопкой мыши укажите базовую точку 2.
3) Получите:размерный текст =130 (Dimension text = 130).
4) На запрос: Начало второй выносной линии или [Отменить/Выбрать] <Выбрать>: (Specify a second extension line origin or [Undo/Select] <Select>:) – левой кнопкой мыши укажите базовую точку 3.
5) Получите:размерный текст =170 (Dimension text = 170).
6) На запрос: Начало второй выносной линии или [Отменить/Выбрать] <Выбрать>: (Specify a second extension line origin or [Undo/Select] <Select>:) – нажмите клавишу Enter.
7) На запрос: Выберите исходный размер: (Select base dimension:) – нажмите клавишу Enter.
Размерная цепь
 Команда DIMCONTINUE позволяет создавать последовательную размерную цепь. Команда вызывается из падающего меню Размеры→Цепь (Dimension→Continue) или щелчком мыши по пиктограмме
Команда DIMCONTINUE позволяет создавать последовательную размерную цепь. Команда вызывается из падающего меню Размеры→Цепь (Dimension→Continue) или щелчком мыши по пиктограмме  Размерная цепь (Continue Dimension) на панели инструментов Размеры (Dimension).
Размерная цепь (Continue Dimension) на панели инструментов Размеры (Dimension).
На прилагаемом диске папка 9 – откройте →
Задание 87. Простановка последовательной размерной цепи
Пошаговая инструкция:
1) На панели инструментов Размеры (Dimension) запустите команду  Размерная цепь (Continue Dimension), а затем ответьте на запросы: Выберите исходный размер: (Select continued dimension:) – левой кнопкой мыши укажите базовую точку 1.
Размерная цепь (Continue Dimension), а затем ответьте на запросы: Выберите исходный размер: (Select continued dimension:) – левой кнопкой мыши укажите базовую точку 1.
2) На запрос: Начало второй выносной линии или [Отменить/ Выбрать] <Выбрать>: (Specify a second extension line origin or [Undo/Select] <Select>:) – левой кнопкой мыши укажите базовую точку 2.
3) Получите:размерный текст ==50 (Dimension text = 50).
4) На запрос: Начало второй выносной линии или [Отменить/ Выбрать] <Выбрать>: (Specify a second extension line origin or [Undo/Select] <Select>:) – левой кнопкой мыши укажите базовую точку 3.
5) Получите:размерный текст =40 (Dimension text = 40).
6) На запрос: Начало второй выносной линии или [Отменить/ Выбрать] <Выбрать>: (Specify a second extension line origin or [Undo/Select] <Select>:) – нажмите клавишу Enter.
7) На запрос: Выберите исходный размер: (Select continued dimension:) – нажмите клавишу Enter.
Радиальные размеры
 Команда DIMDIAMETER строит диаметр окружности или дуги. Команда вызывается из падающего меню Размеры → Радиальные (Dimension→Diameter) или щелчком мыши по пиктограмме
Команда DIMDIAMETER строит диаметр окружности или дуги. Команда вызывается из падающего меню Размеры → Радиальные (Dimension→Diameter) или щелчком мыши по пиктограмме  Радиальные размеры (Diameter Dimension) на панели инструментов Размеры (Dimension).
Радиальные размеры (Diameter Dimension) на панели инструментов Размеры (Dimension).
Маркеры центра и осевые линии автоматически появляются в центре дуги или круга, если размер проставляется снаружи, и не наносятся, если размер проставляется внутри круга или дуги, а также в случае, когда маркеры центра отключены. Имеется возможность произвести принудительное размещение размерного текста и линии-выноски внутри круга или дуги.
На прилагаемом диске папка 9 – откройте →
Задание 88. Нанесение диаметрального размера
Пошаговая инструкция:
1) На панели инструментов Размеры (Dimension) запустите команду  Радиальный размер (Diameter Dimension), а затем ответьте на запросы: Выберите дугу или круг: (Select arc or circle:) – левой кнопкой мыши укажите базовую точку 1.
Радиальный размер (Diameter Dimension), а затем ответьте на запросы: Выберите дугу или круг: (Select arc or circle:) – левой кнопкой мыши укажите базовую точку 1.
2) Получите:размерный текст =108 (Dimension text = 108).
3) На запрос: Положение размерной линии или [Мтекст/Текст/Угол]: (Specify dimension line location or [Mtext/Text/Angle]:) – левой кнопкой мыши укажите базовую точку 2.
Размер радиуса
Команда DIMRADIUS, позволяющая построить радиус окружности или дуги, вызывается из падающего меню Размеры → Радиус (Dimension →Radius) или щелчком мыши по пиктограмме  Радиус (Radius Dimension) на панели инструментов Размеры (Dimension).
Радиус (Radius Dimension) на панели инструментов Размеры (Dimension).
На прилагаемом диске папка 9 – откройте →
Задание 89. Нанесение радиального размера.
Пошаговая инструкция:
1) На панели инструментов Размеры (Dimension) запустите команду  Радиус (Radius Dimension), а затем ответьте на запросы: Выберите дугу или круг: (Select arc or circle:) – левой кнопкой мыши укажите базовую точку 1.
Радиус (Radius Dimension), а затем ответьте на запросы: Выберите дугу или круг: (Select arc or circle:) – левой кнопкой мыши укажите базовую точку 1.
2) Получите:размерный текст =54 (Dimension text = 54).
3) На запрос: Положение размерной линии или [Мтекст/Текст/Угол]: (Specify dimension line location or [Mtext/Text/Angle]:) – левой кнопкой мыши укажите базовую точку 2.
Угловые размеры
Команда DIMANGULAR позволяет проставить угловой размер. Она вызывается из падающего меню Размеры → Угловой (Dimension → Angular) или щелчком мыши по пиктограмме  Угловой размер (Angular Dimension) на панели инструментов Размеры (Dimension).
Угловой размер (Angular Dimension) на панели инструментов Размеры (Dimension).
Запросы команды DIMANGULAR:
Select arc, circle, line, or <specify vertex>: — выбрать дугу, круг; отрезок;
Select second line: — если первое указание было отрезком, следует указан второй отрезок, не параллельный первому;
Specify dimension arc line location or [Mtext/Text/Angle]: указать местоположение размерной линии;
Dimension text = измеренное значение.
Если в ответ на первый запрос нажата клавиша Enter, то угловой размер строится по трем точкам и команда DIMANGULAR выдает следующие запросы:
Specify angle vertex: — выбрать вершину угла;
Specify first angle endpoint: — указать первую конечную точку угла;
Specify second angle endpoint: — указать вторую конечную точку угла;
Specify dimension arc line location or [Mtext/Text/Angle]: — указать местоположение размерной линии;
Dimension text = измеренное значение.
При простановке углового размера текст по умолчанию завершается знаком градуса °. Стягиваемый угол всегда меньше 180°.
На прилагаемом диске папка 9 – откройте →
Задание 90. Нанесите угловой размер.
Пошаговая инструкция:
1) На панели инструментов Размеры (Dimension) запустите команду  Угловой размер (Angular Dimension), а затем ответьте на запросы: Выберите дугу, круг, отрезок или <указать вершину>: (Select arc, circle, line, or <specify vertex>:) – левой кнопкой мыши укажите базовую точку 1.
Угловой размер (Angular Dimension), а затем ответьте на запросы: Выберите дугу, круг, отрезок или <указать вершину>: (Select arc, circle, line, or <specify vertex>:) – левой кнопкой мыши укажите базовую точку 1.
2) На запрос: Второй отрезок: (Select second line:) – левой кнопкой мыши укажите базовую точку 2.
3) На запрос: Положение размерной линии или [Мтекст/Текст/Угол]: (Specify dimension line location or [Mtext/Text/Angle]:) – левой кнопкой мыши укажите базовую точку 3.
4) Получите:размерный текст = 118 (Dimension text = 118).
Ординатные размеры
Ординатные размеры определяют расстояние по оси координат от базовой точки до образмериваемого объекта (например, до отверстия в детали).
Ординатный размер состоит из значения координаты Х или Y и выноски. Ординатный размер по X выражает расстояние от начала координат до объекта вдоль оси X, а ординатный размер по Y — соответственно вдоль оси Y. Если указана точка, AutoCAD автоматически определяет, по какой оси проставлять ординатный размер. Такой способ называется автоматическим нанесением ординатпых размеров.
Команда DIMORDINATE позволяет проставлять ординатные размеры. Она вызывается из падающего меню Размеры → Ординатный (Dimension→Ordinate) или щелчком мыши по пиктограмме  Ординатные размеры (Ordinate Dimension) на панели инструментов Размеры (Dimension). Запросы команды DIMORDINATE:
Ординатные размеры (Ordinate Dimension) на панели инструментов Размеры (Dimension). Запросы команды DIMORDINATE:
Specify feature location: — указать положение элемента;
Specify leader endpoint or [Xdatum/Ydatum/Mtext/Text/Angle]: — указать конечную точку выноски или координату, которую необходимо изменить, изменится ориентация выносок и размерного текста.
 2015-10-22
2015-10-22 529
529








