Продолжительность: 90 мин.
Дисциплина: Информатика
Предназначено: для студентов по направлениям: менеджмент, экономика, международная экономика, налоги и налогообложение, юриспруденция.
Цель: научиться искать ранее сохраненные документы и загружать их в разные окна программы Excel, копировать данные из одного окна программы в другое, с одного рабочего листа на другой лист, переименовывать рабочие листы, осуществлять перемещение ячеек таблицы по рабочему листу, импортировать данные из файлов, созданных другими программами с помощью Импорта текстов, создавать расчетные таблицы, строить по табличным данным диаграммы.
Результат обучения: пользовательсможет перемещать данные с различных рабочих листов или окон в таблицу, перемещать отдельные части таблицы по рабочему листу, переименовывать рабочие листы, загружать в Excel данные, созданные другими программами, создавать расчетные таблицы, строить диаграммы по табличным данным и оформлять их соответствующим образом.
План занятия:
|
|
|
I). Поиск документа в среде Windows.
II). Импортирование в программу Microsoft Excel документа в формате DOS, содержащего таблицу с полями, разделенными запятыми.
III). Построение диаграммы.
IV). Работа с листами.
V). Копирование и перемещение данных из разных документов.
Задание:
Найти и импортировать в программу Microsoft Excel текстовый документ text.txt в формате DOS, содержащего таблицу с полями, разделенными запятыми. Открыть документ text.txt отредактировать его так, чтобы получить документ в формате EXCEL. Создать на одном листе таблицу на другом двухмерную гистограмму заработной платы (поле «К выдаче, руб») для 10 сотрудников.
Алгоритм выполнения задания:
 I). Для того чтобы найти этот текстовый документ text.txt необходимо выполнить следующие действия: Откройте главное меню Пуск – Найти – Файлы и папки- Файлы и папки – в поле «Часть имени файла или имя файла целиком» ввести имя файла text.txt поиск осуществлять в разделе «Мой компьютер» или в «учебный материалах на локальном диске». Нажать кнопку «Поиск».
I). Для того чтобы найти этот текстовый документ text.txt необходимо выполнить следующие действия: Откройте главное меню Пуск – Найти – Файлы и папки- Файлы и папки – в поле «Часть имени файла или имя файла целиком» ввести имя файла text.txt поиск осуществлять в разделе «Мой компьютер» или в «учебный материалах на локальном диске». Нажать кнопку «Поиск».
I.I). Найденный документ сохранить в личную папку или на диск А.
Открыть программу Excel.
II). Открыть документ text.txt отредактировать его так, чтобы получить документ в формате EXCEL, вид которого показан на рис 2.1. Создать на одном листе таблицу на другом двухмерную гистограмму заработной платы (поле «К выдаче, руб») для 10 сотрудников.
Для того чтобы различать по внешним признакам файлы, в которых хранятся документы, имеющие различные форматы, расширениям имен таких файлов дают соответствующие названия (txt, doc, csv, xls, wqr и т.д.), определяющие тип таких файлов.
При импортировании документа следует указывать тип файла, который его содержит, чтобы правильно использовать встроенную в данный инструмент программу преобразования формата импортируемого документа.
|
|
|
| Ведомость на зарплату | Рис.2.1. | |||||
| № п/п | Ф.И.О. | Начислено, руб | Налог, руб | Прочие вычеты, руб | К выдаче, руб | Примечание |
| Алексеев Ю.П. | 200000,00 | 24000,00 | 10000,00 | 166000,00 | ||
| Бирюков Ф.И. | 356000,00 | 42720,00 | 17800,00 | 295480,00 | ||
| Борисов А.Н. | 750600,00 | 90072,00 | 37530,00 | 622998,00 | ||
| Володин Е.Б. | 678900,00 | 81468,00 | 33945,00 | 563487,00 | ||
| Говорова Т.Я.. | 345678,00 | 41481,36 | 17283,90 | 286912,74 | ||
| Детова Е.И. | 234897,00 | 28187,64 | 11744,85 | 194964,51 | ||
| Догелева В.Я.. | 544271,00 | 65312,52 | 27213,55 | 451744,93 | ||
| Елкина В.Б. | 435897,00 | 52307,64 | 21794,85 | 361794,51 | ||
| Жуков Р.Е. | 976543,00 | 117185,16 | 48827,15 | 810530,69 | ||
| Зыкина Н.Г. | 123489,00 | 14818,68 | 6174,45 | 102495,87 |
Алгоритм выполнения задания:
Для импортирования данных, представляющих собой таблицу, созданную текстовым редактором Лексикон (программы, работающей в операционной системе MS DOS), необходимо:
а) выбрать операцию ОТКРЫТЬ в меню действий ФАЙЛ,
б) выбрать тип файла – текстовые файлы (по расширению txt), выбрать диск и личную папку, в которой находится файл text.txt, выбрать имя файла text.txt, 5) нажать кнопку Открыть
в) преобразовать импортируемые данные в текстовом формате в данные, формата табличного процессора Excel, с помощью диалогового окна МАСТЕР ТЕКСТОВ (импорт) шаг 1 из 3, которое появляется после ввода запроса открытия файла:
Шаг 1) выбрать формат файла импортируемого текста – Кириллица (DOS) и способ разделения данных (с разделителями), перейти к следующему шагу выбора данных Далее>, Шаг 2) Символом-разделителем является: √ Запятая. Нажать кнопку Далее>, Шаг 3) Формат данных столбца - Общий, нажать кнопку Готово
г) Провести редактирование импортированных данных для получения требуемого формата в соответствии с рис 2.1. В столбцах «Начислено» и т.д. преобразовать формулы введенные в виде текста так, чтобы выполнялся расчет.
Примечание: формула начинается со знака «=» и дробная часть записывается через «,» например =В5*0,13.
Оформить полученную таблицу, выбрав заголовки, границы ячеек,
шрифт, произвольно. Сохранить в папке Excel файле lab-2.xls.
|
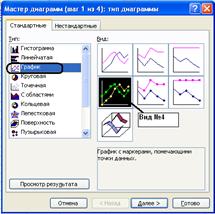 нажать кнопку
нажать кнопку  МАСТЕР ДИАГРАММ в появившемся диалоговом окне «Мастер диаграмм (шаг 1 из 4) 1) выбрать тип диаграммы – График. Вид №4; нажмите кнопку Далее рис.2.2.;
МАСТЕР ДИАГРАММ в появившемся диалоговом окне «Мастер диаграмм (шаг 1 из 4) 1) выбрать тип диаграммы – График. Вид №4; нажмите кнопку Далее рис.2.2.;
2) на закладке Диапазон данных в поле Диапазон – выделить столбец «К выдачи», а на закладке Ряд в поле подписи оси Х выделить столбец с фамилиями. Нажать кнопку Далее; 3) на закладке Заголовки внести название диаграммы -«Ведомость на зарплату», Ось Х- «Ф.И.О.» Ось Y –«руб.» остальные закладки заполнить произвольно. Нажать кнопку Далее; 4) поместить диаграмму на листе- Отдельном. Нажать кнопку Готово. (рис 2.2)
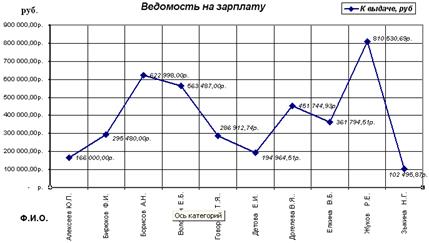
Рис.2.2а. Диаграмма
Редактирование диаграммы: Двойной щелчок мыши по
любому элементу диаграммы вызывает окно с помощью которого можно редактировать фрагменты графика. Например щелкнув два раза по фону диаграммы можно изменить фон, шрифты, толщину линий, цвет. Внесите изменения в оформление графика в соответствии с рисунком 2.2а.Сохранить файл в личной папке или на диске под именем lab-2. xls.
IV). Работа с листами. В нижней части окна щелкните два раза по названию листа на котором располагается таблица, удалите старое название и введите новое- Таблица.
В данный момент наша книга содержит 2 листа «Таблица» и «Диаграмма». Вставим новый лист для этого нажмем пункт меню Вставка- Лист. Новый лист переименуем- lab1-. xls. Для удаления листа необходимо перейти на лист который удаляете и дать команду через меню Правка - Удалить лист lab1-. xls.
|
|
|
V).Копирование и перемещение данных из разных документов. Открыть lab1-.xls сохраненный в лабораторной работе №1. Скопировать лист «Расчетная таблица» из документа lab-1. xls документ lab-2. xls.
Алгоритм выполнения задания:
-
 Выбрать меню Файл - Открыть выбрать личную папку и указать название файла lab1-.xls.
Выбрать меню Файл - Открыть выбрать личную папку и указать название файла lab1-.xls. - Щелкнуть 1 раз правой кнопкой мыши по названию листа с «Расчетная таблица», выбрать команду «Переместить/скопировать …». В появившемся окне (см рис.2.3.) с помощью раскрывающегося списка
 выбрать lab-2.xls, переместить в конец и поставить галочку в пункте «Создать копию». Для подтверждения копирования нажать ОК. Рис. 2.3. Диалоговое окно.
выбрать lab-2.xls, переместить в конец и поставить галочку в пункте «Создать копию». Для подтверждения копирования нажать ОК. Рис. 2.3. Диалоговое окно. - Перейдите в документ lab-2. xls и убедитесь, что лист «Расчетная таблица» скопировался.
- Перемещение таблицы по листу можно выполнить с помощью мыши или пункта меню. Рис. 2.4.
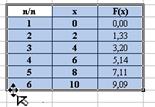 Выполним перемещение с помощью мыши: Выделить таблицу, курсор мыши поставить на границу выделения так, чтобы курсор имел вид белой стрелки и четырех стрелочек в разные стороны
Выполним перемещение с помощью мыши: Выделить таблицу, курсор мыши поставить на границу выделения так, чтобы курсор имел вид белой стрелки и четырех стрелочек в разные стороны  и удерживая нажатой левую кнопку мыши перетягивать таблицу на новое место расположение. (рис. 2.4.)
и удерживая нажатой левую кнопку мыши перетягивать таблицу на новое место расположение. (рис. 2.4.)
Сохранить документ в папке Excel под именем lab-2.xls.
 2015-10-22
2015-10-22 666
666








