Чтобы приложение могло воспользоваться отчетом, созданным в Crystal Reports Pro, необходимо включить в проект специальный нестандартный элемент. После включения элемента в проект его следует поместить на форму, из которой будет выполняться печать.
Если вы работаете с одним отчетом и одной базой данных, вероятно, можно ограничиться заданием свойств отчета в диалоговом окне, открываемом из строки Custom окна свойств. На рис. 9.15 показано диалоговое окно Property Pages для элемента отчета. На различных вкладках окна вы указываете, какой отчет должен использоваться и на чем его печатать. Обратите внимание — отчет можно вывести в окно, на принтер, в файл и даже в различные системы электронной почты (MAPI, VIM и Lotus Notes).
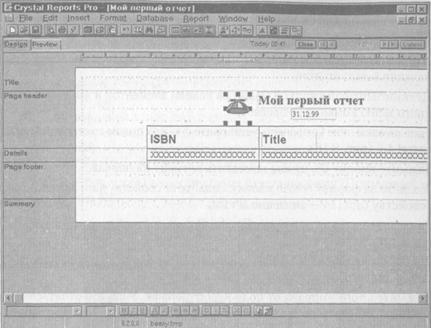
Рис. 9.14. Отчет в режиме конструирования
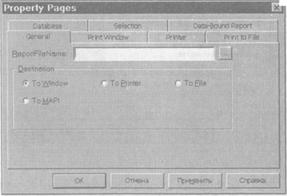
Рис. 9.15. Диалоговое окно Property Pages для Crystal Reports 4.6
Следующий пример показывает, как вывести отчет из приложения: 1. Создайте в Visual Basic новый проект командой File > New.
2. В диалоговом окне New Project выберите значок Standard EXE. Закройте диалоговое окно кнопкой ОК.
3. Задайте свойству Name проекта значение ReportDemo.
4. Задайте свойству Name формы Form1 значение frmMain, а свойству Caption — значение Вывод отчетов.
5. Щелкните правой кнопкой мыши на панели элементов и выберите из контекстного меню команду Components.
6. В диалоговом окне Components установите флажок рядом со строкой Crystal Report Control4.6(pиc.9.16).
7. Нажмите кнопку OK, чтобы поместить элемент на панель.
8. Создайте на форме frmMain кнопку. Задайте ее свойству Name значение cmdPrint, а свойству Caption — значение &Print.
9. Поместите на форму элемент Crystal Report и задайте его свойству Name значение rpt.
10. Щелкните на строке (Custom) в окне свойств элемента Crystal Report. Открывается диалоговое окно Property Pages.
11. Нажмите кнопку справа от поля ReportFileName. Укажите отчет, созданный в предыдущем примере, в диалоговом окне Choose Report. Выберите файл кнопкой Open.
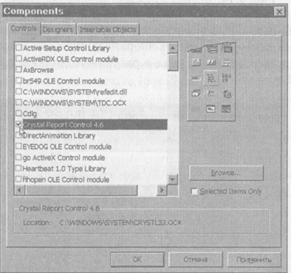
Рис. 9.16. Добавление элемента Crystal Report
12. Щелкните на вкладке Print Window.
13.Введите текст Предварительный просмотр в поле Title. 14. Закройте диалоговое окно кнопкой ОК.
После того как настройка отчета была завершена, давайте напишем программу для вывода отчета из приложения.
15.Дважды щелкните на кнопке cmdPrint — открывается окно программы. 16.Вставьте в процедуру события cmdPrint_Click() следующий фрагмент:
Private Sub cmdPrint__Click()
' Вывести отчет
rpt.PrintReport
End Sub
17.Сохраните и запустите проект.
Нажмите кнопку Print, чтобы вывести копию отчета на экран. Примерный вид отчета показан на рис. 9.17.
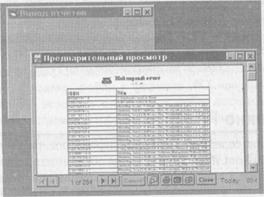
Рис. 9.17. Вывод отчета из приложения
Как видите, напечатать отчет из приложения Visual Basic довольно просто. Запомните следующую последовательность действий:
О Создайте отчет.
О Добавьте элемент Crystal Report Control 4.6 на панель элементов Visual Basic.
О Поместите элемент Crystal Report на форму проекта.
О Установите значения свойств, чтобы настроить вывод отчета в нужном виде.
О Добавьте в форму код для вывода отчета.
Во время работы над отчетами не забывайте об электронной документации по Crystal Reports Pro и элементу Crystal Reports. B ней содержится так много полезной информации, что по этой теме можно было бы написать отдельную книгу Хотя в этом уроке мы лишь слегка затронули азы построения и использования отчетов, этого более чем достаточно для того, чтобы вы могли заняться разработ кой собственных отчетов. Обязательно выделите время для экспериментов с со данием и выводом отчетов. По мере накопления опыта программирования созда ние отчетов станет вашей второй натурой.
 2017-11-30
2017-11-30 573
573








