Последняя надстройка помогает документировать код на уровне процедуры. Я назвал ее CodeDoc - Ргос.
1. Создайте новый проект командой File > New Project.
2. Выберите значок Add-In и нажмите кнопку ОК, чтобы создать проект.
3. Задайте свойству Name созданного проекта значение CodeDocProc.
4. Откройте папку Designers в окне проекта и дважды щелкните на объекте Connect.
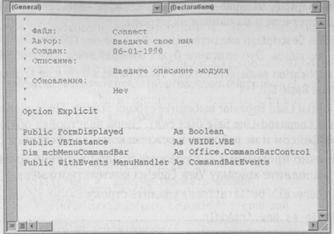
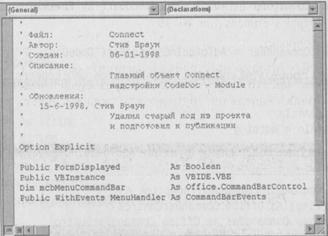
5. В поле Add-In Display Name введите строку CodeDoc - Ргос. Это имя будет отображаться в диспетчере и на панели надстроек.
6. В поле Add-In Description введите строку Приложение CodeDoc - комментирование на уровне процедуры. Это описание будет отображаться в диспетчере надстроек.
7. В списке Application выберите строку Visual Basic, а в списке Application Version -строку Visual Basic 6.0.
8. В списке Initial Load Behavior выберите строку Startup. Проследите, чтобы флажок Addin is Command-Line Safe был снят. Наша надстройка обладает графическим интерфейсом и не работает в режиме командной строки.
9. Откройте окно программы — щелкните правой кнопкой мыши на объекте Connect и выполните команду View Code из контекстного меню.
|
|
|
10. В секции (General)(Declarations) удалите строку
Dim mfrmAddln As New frmAddln
11. Примерно в середине процедуры события AddinInstance_OnConnection замените строку
Set mcbMenuCommandBar = AdToAddInCommandBar("My AddIn")
строкой
Set mcbMenuCommandBar = AdToAddInCommandBar("CodeDoc - Proc")
12. Удалите из процедуры события AddinInstance_OnDisconnection следующий фрагмент:
Unload mfrmAddIn
Set mfrmAddIn = Nothing
13. Удалите текущее содержимое функции AddToAddInCommandBar и замените его следующим:
Function AddToAddInCommandBar(sCaption As String) As Office.CommanBarControl Dim cbMenuCommandBar As Office.CommandBarControl Dim cmd As Office.CommandBarButton Dim cbMenu As Object
Если произошла ошибка, пропустить основной код функции On Error Goto AddToAddInCommandBarErr
Проверить, удается ли найти панель Edit If cbMenu = VBInstance.CommandBars("Edit") If cbMenu Is Nothing Then
панель недоступна, попытка закончилась неудачей Exit Function End If
Добавить кнопку на панель
Set cbMenuCommadBar = cbMenu.Controls.Add(1,,, 11)
' Настроить кнопку...
Set cmd = cbMenuCommandBar
Скопировать значок с формы надстройки Clipboard.SetData frmAddIn.picButton.Picture
' Вставить значок из буфера обмена cmd.PasteFace
' Снабдить его понятной подсказкой cmd.ToolTiptext = "Документировать шаблон" Set cmd = Nothing
' Вернуть ссылку на новую кнопку
Set AddToAddlnCommandBar = cbMenuCommandBar
AddToAddlnCommandBarErr:
End Function
14. Сохраните проект.
15. Замените содержимое процедуры Show конструктора следующим:
Sub Show()
Dim proc As String
Dim x As String
Dim 1 As String
' Получить имя процедуры proc = GetProcedureName()
With VBInstance.ActiveCodePane.CodeModule ' Получить верхнюю строку процедуры
' Создать комментарии х =..... & vbCrLf & _
"' Автор: " & vbTab & vbTab & _
" Введите свое имя" & _
vbCrLf & "' Создан: " & _
vbTab & vbTab & _
Format$(Date$, "mm-dd-yyyy") & _
vbCrLf & "' Описание: " & _
vbCrLf &..... & vbTab & vbTab & _
vbTab & vbTab & "Введите " & _
"описание процедуры." & vbCrLf & '" Обновления: " &vbCrlf & _
|
|
|
" ' " & vbTab & vbTab & vbTab &_ vbTab & "Введите описание обновлений." & _ vbCrLf & " ' "Вставить над объявлениями процедуры.InsertLines 1, х End With End Sub
16. Удалите содержимое процедуры Hide.
17. Создайте функцию GerProcedureName:
Public Function GetProcedureName() As String Dim a As Long Dim b As Long Dim с As Long
With VBInstance.ActiveCodePane
Определить текущую строку курсора.GetSelection currentline, a, b, с
Передать номер строки функции ProcOfLine() GetProcedureName =.CodeModule. _ ProcOfLine(currentline, _ vbext_pk_Proc) End With End Function
18. Откройте форму frmAddIn двойным щелчком в соответствующей строке окна проекта.
19. Удалите с формы кнопки ОК и Cancel.
20. Создайте на форме графическое поле. Задайте его свойству Name значение picButton, а свойству Visible — значение False.

ПОДСКАЗКА Значок можно выбрать среди тех, которые поставляются с Visual Basic, или нарисовать свой собственный в стандартном графическом редакторе Paint. Если вам захочется использовать для настройки специальный значок, попробуйте загрузить файл CodeDoc App.bmp с Web-узла издательства «Питер» (www.piter-press.ru).
21.Дважды щелкните на свойстве Picture графического поля в окне свойств.
22. Выберите графическое изображение для кнопки на панели надстроек. В частности, просмотрите файлы в каталоге \Program Files\Microsoft Visual Studio\ Common\Graphics\Bitmaps\Tlbr_Win95.
23. Сохраните проект.
Откомпилируйте готовую надстройку и загрузите ее в IDE с помощью диспетчера надстроек, как это было сделано для предыдущей надстройки. После загрузки надстройки панель инструментов должна выглядеть так, как показано на рис. 16.32.

 2017-11-30
2017-11-30 552
552








