Вы можете устанавливать шаблоны книги по дням недели, отмечая выходные дни, изменяя время начала и окончания приема, а также резервируя время, например, для подготовки к приему или для обеда, в зависимости от дня недели. Подготовка шаблонов актуальна при персонализированном варианте ведения книг записи на прием.
Этим режимом удобно пользоваться, если у Вас неизменный график работы на каждую неделю, так как именно эти шаблоны Вы будете видеть при ежедневной работе с книгой записей.
Настройка шаблонов проводится для каждой книги записи.
Для активации окна настройки шаблонов необходимо в окне Настройка книг выделить книгу, для которой вы хотите создать шаблон и кликнуть кнопку Шаблоны, откроется экран Настройка шаблонов.
Работа с окном “Настройка шаблонов”
·  Установка периода действия шаблонов
Установка периода действия шаблонов
1. Кликните иконку  и введите дату начала(если вы делаете шаблон для этой книги первый раз) периода действия шаблонов. Если повторно нажать на эту иконку, то можно установить начало действия следующего шаблона и соответственно конец предыдущего. Кликните кнопку Установить для сохранения изменений либо Отменить.
и введите дату начала(если вы делаете шаблон для этой книги первый раз) периода действия шаблонов. Если повторно нажать на эту иконку, то можно установить начало действия следующего шаблона и соответственно конец предыдущего. Кликните кнопку Установить для сохранения изменений либо Отменить.
|
|
|
2. Кликните иконку  для изменения периода действия шаблона. Введите в поля необходимые значения, кликните кнопку Установить для сохранения изменений либо Отменить.
для изменения периода действия шаблона. Введите в поля необходимые значения, кликните кнопку Установить для сохранения изменений либо Отменить.
3. Кликните иконку  или
или  на экране для просмотра шаблонов разных периодов.
на экране для просмотра шаблонов разных периодов.
4. Кликните иконку  , если хотите слить шаблоны текущего периода с предыдущим. Кликните кнопку Да для подтверждения объединения.
, если хотите слить шаблоны текущего периода с предыдущим. Кликните кнопку Да для подтверждения объединения.
· Создание рабочего расписания сотрудника с помощью шаблона.
Кликните правой кнопкой мыши в том дне недели, который хотите изменить, например Воскресенье. Кликните в вертикальном меню пункт Параметры шаблона откроется соответствующее окно.
Кликните параметр выходной, выберите цвет фона и цвет текста, используя окошки с ниспадающим списком.
Наберите текст, который хотите видеть в книге записи, например, Выходной день. Кликните кнопку Да для сохранения изменений.
Таким же образом можно изменить рабочий день. Установите длительность приема в полях Начало и Конец. Установите интервал минимального приема в поле Интервал. Можно использовать цвет фона для выделения этого дня, например, для обозначения работы в кабинете первичного приема.
Можно редактировать одновременно несколько дней, например в понедельник, в среду и в пятницу сотрудник работает с утра (9-14). Нажмите (кликните) кнопки с соответствующими днями недели в верхней части экрана. При этом выделенные кнопки останутся в «утопленном состоянии». Далее кликните правой кнопкой мыши на одном из выделенных дней недели, выберете из пункта меню Параметры шаблона. Установите необходимые значения начала и конца приема. Пометьте галочкой для всех выделенных дней. Нажмите «Да». После этого верните кнопки дней недели в исходное состояние.
|
|
|
Аналогичную процедуру можно провести при настройке рабочего времени чет/нечет. Сначала приводятся операции настройки в положении переключателя Четные, далее нужно кликнуть параметр Нечетные и произвести настойку шаблона для этого положения. Таким образом, можно настроить рабочее время, например, четные дни – утро (8-14), нечетные – вечер (14-20).
· Добавление шаблона для резервирования времени
1. Используя мышку, кликните правой кнопкой в выбранном промежутке книги записи на прием. Появится вертикальное меню. Кликните Добавить > Резервирование...
2. В появившемся окне Резервирование, кликните в окошко Резервирование и в выпадающем списке кликните (подсветите) нужный Вам тип, например, Обед или Протезирование. В дальнейшем при работе с книгой Вы всегда будете видеть, какое время зарезервировано.
3. Вы можете задать длительность зарезервированного периода в окне Резервирование в окошках Начало и Конец или кликнуть кнопку Да и установить длительность периода протягивая нижнюю границу шаблона. Чтобы протянуть нижнюю границу надо, используя мышь, кликнуть левой кнопкой на шаблон, он выделится рамкой. Установите курсор мыши на нижнюю границу (появятся стрелочки) и протяните ее вверх или вниз.
· Добавление перерыва
1. Используя мышку, кликните правой кнопкой в выбранном промежутке книги записи на прием. Появится вертикальное меню. Кликните Добавить > Перерыв.
2. В появившемся окне Перерыв наберите текст, который хотите видеть при работе с книгой записи. Выберите цвет фона и цвет текста, используя окошки с ниспадающим списком.
3. Определите длительность периода, как и в случае резервирования.
· Изменение шаблона
Если Вы занесли неверные данные шаблона, то их можно изменить.
1. Кликните правой кнопкой мыши на шаблон, который требуется изменить, и в вертикальном меню кликните пункт изменить
2. В окне Изменить перерыв введите новое наименование шаблона. Меняйте цвет фона и текста при необходимости, а также время начала и окончания приема.
3. В окне Изменить резервирование можно изменить только время начала и окончания приема. Для изменения наименования шаблона резервирования, цвета фона и цвета текста, в вертикальном меню кликните пункт Резервирования.
· Перемещение шаблона на другое время
Вы можете сделать это двумя способами.
1. Кликните правой кнопкой мыши в шаблон, который хотите переместить и кликните пункт Вырезать. Кликните правой кнопкой мыши в тот временной интервал, куда хотите скопировать шаблон. Кликните пункт Вставить.
2. Кликните левой кнопкой мыши в шаблон, который хотите переместить, он выделится рамкой. Кликните левой кнопкой мыши в выделенный шаблон и, держа кнопку нажатой, переместите его в нужный Вам интервал времени.
· Копирование шаблона
Копирование шаблона осуществляется аналогично перемещению по первому способу с использованием команды Копировать.
· 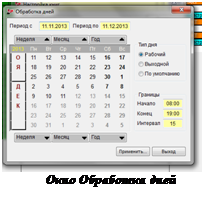 Удаление шаблона
Удаление шаблона
1. Кликните шаблон, который хотите удалить правой кнопкой мыши, и кликните пункт Удалить.
2. Кликните кнопку Да для подтверждения удаления.
· Сохранение шаблона
После проведения настроек установите параметр Весь шаблон внизу экрана, кликнув соответствующую надпись и кликните кнопку Применить к книге. Если вы производили изменения в существующем шаблоне, то выбирайте параметр в зависимости от того, что вы делали и так же кликните кнопку Применить к книге.
 2017-12-14
2017-12-14 468
468








