ИНСТРУКЦИОННО - ТЕХНОЛОГИЧЕСКАЯ КАРТА
Практического занятия № ___
Дисциплина: Информатика, ИТПД.
Тема: Табличный редакторMSExcel.
Наименование работы: Основные приемы работы в MSExcel.
Цель занятия: Познакомить студентов с возможностями электронной таблицы
MSExcel.
Приобретаемые умения и навыки: выработка умений создавать электронные книги, навыки управления интерфейсом электронной таблицы.
Норма времени: 2 часа.
Оснащение рабочего места: Инструкционно–технологическая карта, компьютер, электронная таблица MSExcel.
Правила техники безопасности:
· По кабинету ходить спокойно,
· С клавиатурой и мышью работать бережно,
· Заходить только со второй обувью,
· За компьютером сидеть не более 2-х человек,
Литература:
1. Угринович Н.Д. Информатика и информационные технологии. Учебник для 10-11 классов/ Н.Д. Угринович – М.: БИНОМ. Лаборатория знаний, 2007
2. Киселев С.В., Павлова Е.Ю. Сборник задач и упражнений по информатике: учеб.пособ./ под ред. Л.Г. Гагариной. Ч.1. – М.: ИД «ФОРУМ»: ИНФРА-М, 2008
|
|
|
3. Немцова Т. И. Назарова Ю. В. Практикум по информатике, 2008 год;
4. Сафронов И.К. Задачник – практикум по информатике. – СПб.: Петербург, 2002
Запуск программы
1) Запуск процессора Excel можно осуществить несколькими способами.
2) Нажать кнопку Пуск и в перечне Программы выбрать название MicrosoftExcel;
3) Если на Рабочем столе имеется ярлык MicrosoftExcel, дважды щелкнуть по нему левой кнопкой мыши;
4) Если вы собираетесь открыть созданную ранее таблицу Excel, можно найти название этого файла в перечне документов кнопки Пуск или в соответствующей папке и дважды щелкнуть по нему; при этом загружается Excel с уже открытым указанным файлом.
5) При обычном запуске Excel автоматически выводит на экран новую рабочую книгу с условным именем Книга1. Это имя появляется в строке заголовка справа от имени программы Excel.
Элементы экрана.
| Рис 1.1. Элементы рабочего окна MS Excel |
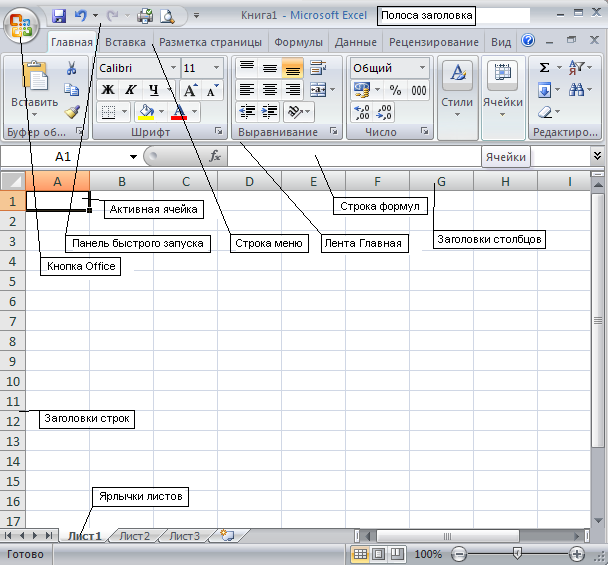
Верхняя строка окна приложения Excel называется полосой заголовка. (рис. 1.1)
В ней указывается имя программы MicrosoftExcel и название рабочей книги Книга1 (либо открытого файла).
В левой части полосы заголовка находится кнопка Office и панель быстрого доступа.
Под строкой заголовка располагается строка меню. В этой строке перечисляются пункты меню: Главная, Вставка, Разметка страницы, Формулы, Данные, Рецензирование, Вид. Каждый из пунктов объединяет набор команд, имеющих общую функциональную направленность. Под строкой меню располагается лента, содержащая набор команд, соответствующий пункту меню.
Для выбора любой команды следует:
· щелкнуть мышью по кнопке в ленте, соответствующей нужной команде;
|
|
|
· или нажать и отпустить клавишу Alt, клавишами со стрелками ВЛЕВО, ВПРАВО, ВВЕРХ, ВНИЗ выбрать нужную кнопку и нажать клавишу Enter;
· или нажать клавишу Alt, нажать клавишу буквы, которая появится около пункта строки меню, нажать клавиши букв, которые появятся около кнопки нужной команды.
При работе с Excel всегда можно использовать контекстное меню, появляющееся при щелчке правой кнопки мыши на активной ячейке, области вычислений, ярлычке листа рабочей книги и т.п. Контекстное меню содержит только те команды, которые могут быть выполнены в данной ситуации.
Строка формул располагается под лентой. Эта строка разделена по вертикали на три секции. В левой секции высвечивается адрес активной ячейки или присвоенное ей имя. Вторая (средняя) секция строки формул в обычном состоянии является пустой. Однако, при начале ввода данных (чисел, формул, текста) в этой области появляются три кнопки  .
.
· Левая соответствует нажатию клавиши Esc, то есть отмене ввода данных.
· Средняя аналогична клавише Enter, то есть завершению ввода данных в ячейку.
· Правая кнопка предназначена для изменения формул.
· Правая секция отражает содержание текущей ячейки.
Ниже располагается рабочая область Excel. Экран разделен тонкими линиями по вертикали на столбцы, а по горизонтали на строки. Столбцам присваиваются имена, соответствующие буквам латинского алфавита, а именами строк являются только числа.
Области имен столбцов и строк располагаются в верхней (столбцы) и левой (строки) части таблицы и называются заголовками столбцов и заголовками строк. Пользуясь Excel, можно создавать таблицы размером до 256 столбцов и 65536 строк.
Пересечение строк и столбцов образует клетки, называемые ячейками таблицы.
Все ячейки имеют адреса. Адрес любой ячейки состоит из имени столбца и номера строки, например, A20, BE6, IA300. Активная ячейка выделяется жирным контуром. Именно в активную ячейку осуществляется ввод данных.
Информация, вводимая в ячейку, – это текст, даты, числа, формулы. Вводимые символы сразу появляются в текущей ячейке и в строке формул.
Закончить ввод данных в текущую ячейку можно нажатием:
· клавиши Enter– данныезафиксируются в текущей ячейке, и выделение переместится на одну строку вниз;
· любой клавиши со стрелкой – данные зафиксируются в текущей ячейке, и выделение переместится в ячейку в направлении, указанном стрелкой;
· кнопки с «галочкой» на строке формул – данные зафиксируются в текущей ячейке, и выделение останется в той же ячейке;
· кнопки с крестиком на строке формул или клавиши <Esc>- ввод данных будет отменен.
Если результат вычисления формулы или преобразования формата окажется длиннее ширины столбца, в ячейке появляются символы #######. Для получения числового изображения следует увеличить ширину столбца.
Название файла
При создании нового документа Excel он имеет имя Книга1. В самом начале работы с документом задайте ему свое имя, чтобы отличить от других документов на компьютере.
1. Нажмите кнопку Office  и в появившемся меню нажмите пункт
и в появившемся меню нажмите пункт
Файл Сохранить как † Книга Excel. Появится окно Сохранение документа.
2. В поле Папка вверху окна выберите свою папку. При отсутствии своей папки создайте ее с помощью кнопки Создать папку.
3. В поле Имя файла внизу окна задайте имя своего документа, например свою фамилию.
4. Нажмите кнопку Сохранить. Окно Сохранение документа исчезнет с экрана. В окне Excel Вы увидите пустой документ.
5. Проверьте в заголовке окна Excel наличие своего имени документа

Рис 1.2. Сохранение документа
Работа с мышью
Excel очень сильно использует работу с мышью.
Результат, произведенный с помощью мыши в указанном месте экрана, зависит от трех компонентов:
1. Способ нажатия кнопки мыши.
|
|
|
2. Удержанная при этом клавиша на клавиатуре.
3. Вид указателя мыши.
Способов нажатия левой или правой кнопки мыши существует четыре:
1. Не нажимать кнопки, двинуть мышь (движение, Move).
2. Нажать и отпустить кнопку (щелчок, Click).
3. Два раза быстро нажать и отпустить кнопку (двойной щелчок, DoubleClick).
4. Нажать кнопку, двинуть мышь, отпустить кнопку (перетащить и бросить, Drug&Drop).
Мышь замечает нажатие на клавиатуре трех клавиш Ctrl, Shift, Alt.
Клавиши могут быть не нажаты ни одна, нажата одна, нажаты две или три.
Большое значение имеет вид указателя мыши. Первое правило при работе в Excel:
«Следи за указателем мыши!»
Проведем несколько упражнений для навыков работы с мышью.
Выполните следующее задание «Кто больше найдет указателей мыш и».
Дано: Не нажимайте кнопок мыши и клавиш на клавиатуре. Не используйте команды из строки меню. Разрешается только передвигать мышь на поверхности и нажимать клавишу Ctrl.
Требуется: Найти максимальное количество разных указателей мыши на экране. Вы найдете несколько стрелок, крестов, их комбинаций, другие указатели (Ответ1).
Подсчитаем, сколько может быть вариантов задания команды мыши для каждого места на экране.
4 способа нажатия кнопки мыши * 8 вариантов нажатия клавиш * 15 указателей мыши = 480 вариантов.
Запомнить, что стоит за каждым из 480 вариантов, трудно. Тем более что не все варианты задействованы. Поэтому лучше запомнить, что означают способы нажатия кнопки мыши, клавиши Ctrl, Shift, Altи указатели мыши.
 2017-12-14
2017-12-14 613
613







