1. На вкладке Работа с базами данных в группе Работа с базами данных нажмите кнопку Диспетчер кнопочных форм.
Если нет кнопки Диспетчер кнопочных форм:
На панели быстрого доступа вкладка Работа с базами данных
Если на этой вкладке нужного раздела нет, то его надо включить:
меню: ФАЙЛ выбрать: ПАРАМЕТРЫ
выбрать: Панель быстрого доступа. Затем на вкладке Настройка панели быстрого доступа надо выбрать из раскрывающегося списка строку: Вкладка "Работа с базами данных"
и в списке команд выделить: Диспетчер кнопочных форм
кликнуть по кнопке ДОБАВИТЬ>>
2. Если выводится приглашение создать кнопочную форму, нажмите кнопку Да.
На экране появится диалоговое окно Диспетчер кнопочных форм.

Имя новой кнопочной формы добавляется в список поля Страницы кнопочной формы.

Кнопка Создать. В окне Создание создаем свои страницы кнопочной формы, например, формы, отчеты, запросы.
3. Выберите имя новой кнопочной формы (По умолчанию) и нажмите кнопку Изменить.
Будет открыто диалоговое окно Изменение страницы кнопочной формы. Можно исправить название. Создаем элементы кнопочной формы.
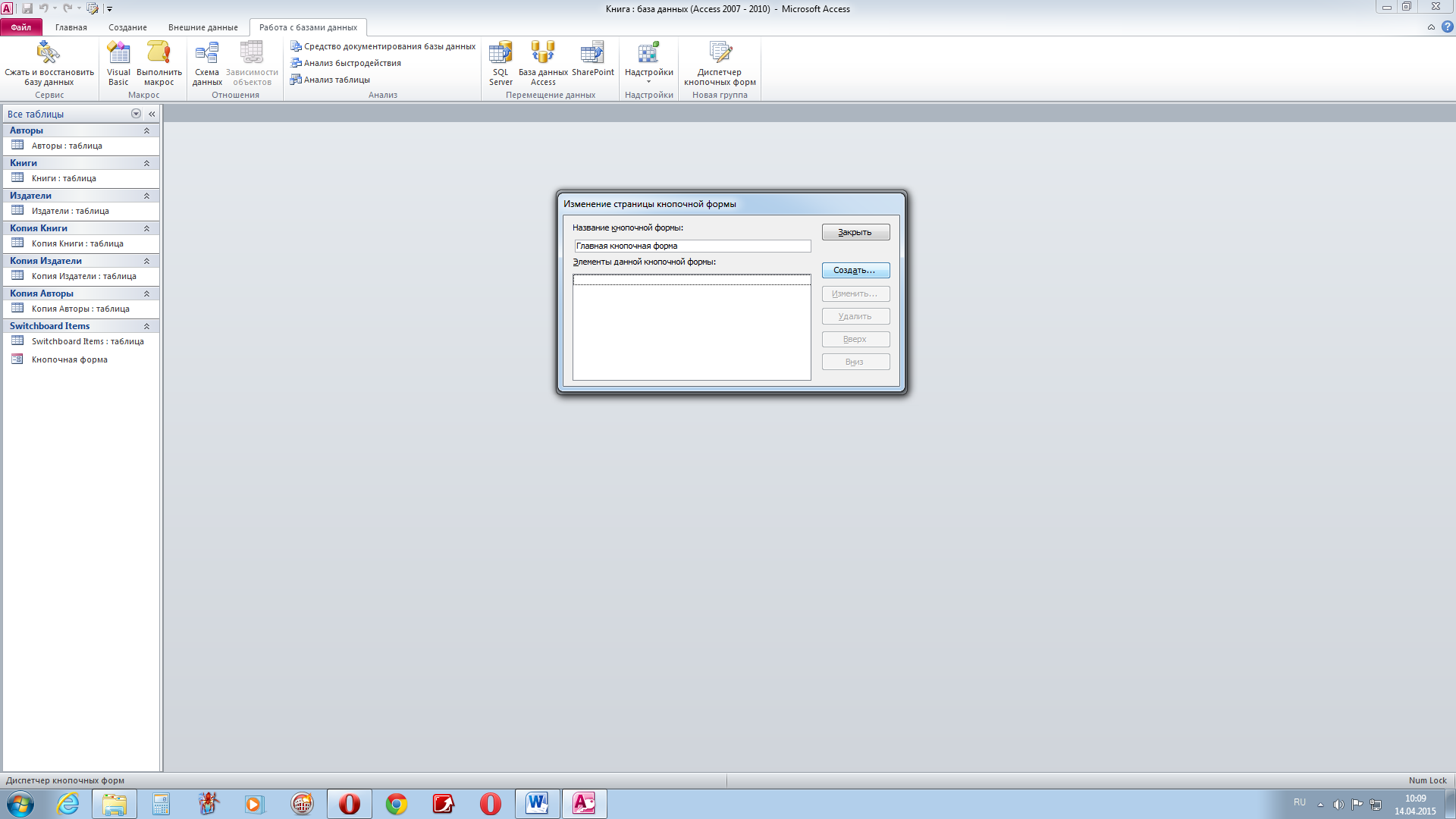
4. Нажмите кнопку Создать.
Откройте диалоговое окно Изменение элемента кнопочной формы.
5. В поле Текст введите имя для первой кнопки кнопочной формы, например, Формы, а затем выберите для нее команду из списка Команда – Перейти к кнопочной форме. В поле кнопочная форма Выбираем Формы.


Аналогично для отчетов и запросов. Далее – кнопка Закрыть.
6. В окне Страницы кнопочной формы выбираем страницу Формы. Кнопка Изменить. Добавляем элементы страницы Формы – кнопки для работы с формами Авторы, Книги, Издатели, Заказы и Заказчики. Например, Текст – Авторы, Команда – открыть форму для изменения (добавления), Выбираем имя формы, которую хотим открыть при нажатии данной кнопки.
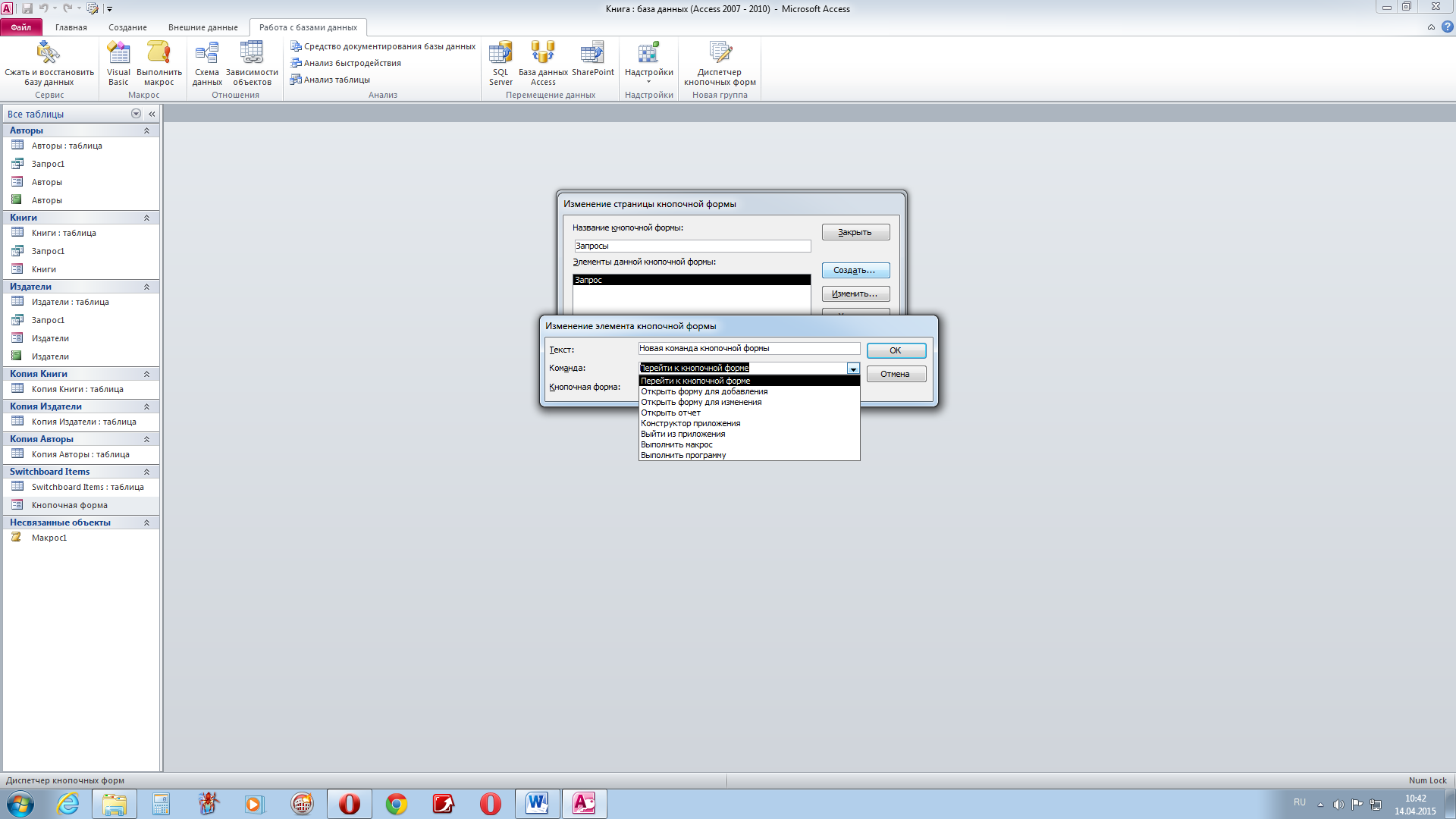 Аналогично создаем элементы (кнопки) на других страницах.
Аналогично создаем элементы (кнопки) на других страницах.
Чтобы создать кнопочную форму, открывающую другие кнопочные формы, например, возврат на главную, выберите в поле Команда команду Перейти к кнопочной форме, а затем выберите кнопочную форму из списка.
7. В зависимости от выбранной команды в приложении Access может быть выведен еще один список под списком Команда. Например, если выбрана команда Открыть отчет, в открытой базе данных появляется список отчетов. Если требуется, выберите элемент из списка.
8. Для создания кнопок, выполняющих запросы, нужно создать изолированные макросы для выполнения запросов, а затем выбрать команду Выполнить макрос.
Команда Конструктор приложениря открывает диспетчер кнопочных форм. Выйти из приложения закрывает Базу.
9. Повторяйте шаги до тех пор, пока не будут добавлены все элементы кнопочной формы.
10. Чтобы завершить создание кнопочной формы, нажмите кнопку Закрыть.
При создании кнопочной формы с помощью диспетчера кнопочных форм в приложении Access создается таблица «Элементы кнопочной формы», в которой описывается, что отображено на кнопках формы, и какие действия они выполняют. Если изменить кнопочную форму вручную, приложение может перестать работать.
Switchboard Items
Switchboard Items: таблица
Кнопочная форма
Примечания
Ø Чтобы открыть кнопочную форму одновременно с базой данных, выберите имя кнопочной формы в диалоговом окне Диспетчер кнопочных форм, а затем щелкните пункт По умолчанию. Кнопка Office – Параметры Access – текущая база данных – форма просмотра.
 2017-12-14
2017-12-14 784
784








