Задание №1
Создайте файл в директории своей папки с именем Практическая работа 7.
Откройте ранее созданный файлПрактическаяработа 7.docx
Создайте таблицу, отражающую стили способы форматирования абзаца по образцу:
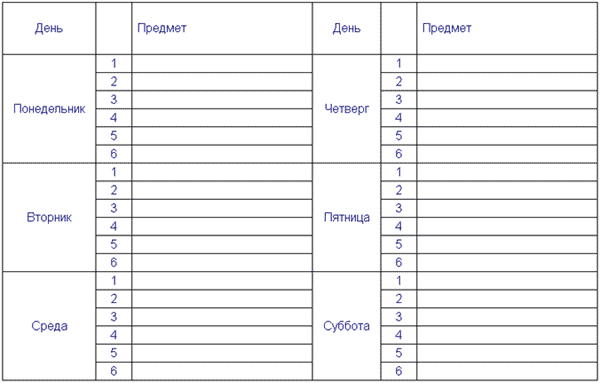
Задание 2. Создание таблицы усложненной структуры
1. Создайте таблицу по следующему образцу:
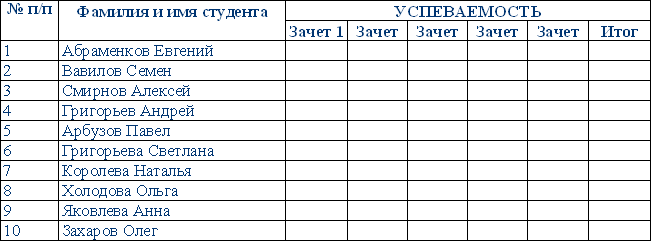
Для этого:

| добавьте таблицу из 3 столбцов и 11 строк |

| уменьшите ширину первого столбца |

| выровните ширину второго и третьего столбца |

| выделите третий столбец |

| выполните Таблица[Разбить ячейки |

| установите число столбцов 6, число строк - не менять, подтвердите Оk |

| выделите 6 ячеек справа первой строки |

| выполните Таблица[Разбить ячейки |

| установите число столбцов - 6, количество строк - 2, подтвердите Оk |

| выделите 6 ячеек (сверху, справа) |

| выполните Таблица[Объединить ячейки |
2. Введите в таблицу текст, оформив первый столбец как нумерованный список
Вычисления в таблицах
3. В пустые ячейки (кроме последнего столбца) введите произвольные числовые значения
|
|
|
4. В каждую ячейку последнего столбца введите формулы для расчета средней оценки, для этого:

| установите курсор в пустую ячейку |

| выберите Макет [Формула в поле Формула введете: |
| функция =SUM(ABOVE) складывает числа в столбце, расположенные над выбранной ячейкой. функция =SUM(LEFT) складывает числа в строке, расположенные слева от выбранной ячейки. функция =SUM(BELOW) складывает числа в столбце, расположенные под выбранной ячейкой. функция =SUM(RIGHT) складывает числа в строке, расположенные справа от выбранной ячейки. | |

| подтвердите Оk |

5. Измените ориентацию текста в ячейках, для этого:

| выделите ячейки, содержащие слово Зачет |

| выберите Формат[Направление текста |

| выберите вариант ориентации и подтвердите Оk |

6. Отсортируйте фамилии по алфавиту, для этого:

| выделите ячейки, содержащие фамилии |

| выберите Таблица[Сортировка (Макет) |

| установите режим по возрастанию и подтвердите Оk |
7. Просмотрите результат в режиме предварительного просмотра
8. Отмените границы для таблицы, для этого:

| выделите всю таблицу |

| выполните Формат[Границы и заливка |

| выберите закладку Границы и назначьте тип границ Нет |
9. Назначьте границы (рамка или сетка) для нескольких ячеек таблицы (самостоятельно).
10. Документ сохранить под именем Практическая работа № 7 и закрыть приложение.
11. Результат показать преподавателю.
Вопросы для проверки знаний и умений
1. Что является ячейкой таблицы в Word? Что может быть помещено в ячейку?
2. Каким образом создать таблицу в Word?
3. Каким образом добавить столбцы (строки)? Каким образом удалить столбцы (строки)?
|
|
|
4. Каким образом можно изменить ширину столбцов и высоту строк?
5. Как разбить ячейку на несколько ячеек? Объединить несколько ячеек в одну?
6. Как ввести формулу в ячейку таблицы?
7. Каким образом отсортировать таблицу
 2017-12-14
2017-12-14 277
277







