Программы и материалы: текстовый редактор Writer
Основные настройки:
1. Установка параметров страницы (выполняется редко, обычно в случае нестандартной печати), см. п.4 тема 1:
- щелкнуть меню Формат / Страница / Страница;
- в разделе Поля определяются отступы от краев листа (сверху, снизу, справа, слева).;
- задать ориентацию листа (книжная – вертикальная или альбомная – горизонтальная).;
- щелкнуть ОК.
2. Форматировать (поправить отступы, выровнять края и т.д.) готовый текст:
- выделить блоком нужную часть текста;
- щелкнуть в панели инструментов соответствующее форматирование (по левому краю, по центру, по правому краю или по ширине);
- отменить выделение блоком щелчком по пустой части экрана.
3. Сохранение текста:
Под новым именем:
- щелкнуть в меню Файл строку Сохранить как…;
- пользуясь диалоговым окном указать место расположения сохраняемого файла, его новое Имя файла и, если нужно, Тип документа.
Под прежним именем:
- щелкнуть в панели инструментов кнопку Сохранить.
Примечание. Если у текста нет еще заданного имени, то автоматически выполнится сохранение под новым именем
|
|
|
4. Создание нового текста (файла) – щелкнуть в панели инструментов кнопку Создать файл.
5. Установка параметров печати текста и вывод на принтер:
В меню Файл выбрать строку Печать и в открывшемся окне установить следующие параметры печати:
- диапазон нужных страниц
- число копий.
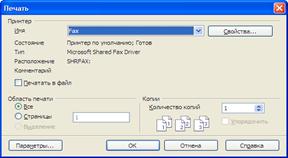
Редактирование текста:
- для изъятия символа установить курсор слева от удаляемого символа и нажать Delete;
- для изъятия строки или ее части выделить ее блоком и нажать Delete или подвести к ней курсор и удалять посимвольно;
- для вставки символа установить курсор на нужное место и нажать клавишу с нужным символом;
- установить курсор в начало строки – нажатием Home;
- установить курсор в конец строки – нажатием End;
- переход из режима вставки символов (ВСТ) в режим замены щелчком левой кнопкой мыши, чтобы появилось ЗАМ в строке состояния или клавишей Insert на клавиатуре;

- для передвижения строки вправо установить курсор в начало строки и нужное количество раз нажать клавишу пробел;
- для передвижения строки влево установить курсор в начало строки и нужное количество раз нажать клавишу Delete;
- для разделения строки установить курсор в нужное место и затем нажать Enter;
- для объединения строк установить курсор в конец первой и нажать Delete.
Выполните:
1. Откройте редактор Writer
2. Используя клавиатуру, введите следующий текст.
Редактор из OpenOffice
Writer из OpenOffice – это не просто текстовый процессор. Это – миниатюрная издательская система.
Возможности, которые Вам при этом предоставляются, сравнимы с возможностями издательских систем, судите сами:
|
|
|
- Отображение текста на экране в том же виде, в каком он будет напечатан;
- Пропорциональная печать с выравниванием интервалов между словами.
Выполните:
3. В набранном тексте измените маркированный список (см. выше 4 последние строки) через маркер дефис (-) на маркированный список через маркер ● следующим образом:
- выделите нужный список блоком
- откройте меню Формат – Маркеры и нумерация
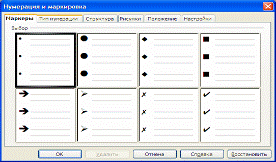
- установите вид списка и щелкните Ок.
4. Измените маркированный список через маркер ● на нумерованный список римскими числами следующим образом:
- выделите нужный список
- в меню Формат – Маркеры и нумерация
- выберите Тип нумерация и щелкните Ок.
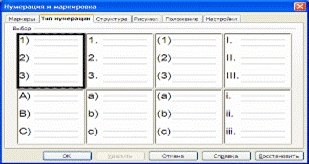
5. Сохраните текст на диске под именем Текст2
6. В введенный Вами текст после первого абзаца вставьте следующие строки:
Текстовый процессор Writer позволит Вам работать с текстами, как на русском языке, так и на сочетании русского и любого иностранного языка.
7. Удалите во введенном вами тексте следующие строки в конце текста:
с выравниванием интервалов между словами.
8. Измените интервал между строками:
- выделите весь текст
- откройте меню Формат
- щелкните строку Абзац
- выберите вкладку Отступы и интервалы
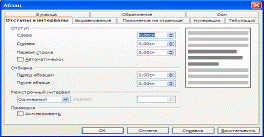
- внизу окна указан Интервал – м ежстрочный и приведено его значение: Одинарный.
- откройте список возможных значений и выберите значение Полуторный.
- затем щелкните кнопку Ок. Расстояние между строками увеличится.
Более сложные настройки интервала сейчас изучать не будем.
9. Сохраните на диске исправленный вариант текста под новым именем: Исправленный
Контрольные вопросы
1. Каквыполняется установка параметров страницы?
2. Каквыполняется установка параметров печати текста и вывод на принтер?
3. Перечислите приемы редактирования текста.
4. Как установить маркированный или нумерованный список?
 2017-12-14
2017-12-14 925
925








