К сведению:
Редактирование текста включает перемещение и копирование фрагментов текста:
- для перемещения выделенного фрагмента текста нужно в панели инструментов Стандартная щелкнуть кнопку Вырезать, затем установить курсор на новое место и щелкнуть кнопку Вставить.
- для копирования выделенного фрагмента текста нужно в панели инструментов Стандартная щелкнуть кнопку Копировать, затем установить курсор на новое место и щелкнуть кнопку Вставить.
Для ускоренного выполнения операций вырезать, копировать и вставить, можно воспользоваться контекстным меню (вызывается правой кнопкой мыши). После выделения части текста нужно нажать правую клавишу мыши и в появившемся диалоговом окне указать на нужную функцию.
1. По кнопке в поле Масштаб (панель инструментов Стандартная) установите 50% отображение текста, потом 100%, потом по ширине страницы. Обратите внимание на изменения на экране.
2.Выделите в тексте первые верхние четыре строки (без заголовка) с помощью мыши:
- слева от текста поставьте указатель мыши (изменится вид курсора мыши),
|
|
|
- нажмите левую клавишу и, не отпуская ее, двигайте вниз (или вверх в зависимости оттого, что надо выделить),
- закончив выделение, отпустить левую клавишу мыши.
3. Удалите выделенный участок текста, нажав клавишу Delete.
4. Отмените последнюю команду, нажав на панели инструментов кнопку со стрелкой влево – Отменить (панель инструментов Стандартная).
5. Снимите выделение текста, щелкнув мышью в любом месте текста.
6. Выделите в тексте первые верхние четыре строки с помощью клавиатуры: установите курсор на начало фрагмента и, удерживая клавишу Shift, управляйте курсорными стрелками.
7. Удалите выделенный участок текста, выбрав Вырезать, из меню Правка или Панели инструментов Стандартная.
8. Отмените последнюю команду, нажав на панели инструментов кнопку со стрелкой влево – Отменить.
9. Снимите выделение текста, щелкнув мышью в любом месте фрагмента.
10. В конец текста добавьте предложение:
Текст можно копировать или переносить как в пределах одного документа, так и между документами.
11. Сохраните текущее состояние текста воспользовавшись кнопкой Сохранить на панели инструментов Стандартная.
12. Скопируйте второй абзац в конец текста по алгоритму:
а) отметьте нужный фрагмент мышью или с клавиатуры;
б) установите курсор мыши на кнопку Копировать (Панель инструментов Стандартная) и щелкните левой кнопкой мыши;
в) установите курсор мыши в новое место текста и щелкните левой кнопкой мыши. В это место переместится текстовый курсор;
г) щелкните мышью на кнопку Вставить (Панель инструментов Стандартная). Произойдет копирование фрагмента.
|
|
|
13. Перенесите третий абзац в конец текста. Перенос выполняется как копирование, но вместо кнопки Копировать используйте кнопку Вырезать.
14. Сохраните текст под прежним именем.
Вставка информации в документ
В любое место создаваемого документа можно вставить дополнительную информацию, перечень которой указан в меню Вставка. К такой информации относятся: символ, рисунок и т. п.
Для вставки необходимо установить курсор в нужное место, а затем выбрать пункт меню Вставить – Изображение – Из файла и выбрать нужный файл.
15. Войдите в графический редактор Paint (Windows) или Gimp(Linux) и создайте в нем примерно такой рисунок.

16. Выберите в панели инструментов графического редактора кнопку Выделение (второй элемент первого ряда). При этом курсор превратится в знак ┼.
17. При нажатой кнопке мыши выделите нужный Вам фрагмент рисунка, растянув прозрачный прямоугольник до нужных границ, и отпустите кнопку мыши.
18. В меню Правка выберите Копировать, при этом фрагмент помещен в память.
19. Выйдите из графического редактора без сохранения рисунка.
20. В редакторе Writer установите текстовый курсор в конец документа.
21. Войдите в меню Правка, выберите Вставить.
22. Фрагмент рисунка из памяти вставлен в текст.
23. В редакторе Writer можно создать простой рисунок из автофигур не выходя из редактора. Для этого используется панель инструментов Рисунок.

 24. Создайте следующие рисунки в конце текста, воспользовавшись панелью Рисунок.
24. Создайте следующие рисунки в конце текста, воспользовавшись панелью Рисунок.
Как пользоваться кнопками этой панели, разберитесь сами.
25. Выделите все элементы каждого рисунка, включив стрелку Выделить Панели Рисунок или щелчком мыши (со второго элемента – при нажатой Shift) и выберите Сгруппировать в контекстном меню. Теперь рисунок ведет себя как единое целое.

26. В редакторе Writer можно создать красиво оформленные надписи с любым текстом с помощью Галереи текстовых эффектов в Панели инструментов Рисунок.
27. Создайте следующие надписи с помощью объектов Галереи, воспользовавшись панелью Рисунок.
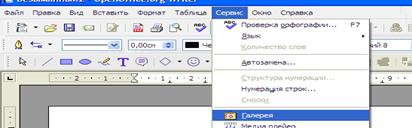
 |
Как работать с объектами Галереи, разберитесь сами.
28. Обрамление текста
Возьмите ранее напечатанный вами фрагмент текста (см. ниже) в рамку по алгоритму:
- выделите нужный Вам фрагмент;
- откройте меню Вставить – Врезка, закладка Обрамление, выбрать Стиль и Цвет линии;
- нажмите кнопку Ок.

Если в документе нужно что-либо изменить, Вы должны сначала отметить то, что будете изменять. Такое действие называется выделением. Общим методом выделения является нажатие левой клавиши мыши и перемещение курсора мыши по выделяемому тексту; при этом выделяемый текст подсвечивается.
29. Сохраните текст под новым именем продолжение Закройте этот документ.
Контрольные вопросы:
1. Как выделить в тексте блок с помощью мыши?
2. Как удалить выделенный участок текста?
3. Как отменить последнее действие?
4. Как снять выделение текста?
5. Как выделить в тексте блок с помощью клавиатуры?
6. Как скопировать фрагмент?
7. Как перенести фрагмент?
8. Как сохранить текст под новым именем?
9. Как в Writer вставить готовый рисунок?
10. Как в редакторе Writer создать рисунок из автофигур?
 2017-12-14
2017-12-14 1700
1700








