Практическое занятие №5
Фотомонтаж
Фотомонтаж чаще всего используется для замены фона, реже — для изменения пропорций отдельных объектов фотографии. Кроме того, есть любители создавать художественные коллажи, собранные из фрагментов разных фотографий, или монстров, состоящих из частей различных животных. Целей фотомонтажа много, но принципы его создания одни и те же.
Порядок фотомонтажа примерно таков: сначала вы должны собрать в одном документе составные изображения или отдельные их фрагменты. Каждый из них должен располагаться на отдельном слое. Потом вы удаляете или скрываете маской слоя все лишнее с верхних слоев. Далее можно передвинуть верхние объекты на нужные места и выполнить над ними необходимые операции трансформации: поворот, масштабирование, перекос или перспективное искажение. Для каких-то слоев можно выполнить тоновую или цветовую коррекцию.
Пока вы работаете с монтируемой фотографией, сохраняйте ее в формате PSD или TIFF, чтобы не потерять информацию о слоях и масках. Только когда все готово, можете перевести ее в формат JPEG.
|
|
|
Сборка слоев
Для сборки слоев можно либо перетащить выделенный фрагмент изображения, либо перетащить все изображение. В любом случае для этого используется инструмент Move (Перемещение).
Упражнение 5.1. Перенос фрагмента изображения
1. Откройте файлы zoo.jpg и CyprusMoimtain.jpg из папки Lessonl-06.
2. С помощью многоугольного лассо обведите жирафов с большим запасом.
3. Выберите инструмент Move (Перемещение) и перетащите жирафов на вторую фотографию.
4. Сохраните фотографию в файле формата PSD.
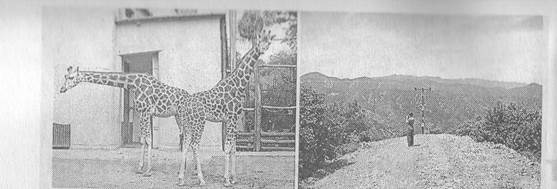
|
| Рис. 5.1.Исходные фотографии |
Удаление лишнего
Для удаления остатков фона вокруг объекта используются ластики: обычный, фоновый и волшебный. Обычный ластик удаляет все, независимо от цвета, волшебный удаляет на всем слое цвета, близкие к тому, на котором щелкнули, а фоновый делает то же самое, но только в пределах кисти.
Упражнение5.2. Стирание ластиками
1. Откройте изображение, сохраненное вами в прошлом упражнении. Если вы его не закрывали, в палитре History (Протокол) сделайте снимок изображения и щелкните в левом столбце его строки. Там появится значок восстанавливающей кисти. Это понадобится вам для восстановления изображения, если вы сотрете что-то лишнее.
2. Увеличьте масштаб просмотра до 400 %.
3. Выберите инструмент Eraser (Ластик), на панели управления выберите режим Brush (Кисть). Выберите полужесткую кисть диаметром 11 пикселов. Для этого откройте палитру кистей на левом краю панели управления, введите в поле Master Diameter (Главный диаметр) число 11, а в поле Hardness (Жесткость) введите число 50.
|
|
|
4. Очистите оставшиеся на верхнем слое фрагменты фона, немного заходя на края жирафов, чтобы граница между ними и фоном на нижнем слое была плавной. Если вы стерли что-то лишнее, проведите по этому месту, держа нажатой клавишу Alt. В этом режиме ластик переключается на восстанавливающую кисть.
5. В отдельных местах, где граница становится более сложной, переходите на кисть меньшего размера. Если фон в таких местах более или менее однороден (как возле головы левого жирафа), удобнее воспользоваться здесь фоновым ластиком. Выберите инструмент Background Eraser (Фоновый ластик). Уменьшите значение допуска в поле Tolerance (Допуск) до 10 %, в раскрывающемся списке Sampling (Взятие образца) выберите режим Continuous (Непрерывно), а в списке Limits (Границы) выберите значение Discontiguous (Несмежные). В окне на- стройки кисти сделайте ее жесткой. Поводите кистью вдоль границы с фоном, частично заходя на жирафов, пока не очистите полоску вдоль границы. Остальное зачистите обычным ластиком. Вместо фонового ластика можно воспользоваться в таких местах волшебным ластиком в режиме Contiguous (Непрерывный), но следите, чтобы при этом не исчезли области на жирафах.
6. Скорее всего, у вас возникли трудности с удалением фона между волосками хвоста. Здесь лучше использовать фоновый ластик. Пощелкайте на пикселах фонового цвета, оставшегося между волосками, пока весь фон не сотрется.
7. Проверьте, не осталось ли каких-то мелких фрагментов фона или не стерлось ли что-то лишнее. Для этого отключите показ нижнего слоя. Удалите оставшиеся фрагменты, восстанавливающей кистью верните стертые места жирафов и снова включите показ нижнего слоя.
8. Сохраните изображение в формате PSD или TIFF. Слейте слои командой Flatten Image (Слить слои) и сохраните изображение в любом формате, например BJPEG.
Если при удалении фона вокруг объектов осталась кайма из отдельных пикселов, используйте одну из команд ее автоматического удаления.
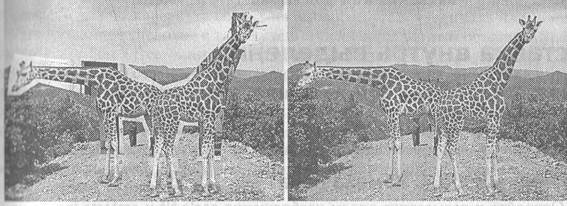
|
| Рис. 5.1.Удаление лишних фрагментов фона |
 2017-10-31
2017-10-31 457
457







