На новом листе рабочей книги все столбцы имеют стандартную ширину 8,43 символа. Высота строк в Ecxel измеряется в пунктах. Стандартная высота строки равна 12,75 пунктам, но при этом высота строк автоматически подстраивается так, чтобы разместить наибольший размер шрифта, использованного для данных, введенных в эту строку. Ширина столбцов не подстраивается автоматически. Способы изменения ширины столбцов и высоты строк приведены в табл.4.
Таблица 4. Изменение размера столбцов и строк
| Операция | Вариант выполнения |
| Изменение ширины столбцов | Способ 1 1.Выделить столбец или несколько столбцов. 2.Протащить с помощью мыши правую границу заголовка столбца до тех пор, пока столбец не станет нужной ширины Способ 2 1.Выделить столбец или несколько столбцов (ячейку или несколько ячеек). 2.Выбрать команду основного меню Формат | Столбец | Ширина или, если столбец (столбцы) выделен, команду Ширина столбца из контекстного меню. 3.Задать ширину столбца (столбцов) |
| Настройка ширины столбца в соответствии с содержимым выделенных ячеек | Способ 1 1.Выделить столбец (столбцы). 2.Сделать двойной щелчок по правой границе заголовка столбца Способ 2 1.Выделить столбец (столбцы) или ячейку (ячейки). 2.Выбрать команду Формат | Столбец | Автоподбор ширины |
| Изменение высоты строки | Способ 1 1.Выделить строку (строки). 2.Протащить с помощью мыши нижнюю границу заголовка строки до нужной высоты Способ 2 1.Выделить строку (строки). 2.Выбрать команду Формат | Строка | Высота или, если строка (строки) была выделена, команду Высота строки из контекстного меню. 3. Задать высоту строки (строк) |
Создание таблиц
|
|
|
Возможности MS Excel позволяют весьма просто создавать самые разные пользовательские таблицы. Создание пользовательских таблиц предполагает следующие этапы:
1) ввод шапки и данных таблицы,
2) форматирование шапки и данных таблицы.
Ввод текста заголовка таблицы
Условно все заголовки таблицы можно разбить на подуровни (рис.1). Сначала нужно ввести общий заголовок шапки таблицы, а затем названия полей уровня 1, затем уровня 2 и т.д. Заголовки одного уровня должны находиться в одной строке и следовать друг за другом. Как бы ни была сложно устроена таблица, эти правила в большинстве случаев остаются неизменными.
Форматирование текста заголовка таблицы
К средствам форматирования относятся следующие элементы:
1) формат числа,
2) шрифт,
3) выравнивание и направление содержимого ячейки,
4) обрамление ячеек,
5) заполнение фона ячеек,
6) защита ячеек.
Заголовок
группы столбцов
 (уровень1) (уровень1)
|

| Заголовок шапки таблицы (уровень0) |
|
|
|
| Продано книг | |||
В
с
е
г
  о о
| в том числе | ||
| научных | технических | художественных | |
 173 173
|
(уровень2)
|
| Область данных таблицы |
Сейчас рассмотрим все элементы форматирования, кроме формата числа и защиты ячеек.
Общее правило форматирования выглядит следующим образом:
1) выделить область ячеек,
2) выбрать из контекстного меню пункт Формат ячеек,
3) задать параметры форматирования в диалоговом окне Формат ячеек.
Установка шрифта
Шрифт характеризуется следующими параметрами:
- гарнитурой (комплектом шрифтов, имеющих одинаковое начертание символа),
- начертанием (обычное, курсив, полужирный и т.п.),
- размером,
- подчеркиванием (может отсутствовать),
- цветом.
Задать параметры шрифта можно на вкладке Шрифт.
Выравнивание и направление содержимого ячейки
Параметры выравнивания задаются на вкладке Выравнивание. Под выравниванием содержимого ячейки будем понимать следующее:
· выравнивание по горизонтали (например, по левому краю, к правому краю, по центру и т.д.),
· выравнивание по вертикали (например, по нижнему краю, по верхнему краю, по центру и т.д.),
· ориентация (например, вертикальное расположение текста и т.д.), отображение (например, переносить по словам и т.д.).
Ecxel по умолчанию выравнивает числовые значения, в том числе и значения дат и времени, по правому краю ячейки, текст - по левому краю. При необходимости горизонтальное и вертикальное выравнивание содержимого ячейки можно изменить, задав соответствующие параметры.
Обрамление ячеек
Рамки могут быть хорошим средством оформления различных областей рабочего листа или привлечения внимания к важным ячейкам. Excel позволяет выбирать различные типы линий, цвет линии, а также её расположение. Можно применять несколько типов линий разных цветов к ячейке (диапазону ячеек). Например, сверху - двойной линией красного цвета, снизу - жирной линией синего цвета, справа и слева - тонкой сплошной линией зеленого цвета. Чтобы установить или изменить тип линии рамки или удалить рамку для выделенных ячеек, нужно воспользоваться вкладкой Граница. Для изменения типа рамки необходимо выбрать нужный тип линии и указать, к какой части диапазона он относится. Для удаления линии рамки необходимо отжать кнопку, соответствующую положению линии (например, слева, справа от ячейки, снизу, сверху от ячейки и т.д.).
В заголовках некоторых таблиц используется диагональное деление ячейки (рис.2).
| Месяц Год | Январь | Февраль | Март |
| 1256т. | 2232т. | 1462т. | |
| 2743т. | 2356т. | 3467т. |
Рис.2. Пример таблицы диагональным сечением ячейки
Здесь следует отметить особенность форматирования. Названия Месяц|Год располагаются в одной ячейке друг под другом. Подобного эффекта можно достичь с помощью следующих действий:
§ ввод первого слова строки Месяц Год завершить комбинацией клавиш Alt+Enter;
§ в строке Год Месяц для Год задать эффект шрифта Нижний индекс (команда Формат ячеек контекстного меню), а для Месяц - Верхний индекс (при необходимости добавить между словами необходимое количество пробелов и увеличить размер шрифта).
Заполнение фона ячеек
Различные варианты заливки ячеек, предоставляемые вкладкой Вид, можно использовать для наглядного оформления рабочего листа. Например, заливку можно применять для выделения в листе итоговых данных или для привлечения внимания к предназначенным для ввода данных ячейкам рабочего листа. В качестве фона следует выбирать такой цвет, который позволяет легко читать текст и числовые значения.
Пример создания таблицы
Например, пусть необходимо создать таблицу продажи книг, изображенную на рис.1. Работу над построением таблицы начнем с ввода информации, как показано на рис.3.
|
|
|
В ячейку В6, расположенную под надписью «Всего», введена формула: =СУММ(С6:Е6), с помощью которой вычисляется общее количество проданной литературы. Параметры форматирования шапки и данных таблицы «Продажа книг» сведены в табл.1.5.
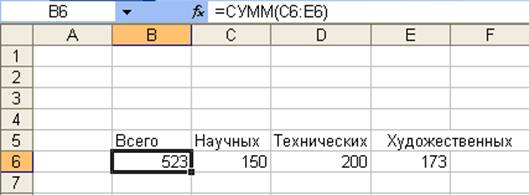
Рис.3. Ввод текста и данных
Для обрамления таблицы продажи книг потребуются внешнее обрамление выделенной области ячеек, обрамление области ячеек справа, слева, снизу и сверху сплошной толстой линией.
Форматирование шапки таблицы можно выполнить различными способами, выбор которых возлагается на пользователя. Например, заголовок Продано книг должен быть выровнен по центру занимаемых им ячеек. Достигнуть нужного результата форматирования можно двумя способами:
1-й способ - см. табл.5;
2-й способ - первоначально выполняется объединение ячеек, затем содержимое объединенных ячеек центрируется либо с помощью уже известного пункта контекстного меню Формат ячеек, либо с помощью кнопки По центру панели инструментов Форматирование.
Таблица 5. Параметры форматирования таблицы «Продажа книг»
| Название области форматирования | Ориентация | Выравнивание | Отображение | |
| По горизонтали | По вертикали | |||
| Заголовок Всего | Вертикальная ориентация текста | По центру | По нижнему краю | - |
| Заголовок Научных | 90° | По центру | По нижнему краю | - |
| Заголовок Технических | 90° | По центру | По нижнему краю | - |
| Заголовок Художественных | 90° | По центру | По нижнему краю | Переносить по словам |
| Заголовок Продано книг | Обычная | По центру выделения | По нижнему краю | - |
| Заголовок в том числе | Обычная | По центру выделения | По нижнему краю | - |
Другой пример. Записать заголовок Художественных в две строки также можно двумя способами:
1-й способ - в слове Художественных выполняется принудительный перенос следующим образом: Художественных, затем устанавливается отображение Переносить по словам (см. табл. 1.5);
2-й способ - разрыв строки производится вручную с помощью комбинации клавиш Alt+Enter (при этом отображение Переносить по словам устанавливается автоматически).
|
|
|
Выход из MS Excel
Выход из Excel после завершения текущего сеанса работы осуществляется с помощью команды Файл | Выход пункта меню. Если в каком-либо из открытых окон содержится несохраненная рабочая книга, Excel предложит в интерактивном режиме указать, как поступить с ней.
 2018-01-08
2018-01-08 658
658








