- Файл, папка, ярлик та файлова система.
Файл – це поіменована область диску. Файл може містити різну інформацію: текст, програму, дані до програми та ін.
Кожен файл характеризується: іменем, типом файла, папкою де він зберігається, розміром, який він займає на диску, часом створення зміни та відкриття а також атрибутами. Переглянути властивості файла можна за допомогою команди Файл→Свойства або команди Свойства із контекстного меню об’єкта.
Файлова система – це функціональна частина операційної системи, що забезпечує виконання операцій над файлами. Файлова система дозволяє працювати з файлами і папками незалежно від їхнього вмісту, розміру і типу.
Уся сукупність файлів на диску і взаємозв’язків між ними називається файловою структурою. Розвинуті ОС мають ієрархічну – багаторівневу файлову структуру, організовану у вигляді дерева.
Звичайно на дисках зберігається кілька програм. Кожна програма може складатися з декількох сотень, а то й тисяч файлів. Якщо усі ці файли зберігати разом, то пошук і використання програм буде утрудненим. Щоб якось упорядкувати збереження файлів, їх розміщують по папках.
|
|
|
Папка – це файл спеціального типу у якому реєструються імена файлів і інших папок (їх називають підпапками). Отже, папки призначені для зберігання імен файлів та інших папок, а також відомостей про ці файли та папки. Папка відповідає поняттю каталогу в MS-DOS.
- Розширення файлів. Маска файлу та її використання.
Практично у всіх операційних системах ім’я файлу складається з двох частин – власне імені і розширення. Розширення, як правило, вказує на те, якого роду інформація зберігається у файлі. Ім’я і розширення розділяються крапкою.
Приклади розширень:
.txt – текстові файли;
.exe – запускні файл або файли-програми;
.doc – документи Word;
.xls – електронні таблиці Excel;
.mdb – бази даних Access;
.avi,.mpeg – відеофайли;
.mp3 – музичні файли.
Для зручності у роботі з файлами в їх іменах можуть використовуватися знаки "*" та "?". Такі конструкції називають шаблонами або масками імен файлів. Знак "*" означає будь-яку кількість довільних символів у імені файлу, а знак "?" — будь-який, але тільки один символ. Шаблони або маски імен файлів використовують при пошуку файлів та папок.
Приклади:
*.* всі файли;
*.ТХТ всі текстові файли;
А*.ТХТ всі текствові файли у яких ім’я розпочинається з літери А;
А??.* всі файли, які починаються з літери А, в імені яких не більше як три букви.
- Диски, позначення дисків.
Файли та імена папок реєструються в головній папці кожного диску. Таку папку називають Кореневою та позначають спеціальним значком “\” (слеш). Фізично файли розташовані на магнітних, оптичних чи флеш дисках. Для позначенні імен дисків використовують латинські літери та значок “:”.
|
|
|
Наприклад:
А: – дискети 3,5 ¢¢ або їх ще називають флоппі-дисками;
С:, D: – жорсткі диски або вінчестери;
E: – компакт диски або DVD-ROM;
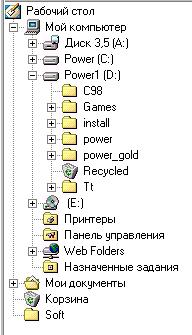 I,Q,W – флеш-диски.
I,Q,W – флеш-диски.
Крім перелічених можуть бути інші диски так наприклад на наших машинах підключено мережевий диск Z:.
Файли та папки утворюють деревовидну структуру. Для Windows ця структура має такий вигляд. Самий верхній рівень це Рабочий стол. На ньому розташовуються папки Мой компьютер, Мои документы, Корзина. Папка Мой компьютер містить імена всіх дисків комп’ютера а також папки Принтеры, Панель управления та Назначенные задания.
- Особливості роботи з флеш-диском.
При роботі з флешкою її обов’язково перед витягненням потрібно зупиняти.
- Навігація по файловій системі за допомогою Мой компьютер (Проводник).
Працювати з файлами та папками ми будемо з допомогою вікна Мой компьютер. Для того, щоб відкрити будь-який об’єкт у папці “Мой комп’ютер” досить двічі клацнути на ньому лівою кнопкою миші. Папки у вікні “Мой компьютер” представлені значками у вигляді жовтої прямокутної папочки, файли мають різні значки, залежно від типу файлу. Щоб змінити диск використовують випадаючий список поля Адрес

Для того щоб вийти з папки на верхній рівень використовують кнопку панелі інструментів  . Також для переходів між папками використовують кнопки
. Також для переходів між папками використовують кнопки  та
та  .
.
Проводник – це вікно Мой компьютер, з ввімкненим відображенням у вигляді дерева списку дисків та папок. Проводник можна запустити через головне меню або ж вікні Мой компьютер скористатись кнопкою  .
.
- Створення папок.
a. Відкрийте диск і папку, де повинна буде зберігатись нова папка.
b. Вибрати в меню команду Файл→Создать→Папка.
c. У вікні з’явиться значок папки, для якої потрібно ввести ім’я.
d. Після введення імені натиснути Enter чи клацнути лівою кнопкою миші в будь-якій частині екрана.
- Буфер обміну.
Копіювання та переміщення в Windows здійснюється з допомогою буфера обміну. Буфер обміну – це ділянка пам’яті для тимчасового зберігання інформації. Об’єкти які копіюються чи переміщуються спочатку поміщуються в буфер обміну, а вже потім у потрібну папку.
- Копіювання файлів та папок
a. Виділити файл, папку, групу файлів чи папок, які необхідно скопіювати.
b. Вибрати в меню команду Правка→Копировать.
c. Відкрити диск і папку, у яку потрібно скопіювати файли і папки.
d. Вибрати в меню команду Правка→ Вставить.
- Перенесення файлів та папок
a. Виділити файл, папку, групу файлів чи папок, які необхідно скопіювати.
b. Вибрати в меню команду Правка→Вырезать.
c. Відкрити диск і папку, у яку потрібно скопіювати файли і папки.
d. Вибрати в меню команду Правка→ Вставить.
- Перейменування файлів та папок.
a. Виділити один файл чи папку, який необхідно перейменувати.
b. Вибрати в меню команду Файл→Переименовать.
c. Під значком файлу чи папки ввести нове ім’я.
d. Після введення імені натиснути Enter чи клацнути лівою кнопкою миші.
- Знищення файлів і папок.
a. Виділити файл, папку, групу файлів чи папок, які необхідно видалити.
b. Вибрати в меню команду Файл→Удалить.
- Корзина. Відновлення файлів і папок. Налаштування корзини.
Файли у Windows не знищуються безповоротно. Спочатку вони поміщуються в Корзину. Корзина – це особлива папка на диску, в яку попадають усі вилучені вами і системою файли. Якщо ви помилково видалили файл, то його можна відновити.
Відновлення файлів і папок з Корзины
a. Відкрити Корзину.
b. Виділити файли, які необхідно відновити.
c. Вибрати в меню команду ФайлÞВосстановить.
|
|
|
Після закінчення визначеного часу Корзина автоматично очищається. Після цього відновлення з неї файлів буде неможливим.
- Створення ярлика для файла чи папки.
Створення ярлика
a. Відкрити контекстне меню об’єкта (клацнути на ньому правою кнопкою миші) та виконати команду Отправить → Рабочий стол (создать ярлык).
- Робота з групою об’єктів.
Для роботи не з одним об’єктом, а з групою об’єктів використовується виділення декількох об’єктів. Після виділення з групою об’єктів можна працювати як з одним об’єктом. Виділити об’єкт можна декількома способами:
1. Натисніть ліву кнопку мишки, але не відпускайте її відразу, а тримайте натиснутою. Якщо в цей час провести курсором мишки по тексту, ви побачите, як за нею потягнеться слід, що захоплює кілька рядків, файлів, до яких ви застосовуєте цей прийом.
2. Натисніть клавішу Ctrl і не відпускаючи її клацніть лівою кнопкою миші на тих об’єктах, які необхідно виділити.
3. Виділіть перший об’єкт, натисніть клавішу Shift і не відпускаючи її виділіть останній об’єкт. (Всі об’єкти розташовані між двома виділеними будуть виділені).
4. Для виділення всіх об’єктів у вікні виконайте команду Правка→Выделить все або Ctrl+A.
Всі описані операції та дії над об’єктами можна виконувати різними способами: за допомогою основного меню вікна, контекстного меню об’єкта, кнопок панелі інструментів, комбінацій клавіш, методом перетягування значків.
 2018-01-21
2018-01-21 1373
1373








