Лабораторна робота № 1.
Інструктаж з ТБ. Правила роботи в комп’ютерній лабораторії.
1. Заходити до комп’ютерного класу, вмикати комп’ютер, розпочинати та закінчувати роботу можна лише з дозволу викладача або завідувача лабораторією.
2. Забороняється заходити до комп’ютерного класу з їжею або напоями. Після прийому їжі та перед початком роботи за комп’ютером обов’язково помийте руки; Пам’ятайте крім вас в комп’ютерному класі працює в середньому 80-90 чоловік.
3. Згідно санітарно-гігієнічних норм заборонено розпочинати роботу за комп’ютером у верхньому одязі;
4. Під час роботи за комп’ютером дотримуйтесь таких правил: відстань від екрану до очей не менше 35 см, спина пряма, обидві ступні ніг на підлозі, руки над клавіатурою або мишею;
5. Забороняється переміщувати монітор, системний блок, торкатись руками екрану;
6. Бережно та охайно поводитесь з дисководом та CD-ROM;
7. При виникненні незвичайної ситуації, в якій ви не компетентні не намагайтесь самостійно її розв’язати, зверніться за допомогою до викладача або завідувача лабораторією, цим ви збережете свій час та час інших;
8. При виявленні запаху диму, іскрінні або інших ознак пожежі негайно попередьте викладача або завідувача лабораторією та розпочніть евакуацію з комп’ютерного класу.
9. Вмикання комп’ютерів проводиться в такому порядку – спочатку монітор, а потім системний блок. Для вимкнення чи перевантаження комп’ютера скористайтесь командою ПУСК→Завершение работы.
10. Комп’ютери з якими Ви працюєте підключені до локальної мережі. Тому перед початком роботи Вам пропонується підключитись до мережі. В комп’ютерних мережах кожен користувач має своє ім’я та пароль за допомогою яких він проходить ідентифікацію і здійснює підключення до мережі.
11. Робота в комп’ютерних класах організована таким чином що на кожне лабораторне заняття відводиться пара індивідуальної роботи; індивідуальна робота виставляється в розклад комп’ютерного класу завідуючим лабораторією з допомогою старости групи. Під час індивідуальної роботи студенти працюють самостійно;
12. Зберігати файли та документи на жорстких дисках дозволяється лише в спеціально створених для цього папках. Файли збережені в інших папках диску будуть видалятись без попередження.
13. Підключати власні флеш-диски можна лише з дозволу завідуючої лабораторією на комп’ютерах обладнаних спеціальними USB-подовжувачами.
Операційна система Windows
- Інформаційна система. Апаратна та інформаційна складові.
Сукупність пристроїв і програм, призначених для зберігання, опрацювання, подання й передавання даних різного типу, називають інформаційною системою. Інформаційна система складається з апаратної (hardware) та інформаційної (software) складових.
Апаратна складова – сукупність апаратних пристроїв і технічних засобів для передавання різноманітних даних.
Інформаційна складова – сукупність програм і даних.
- Означення операційної системи.
Операційна система – це набір керуючих програм, які призначені для управління роботою апаратної та інформаційної складових інформаційної системи, координування взаємодії окремих частин цих складових та забезпечують зв’язок користувача з інформаційною системою.
- Прийоми роботи з мишею: одиничне і подвійне ЛКМ, одиничне ПМК, перетягування звичайне та спеціальне, зависання
Операційна система Windows орієнтована на використання для управління миші. На екрані ми бачимо курсор миші у вигляді біленької стрілочки, який переміщується в напрямку переміщення миші по коврику. Розглянемо основні дії які можна виконати з допомогою миші:
1. Одиничне клацання лівою кнопкою миші – підвести курсор на об’єкт і один раз клацнути лівою кнопкою миші. З допомогою цієї дії ми можемо: виділяти об’єкти, натискувати кнопки та інші елементи діалогових вікон.
2. Подвійне клацання лівою кнопкою миші – підвести курсор на об’єкт і двічі з коротким інтервалом клацнути лівою кнопкою миші. Таким чином ми можемо запустити або відкрити об’єкт (файл, програму, папку, вікно).
3. Зависання курсору миші над об’єктом – підводите курсор на об’єкт і затримуєте його на декілька секунд. Найчастіше при зависанні над яким-небудь об’єктом на екран виводиться спливаюча підказка.
4. Перетягування об’єктів – підвести курсор на об’єкт, натиснути ліву кнопку миші та утримуючи її переміщувати курсор миші в потрібному напрямку. З допомогою перетягування ми можемо переміщувати ярлики та вікна, перетягувати файли та папки, малюнки та панелі інструментів.
5. Одинарне клацання правою кнопкою миші – відкриває контекстне меню.
6. Перетягування об’єктів з допомогою правої кнопки миші – аналогічно перетягуванню об’єктів лише здійснюється за допомогою правої кнопки миші. По закінченню такого перетягування з’являється контекстне меню, яке містить можливі подальші дії для об’єкта що перетягувався. Найчастіше з допомогою такого меню копіюються, переносяться файли та папки, а також створюються ярлики.
- Інтерфейс Windows: Робочий стіл, Панель задач, Головне меню, контекстне меню
Інтерфейс користувача – це сукупність правил і засобів, застосовуючи які користувач може розв’язувати задачі за допомогою комп’ютера. У сучасних операційних системах передбачено зручний графічний інтерфейс, за допомогою якого вказівки, програми, документи та інші об’єкти подаються у вигляді графічних елементів.
Розглянемо основні елементи графічного інтерфейсу Windows.
1. Робочий стіл Windows займає майже весь екран Windows. Робочий стіл є фактично папкою спеціального типу, яка має найвищий рівень. На робочому столі розташовані ярлики Мой компьютер, Мои документы, Internet Explorer, Сетевое окружение та Корзина. Їх ще називають стандартними ярликами. Взагалі поняття ярлик означає – ссилка, посилання на певний файл, програму або папку. Призначені ярлики для швидкого доступу до об’єктів. Дуже часто ярлики називають значками чи піктограмами. Це не зовсім вірне трактування. Значок або піктограма – це графічна частина ярлика, малюнок яким ярлик зображується. Для одного й того ж ярлика можна встановити різні значки, малюнки. Крім значка ярлик характеризується іменем та певними властивостями. Характерною ознакою ярликів (крім стандартних) є стрілочка  в лівому нижньому кутку значка. Роботу з ярликами ми розглянемо дещо пізніше.
в лівому нижньому кутку значка. Роботу з ярликами ми розглянемо дещо пізніше.
2. Внизу екрану розташована панель задач. Windows – це багатозадачна операційна система і на панелі задач якраз і показуються задачі, які в даний момент виконує операційна система. Подивіться уважно на малюнок.

На панелі задач відображаються: папка Мои документы, програма текстовий редактор Microsoft Word та графічний редактор Paint. Справа на панелі задач розміщені системні індикатори: індикатор часу, індикатор звуку та індикатор розкладки клавіатури. Зліва на панелі задач розташована кнопка ПУСК – відкриває головне меню комп’ютера. Справа від ПУСК є група ярличків розташованих на окремій панелі – її називають панеллю швидкого запуску.
3. Головне меню комп’ютера – кнопка ПУСК. Активізувати її можна мишею, або ж з допомогою кнопки «флажок» на клавіатурі.
4. Контекстне меню – це динамічне меню, що містить команди характерні для даного об’єкта в ситуації що склалася на екрані. Викликається правою кнопкою миші.
5. Більшість програм Windows відкриваються у вікнах, які мають ще багато характерних елементів інтерфейсу Windows, наприклад, меню вікна, панелі інструментів, рядок стану, полоси прокрутки і т.і.
- Головне меню. Отримання допомоги Windows.
Головне меню має такий вигляд:
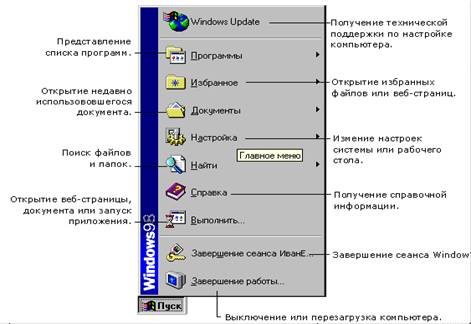
Якщо після команди меню стоїть стрілочка  , потрібно навести курсор на таку команду і затримати його (зависнути курсором над командою) в напрямку стрілочки відкриється підменю. Щоб перейти в підменю потрібно провести курсор миші по виділеній команді, перейти на підменю, і лише потім вибирати одну із команд підменю.
, потрібно навести курсор на таку команду і затримати його (зависнути курсором над командою) в напрямку стрілочки відкриється підменю. Щоб перейти в підменю потрібно провести курсор миші по виділеній команді, перейти на підменю, і лише потім вибирати одну із команд підменю.
- Типи вікон:

Вікно папки

Вікно програми

Вікно допомоги

Інформаційні вікна

Діалогові вікна
- Основні елементи вікна папки.

1. Рядок заголовку – показує назву відкритої у вікні папки
2. Операції з допомогою кнопок управління вікном:
 /
/  – Розгортає вікно на весь екран / Надає вікну переднього розміру.
– Розгортає вікно на весь екран / Надає вікну переднього розміру.
 – Згортає вікно на панель задач. Щоб відновити вікно потрібно клацнути мишею на його зображенні на панелі задач.
– Згортає вікно на панель задач. Щоб відновити вікно потрібно клацнути мишею на його зображенні на панелі задач.
 – Закриває вікно.
– Закриває вікно.
3. Рядок меню – Містить команди які можна виконати над об’єктами вікна а також команди по настройці зовнішнього вигляду вікна та отримання допомоги.
4. Панель інструментів складається з кнопок які дублюють найбільш часто вживані команди меню і призначені для більш зручного доступу до виконання цих команд.
5. Поле адреси – показує ім’я диску чи папки, що відкриті у вікні.
6. Робоча область – містить значки дисків і папок.
7. Полоси прокрутки – з’являються лише у випадку коли об’єкти робочої області не поміщаються у границях вікна і дозволяють прокручувати робочу область до появи таких об’єктів.
8. Рядок стану – показує додаткову інформацію про об’єкти у вікні.
9. Рамка (границя) вікна – дозволяє змінити розмір вікна.
- Основні елементи вікна программи (на прикладі Excel).
1. Заголовок – відображає назву програми та ім’я відкритої в даний момент книги.
2. Рядок меню – містить команди меню Excel.
3. Стандартна – Стандартна панель інструментів (Вид→Панели инструментов→Стандартная)
4. Форматування – Панель форматування (Вид → Панелиинструментов → Форматирование)
5. Поле імені – Поле зліва від рядка формул, в якому відображається ім’я вибраної комірки, елемент діаграми або об’єкт. Щоб присвоїти ім’я коміркі або діапазону, потрібно виділити їх, ввести в цьому полі ім’я і натиснути ENTER. Щоб перейти до об’єкта яки має ім’я, виберіть його ім’я з випадаючого списку.
6. Рядок формул – Відображає та дозволяє відредагувати постійне значення або формулу активної комірки (Вид → Строка формул).
7. Кнопки прокрутки листів – Використовуються для прокрутки між ярликами листів.
8. Ярлики листів – Перехід між листами відкритої книги. Клацнувши правою кнопкою миші отримаємо контекстне меню для роботи з листами.
9. Рядок стану – відображаються відомості про виділену команду або операцію, що виконується в даний момент (Вид → Строка состояния).

- Основні елементи та робота з діалоговими вікнами (Word, Файл→Печать). Отримання контекстної допомоги.
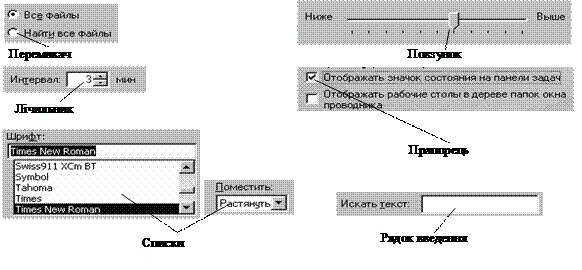

- Основні операції з вікном Мой компьютер.
1. Переміщення вікна – перетягнути вікно мишею за заголовок вікна
2. Зміна розміру вікна – встановити курсор на границю вікна або в правий нижній кут вікна (курсор при цьому стане двонаправленою стрілочкою) і потягнути мишею в потрібному напрямку.
3. Настройка відображення об’єктів у вікні – включає такі команди меню Вид: Крупные значки, Мелкие значки, Список, Таблица а також команду Вид→Упорядочить значки.
4. Ввімкнення та вимкнення панелей інструментів – команда Вид→Панели инструментов→ім’я панелі.
- Настройка вікна Мой компьютер (меню Вид та Сервис->Свойства папки)
 2018-01-21
2018-01-21 503
503







