Теоретичні відомості.
· запрошення DOS А:\> чи С:\>. Це означає, що DOS готово до прийому команд і, як правило, містить інформацію про поточний дисковод і про поточний каталог
А:\> - дисковод А:, кореневий каталог.
С:\ЕХЕ> - дисковод С:, каталог \ЕХЕ.
· ввід команд
Для введення команди варто набрати цю команду на клавіатурі і натиснути (Enter) (Редагування команди, що вводиться- стандартні: [Backspace], [F3]- повтор, [Ins],[ Esc] очистка всієї строки).
· запуск і виконання команд (command.com à com (пр) à exe (пр)à bat);
· одержання довідки по командах;
Довідка по команді. Ввести цю команду (ім'я програми) з параметром /?. Наприклад,
С:\> sys /?
Список команд: - список з коротким описом їх призначення:
FASTHELP чи FASTHELP тема-довідника
Виклик вбудованого довідника. Для виклику довідника введіть команду:
HELP чи HELP тема-довідника
При вказівці теми на екран відразу виводиться довідка по цій темі. Якщо ж тема не зазначена, виводиться зміст довідника (Alt С).
Основні команди DOS:
1. Створити текстовий файл name.txt, записавши в нього своє прізвище:
|
|
|
Copy con name.txt натиснути < Enter> набрати прізвище натиснути F6
2. Перейменувати файл у king.txt: Ren name.txt king.txt
3. Створити каталог USER: Md user
4. Скопіювати свій файл у створений каталог: Copy king.txt c:\user
5. Поміняти поточний каталог С:\ на каталог С:\USER: Cd user
6. Переглянути текстовий файл king.txt: Type king..txt
7. Знищити файл king.txt: del king.txt
8. Вийти у кореневий каталог: Cd\
9. Знищити каталог USER: rd user
10. Відформатувати дискету, зробивши її системною: Format a:/s
(у WindowsXP це не виконується)
Хід роботи.
1. Запустити вікно командного рядка Пуск-Выполнить-cmd.
2. Виконати наступні команди (та приклади команд з конспекту лекцій):
D:
Md user
Cd user
Md student
Cd student
Md program
C:
Copy con name.txt
N,mn,mn,mn,mn
^Z
Ren name.txt prizv.txt
Copy prizv.txt d:\user\student\program
D:
Cd d:\user\student\program
Dir
Type prizv.txt
Del prizv.txt
cd..
rd program
cd..
3. Створити командні файли для вимкнення комп’ютера та створення дерева каталогів за зразком. Переглянути результати виконання файлів, виправити помилки. Записати у звіт текст командних файлів.
4. Знищити всі файли та каталоги, створені під час виконання лабораторної роботи.
Контрольні запитання.
1. Що таке ОС? Наведіть приклади.
2. Дайте визначення файлу? Яким чином використовують розширення файлу?
3. Що таке файлова система? Наведіть 2-3 приклади.
4. Драйвери яких пристроїв входять до складу ОС?
Лабораторна робота №3
Тема: Методи навігації. Робота з папками і файлами.
Мета:
– навчитись завантажувати Windows;
– навчитись працювати з об’єктами робочого столу (панель задач, головне меню, контекстне меню, вікнами, папками, файлами);
– навчитись користуватись довідниковою інформацією;
|
|
|
– вивчити будову вікна Windows–програм;
– навчитись працювати з вікнами, об’єктами;
– ознайомитись з призначенням піктограм “Мой компьютер”, “Корзина”, “Проводник”, “Сетевое окружение”
– Навчитись працювати з графічним редактором, з калькулятором.
Обладнання: ПК (записати його номер), ОС MS DOS, Windows XP Home Edition.
Хід роботи:
| № з/п | Завдання | Дія |
| 1. | Завантажити Windows | |
| 2. | Вивчення будови Робочого столу | |
| 2.1. | Вкажіть, які об’єкти знаходяться на робочому столі | |
| 2.2. | Здійсніть переміщення по об’єктах Робочого столу (Тав, миша) | |
| 2.3. | За допомогою миші змініть місце знаходження деяких значків на Робочому столі | |
| 2.4. | Вистроїти значки на Робочому столі (контекстне меню®Выстроить значки) | |
| 2.5. | Впорядкувати значки на Робочому столі (контекстне меню®Упорядочить значки®по имени, по типу, по размеру, по дате, автоматически) | |
| 2.6. | Вкажіть, які об’єкти знаходяться на панелі завдань | |
| 2.7. | Змініть розміри панелі завдань | |
| 2.8. | Змініть місце розташування панелі завдань | |
| 3. | Робота з головним меню | |
| 3.1. | Відкрийте головне меню(мишею, Ctrl+Esc, Тав...+Enter,  ) )
| |
| 3.2. | Перепишіть команди головного меню | |
| 3.3. | Завантажте: графічний редактор Paint, калькулятор, провідник. Почергово згортаючи їх на панель задач | |
| 3.4. | Вкажіть скільки об’єктів містить пункт головного меню Документы | |
| 3.5. | Відкрийте пункт меню Настройка®Панель управления. Активізуйте піктограму Мышь. Встановіть параметри миші для лівші. (Поверніть початкові параметри) | |
| 4. | Вивчення будови вікна Windows–програм | |
| 4.1. | Відкрийте вікно «Мой компьютер». Перепишіть об’єкти. | |
| 4.2. | Відкрийте вікно «Корзина» | |
| 4.3. | Закрийте вікно «Корзина» |
| № з/п | Завдання | Дія |
| 4.4. | Згорніть вікна «Мой компьютер»і«Корзина»на панель задач | |
| 4.5. | Відкрийте вікно «Мой компьютер» з панелі задач | |
| 4.6. | Розгорніть вікно на весь екран /відновіть в попередній стан | |
| 4.7. | Відкрийте віконне меню (системне меню управління вікном) і виконайте команду Свернуть використовуючи мишку та клавіатуру | |
| 4.8. | Відкрийте вікно «Мой компьютер» з панелі задач | |
| 4.9. | Вкажіть пункти меню вікна «Мой компьютер» та команди, які в них знаходяться | |
| 4.10. | Активізуйте пункт меню Вид та впорядкуйте значки в вікні «Мой компьютер»:по имени, по типу, по размеру, по свободному пространству | |
| 4.11. | Активізуйте пункт меню Вид та представте значки в вікні «Мой компьютер»у вигляді: крупних значків, мілких значків, списку та таблиці. | |
| 4.12. | Активізуйте пункт меню Вид та включить/виключіть відображення панелі інструментів та адресного рядку в вікні «Мой компьютер» | |
| 4.13. | Замалюйте кнопки панелі інструментів. Наводячи вказівник миші на кнопки панелі інструментів перепишіть їх призначення | |
| 4.14. | Активізуйте пункт меню Вид та включить/виключіть відображення рядку стану в вікні «Мой компьютер» | |
| 4.15. | Перегляньте зміст диску С: використовуючи смуги прокрутки, папки Anti. Поверніться до перегляду папки «Мой компьютер» | |
| 4.16. | Виділіть значок диску А:, та активізуйте для нього контекстне меню. Перепишіть команди, які можна виконати над даним об’єктом | |
| 5. | Зміна розміру та положення вікна | |
| 5.1. | Змінити розміри вікна за допомогою миші та віконного меню | |
| 5.2. | Змінити положення вікна за допомогою миші та віконного меню | |
| 5.3. | Відкрийте вікно «Корзина» з панелі задач | |
| 5.4. | Розмістіть відкриті вікна так, щоб вони займали по пів вікна | |
| 5.5. | Вкажіть яке з відкритих вікон активне | |
| 5.6. | Змініть активне вікно | |
| 5.7. | Закрийте всі відкриті вікна | |
| 6. | Робота з довідником | |
| 6.1. | Завантажте довідник Windows. | |
| 6.2. | Знайдіть відповідь на питання: Що таке – контекстне меню; – панель задач; – форматування диску; – буфер обміну. | |
| 7. | Робота з об’єктами в папці «Мой компьютер» | |
| 7.1. | Відкрити “Мой компьютер» | |
| 7.2. | Переглянути зміст диску С: | |
| 7.3. | Переглянути зміст папок NC, Anti, Windows | |
| 7.4. | Здійсніть переміщення по об’єктах папки | |
| 7.5. | Створіть на диску С: в папці ТЕМР папку Informatіса | |
| 7.6. | Створіть в папці Informatіса папку з ім’ям відповідно групі (ПР41) | |
| 7.7. | В папціПР41 створити документ Word з ім’ям Text.doc | |
| 7.8. | В папціПР41 створити точечный рисунок Paint з ім’ям Графіка.bmp | |
| 7.9. | В папціПР41 створити текстовий документ з ім’ям Протокол заліку географ.txt | |
| 7.10. | В папціПР41 створити лист Microsoft Excel з ім’ям Продаж_січень.xsl | |
| 7.11. | Перейменуйте файл Text.docна Текст.doc | |
| 7.12. | Двічі клацніть по файлу Текст.doc.Вкажіть що відбулось. | |
| 7.13. | Створіть в папці ПР41папку Копія | |
| 7.14. | Створіть в папці ПР41папку Перенесення | |
| 7.15. | Виділіть файли Текст.doc, Графіка.bmp | |
| 7.16. | Зробіть копію виділених об’єктів в папку Копія | |
| 7.17. | Виділіть файли Текст.doc, Продаж_січень.xsl, Протокол заліку географ.txt | |
| 7.18. | Зробіть переміщення виділених файлів в папкуПеренесення | |
| 7.19. | Зробіть копію невеликого за розмірами файлу з диску С: в папку Копія | |
| 7.20. | Виділіть всі об’єкти папки Копія. | |
| 7.21. | Знищить виділені об’єкти | |
| 7.22. | Відкрийте Корзинута відновіть знищені об’єкти | |
| 7.23. | Виділіть папки Копіята Перенесеннязнищить їх без розміщення у корзину | |
| 7.24. | Знищить папки ПР41 та Informatіса | |
| 8. | Робота з об’єктами в Провіднику | |
| 8.1. | Виконати дії над об’єктами аналогічно, як в папці “Мой компьютер” | |
| 9. | Робота з об’єктами на Робочому столі | |
| 9.1. | Виконати дії над об’єктами аналогічно, як в папці “Мой компьютер” | |
| 9.2. | Знищити папку Informatіса | |
| 9.3. | Знайти файли nc.exe, drweb.exe | |
| 10. | Завантажити графічний редактор Paint | |
| 10.1. | Вивчити призначення кнопок набору інструментів | |
| 10.2. | Вивчити призначення команд меню | |
| 10.3. | Намалювати малюнок за зразком | |
| 10.4. | Змінити колір кількох ліній одночасно | |
| 10.5. | Змінити масштаб малюнку | |
| 10.6. | Здійсніть розтягування та повертання малюнку (пункт меню Рисунок) | |
| 10.7. | Збережіть файл з малюнком | |
| 10.8. | Завантажте текстовий редактор WordPad та вставте малюнок | |
| 10.9. | Скопіюйте вікно графічного редактора в буфер обміну (Print Screen) | |
| 10.10. | Вставте малюк з буферу обміну в вікно графічного редактора та виріжте набір інструментів та перенесіть його в текстовий редактор WordPad | |
| 11. | Завантажте калькулятор | |
| 11.1. | Навчитись здійснювати розрахунки на калькуляторі | |
| 11.2. | Навчитись включати інженерний калькулятор | |
| 11.3. | Навчитись переносити результати розрахунків в текстовий редактор Word Pad |
Контрольні запитання:
|
|
|
|
|
|
1. Windows –це...
2. Особливість інтерфейсу Windows – це...
3. Панель задач призначена для...
4. Об’єкт – це...
5. Папка – це...
6. Піктограма – це...
7. Панель інструментів – це...
8. Активізувати головне меню можна за допомогою:
9. Активізувати контекстне меню можна за допомогою
10. Вікна Windows–програм має наступну будову
11. Активізувати рядок меню вікна можна:
12. Активізувати кнопку панелі інструментів можна:
13. Папка “Мой компьютер” – це
14. Панель управління – це
15. Перегляд змісту диску (папки) можна здійснити
16. Переміщення по об’єктах можна здійснити:
17. Виділення об’єкту(ів) можна здійснити:
18. У Windows створення об’єктів можна здійснити:
19. У Windows копіювання об’єктів можна здійснити:
20. У Windows переміщення об’єктів можна здійснити:
21. У Windows знищення об’єктів можна здійснити:
22. У Windows перейменування об’єктів можна здійснити:
23. У Windows перегляд властивостей об’єктів можна здійснити:
24. Чи можливо відновити знищені об’єкти? В яких випадках? Як?:
25. Як здійснюється пошук об’єктів?
26. Будова вікна Провідника
27. Призначення папки Провідник
28. Які дії можна виконувати в папці Провідник
29. Як завантажити графічний редактор?
30. Призначення графічного редактора?
31. Які дії можна виконувати над об’єктами в графічному редакторі?
32. Як вставити малюнок Paint в текстовий редактор WordPad?
33. Як скопіювати вікно Windows програми?
34. Як вирізати фрагмент малюнку та скопіювати його в вікно WordPad?
35. Як завантажити калькулятор?
36. Які розрахунки можна виконувати за допомогою калькулятора?
37. Як включити інженерний калькулятор?
Лабораторна робота №4
Тема: Робота з програмами – архіваторами.
Мета: Отримати практичні навики роботи з програмами rar, arj,
winrar, порівняти можливості різних програм.
Хід роботи:
1. Створити текстовий файл, записавши в нього своє прізвище, номер групи. Створити архіви цього файлу різними способами, заповнити таблицю.
2. Створити архівну копію заданої папки за документами за допомогою програми arj. Створити rar – архів тієї самої папки. Обчислити коефіцієнт упаковки для 2 – х файлів архіву заповнити таблицю.
| Вих. файл | Архів arj | Архів rar | Архів SFX | |
| Назва (повна) | 111.txt | 111.arj | 111.rar | 111.exe |
| Розмір | 46 byte | 148 byte | 116 byte | 191185 байт |
| Коефіцієнт упаковки | 100% | 321% | 252% | 415619% |
3. За допомогою програми Paint. Відкрити картинку, замостити роб. стіл, записати розміри файлу. Заархівувати малюнок, порівняти розміри.
Контрольні запитання:
1. Чи є потреба архівувати програми? Обґрунтуйте свою думку.
2. Описати алгоритм архівування RLE, заархівуйте цим методом послідовні-
сть байтів:
І варіант: FF FF BB BB BB BA BA BA
ІI варіант: 1A 1A 1A 1A 1A 1A 1C 1C
ІIIваріант: 12 34 56 9A 8B 8B 8B 3E
IV варіант: 45 45 45 45 23 1C CC CC
3. Чим відрізняється компресія від архівації? Вкажіть відомі вам стандарти та формати стиснених файлів.
4. Перерахуйте можливості одного з відомих вам програм-архіваторів..
5. Для яких файлів доцільна архівація методом RLE? Пояснити чому?
Лабораторна робота № 5.
Тема: Робота з антивірусними програмами.
Мета: отримати практичні навички роботи з антивірусами та систематизувати теоретичні знання по комп’ютерній безпеці
Обладнання: ПК (записати у звіт номер)
Хід роботи.
1. Визначити, які анти вірусні програми встановлені на даному ПК.
2. Виконати настройки антивірусної програми згідно варіанту.
3. Провести сканування логічних дисків, встановивши наступні параметри анти вірусної програми: перевіряти всі файли та лікувати інфіковані (решта за бажанням).
4. Занотувати звіт про роботу антивірусу.
Контрольні запитання.
1. Поняття комп’ютерного вірусу. Класифікація вірусів.
2. Поняття сканера та монітора щодо анти вірусного ПЗ. Назвіть приклади програм.
3. Перша допомога при зараженні вірусом.
4. Які файли, на вашу думку повинна містити системна дискета?
Варіант 1. Для постійного захисту рівень захисту – рекомендований, дії над зараженими об’єктами – забороняти доступ та виконувати рекомендовані дії, ввімкнути постійний захист та вимикати перевірку, якщо вона продовжується більше ніж 820 сек.
Варіант 2. Для перевірки по вимозі рівень захисту максимальний, дії над зараженими об’єктами - запитувати у користувача. Встановити параметри перевірки по розкладу – по вівторках.
Варіант3. Налаштувати поновлення з баз на локальному комп’ютері. Частоту оновлення задати раз на тиждень, ввімкнути автоматичне оновлення та повідомлення користувача про нього.
Варіант 4. Встановити додаткові налаштування: зберігати звіт не більше тижня, не використовувати пароль для захисту програми, Запускати антивірус при завантаженні системи.
ЛАБОРАТОРНА РОБОТА № 6.
Тема: Робота з графічним редактором Corel Draw.
Мета: Систематизувати теоретичні знання основних понять комп’ютерної графіки. Отримати практичні навички роботи з графічним редактором.
Обладнання: ПК (записати у звіт номер), програмa Corel Draw.
Хід роботи.
1. Запустити графічний редактор. Записати у звіт послідовність дій або адресу файла.
2. Створити графічне зображення згідно варіанта, зберегти файл на диску.
3. Зберегти створене зображення у бібліотеці для подальшого використання при створенні схем.
4. Від коректувати файл, зберегти зміни.
Контрольні запитання.
1. Яку графіку підтримує використаний вами редактор? В чому переваги цієї графіки?
2. Які інструменти використовували ви під час створення малюнку?
3. Які засоби перетворення фрагментів малюнку підтримує даний графічний редактор?
4. Які засоби форматування малюнку є в меню графічного редактора?
5. Опишіть принцип роботи одного з зовнішніх пристроїв вводу-виводу графічних зображень.
Варіант 1

| Варіант 2

|
Варіант 3

| Варіант 4

|
Варіант 5

| Варіант 6

|
Варіант 7

| Варіант 8

|
Варіант 9

| Варіант 10

|
Варіант 11

| Варіант 12

|
ЛАБОРАТОРНА РОБОТА № 7.
Тема: Робота з текстовим редактором. Вивчення сучасних засобів редагування та форматування документів.
Мета: Отримати практичні навички роботи з текстовим редактором.
Обладнання: ПК (записати у звіт номер), Internet Explorer, Pragma, MS Word, Power Point.
Хід роботи.
1. Знайти в мережі Інтернет текстову та графічну інформацію за обраною темою. Скопіювати в робочу папку.
2. Відредагувати текст або перекласти з російської на українську мову та відредагувати, виправивши помилки. Скористатися автоматичною перевіркою правопису та підказками.
3. Створити презентацію на задану тему за схемою:

Контрольні запитання.
1. Опишіть коротко один із способів додавання кнопки на задану панель інструментів в текстовому редакторі MS Word.
2. Назвіть 4-5 правил набору тексту.
3. Як налаштувати текстовий редактор таким чином, щоби білий текст був на синьому фоні?
4. Зобразіть схематично кнопку, яка відповідає за відображення на екрані управляючих символів в тексті.
5. Як позначається редактор формул?
6. Що дозволяє вставити в документ команда Вставка-Объект?
7. Вкажіть 3 способи створення таблиці.
8. Як перетворити текст в таблицю?
9. Як перетворити таблицю в текст?
10. Як відключити підкреслювання слів з орфографічними помилками?
11. Якщо в слові немає помилки, але воно підкреслене, що можна зробити?
12. Як змінити регістр (зробити всі літери фрагменту тексту заголовними)?
13. Як збільшити шрифт?
14. Як поміняти нарис шрифта?
15. Як зробити шрифт нахиленим?
16. Як зробити шрифт підкресленим?
17. Як виглядає кнопка «Копировать формат»?
18. Чим відрізняється команда «Сохранить» від команди «Сохранить как»?
19. Вкажіть комбінацію клавіш для виводу на екран діалогового вікна друку документа.
20. Назвіть відомі вам програми-перекладачі.
21. Як розташувати фрагмент тексту у декілька колонок?
22. Як включити або відключити лінійку з екрану?
23. Назвіть декілька варіантів масштабу відображення документу на екрані.
24. Як отримати довідку по програмі MS Word?
25. Як створити новий документ?
26. Як відкрити документ?
27. Як розташувати два документи одночасно на екрані для зручності копіювання інформації?
28. Як змінити орієнтацію сторінки (книжкова або альбомна)?
29. Як вказати розмір паперу для друку?
30. Як змінити інтервал між рядками?
31. Як відобразити або відмінити відображення панелі інструментів «Рисование».
32. Назвіть декілька (5-6) кнопок панелі інструментів «Рисование».
1) 1, 5, 10, 15, 20.
2) 2, 6, 11, 16, 21
3) 3, 7, 12, 17, 22
4) 4, 8, 13, 18, 23.
5) 1, 31, 3, 29, 5
6) 24, 25, 26, 27, 28
7) 30, 32, 16, 21, 26
8) 20, 21, 22, 23, 24
9) 5, 6, 7, 8, 9
10) 10, 11, 12, 13, 14
11) 15, 16, 17, 18, 19
12) 20, 21, 22, 23, 24
13) 25, 26, 27, 28, 29
14) 30, 31, 32, 1, 2
15) 3, 4, 5, 6, 10
16) 10, 20, 30, 1, 2.
Лабораторна робота №8.
Тема: Робота з табличними процесорами.
Мета: отримати практичні навички введення формул, роботу з абсолютними та відносними адресами комірок таблиці, форматування документу.
Обладнання: ПК (номер!), програми Super Calc, MS Excel.
Хід роботи.
1. Запустити електронну таблицю, вказати послідовність дій або адресу файла.
2. Ввести вхідні дані та формули для обчислення згідно варіанту. Використовувати відносні адреси комірок. Зберегти файл (книгу) на диску.
3. В створеній книзі на наступному листі ввести необхідні дані та формули для обчислень, використовуючи абсолютні та відносні адреси комірок.
4. Відформатувати документ, задавши наступні параметри: розмір шрифта, стиль заголовка, підкладку, поля сторінки. Зберегти зміни в документі.
Контрольні запитання.
1. Як виправити (відредагувати) дані або формули в комірці?
2. Вкажіть комбінацію клавіш для виходу в меню.
3. Для чого призначені команди меню: Сервис-Макрос-Безопасность, Окно-Скрыть, Формат-Автоформат, Вставка-Функция, Вид-Панели инструментов-Формы.
4. Основні функції електронних таблиць.
Варіант 1.
1.Обчисліть значення функції  при x=0; -2; 5,78.
при x=0; -2; 5,78.
2.Обчисліть загальну суму утримань з заробітної платні, якщо 13% тарифної ставки становить основний податок, 2% відраховують у пенсійний фонд та 5% профспілкові внески. Тарифна ставка становить 1000 грн.
3.Оформити розклад занять на поточний день, використавши команду „Автоформат” (оцінюється вдалий вибір формату таблиці, наявність необхідної інформації та зручне її розташування на аркуші).
4.Побудувати графіки функцій  на проміжку [-4π; 4π] з кроком 0.5
на проміжку [-4π; 4π] з кроком 0.5
5.Створити таблицю для обчислення середнього балу студентів групи, врахувавши не менше 3-х предме6тів та побудувати діаграму, що ілюструє успішність студентів. Тип діаграми підібрати самостійно.
Варіант 2.
1.Обчисліть значення функції  при x=0; -12;7,8.
при x=0; -12;7,8.
2.Створіть телефонний довідник своїх друзів, що складається з 5-8 записів, використавши додатковий формат номеру телефону, який дозволяє групувати цифри номера по дві, наприклад 2-23-45.
3.Створити прайс-лист послуг, які ви можете надати на власному малому підприємстві.
4.Побудувати графік функції  на проміжку
на проміжку  з кроком 0,1.
з кроком 0,1.
5.Створити таблицю учасників змагань, кожний учасник отримав певну кількість очок та 2-3 конкурси. Побудувати діаграму, що демонструє успіхи учасників та допомагає візуально визначити 3 перших місця.
Варіант 3.
1.Обчисліть значення функції  при x=0; -4,23; 15,8.
при x=0; -4,23; 15,8.
2.Створіть зведену відомість про результати роботи мережі магазинів у IV кварталі поточного року (згідно із запропонованими даними) за зразком:
| Магазин | Жовтень | Листопад | Грудень | Середня виручка | Процент |
| Разом |
3. Побудувати графік функції  на проміжку
на проміжку  з кроком 0,2.
з кроком 0,2.
4.Розв’язати квадратне рівняння  .
.
5. Створити таблицю, що містить кількість прогулів студентів за 3 декади та за місяць. Визначити рейтинг студентів та побудувати діаграму, що демонструє цей рейтинг. Тим, хто не знає, нагадую, що кращим вважається студент, який має менше прогулів.
Варіант 4.
1. Обчисліть значення функції  при x=1; -2,34; 1,09.
при x=1; -2,34; 1,09.
2. Створити шаблон за зразком:
| Накладна № | |||||
| від | |||||
| Отримано від | |||||
| назва організації | |||||
| № | Найменування | Кількість | Ціна | Вартість | |
| Отримано всього на суму | |||||
| Прийняв | |||||
| прізвище, ініціали |
3. Створіть таблицю за зразком:
| Табельний номер | Прізвище | Посада | Категорія | Дата народження | Дата прийому на роботу | Оклад |
Введіть в таблицю 4-5 записів. Вибрати зі списку записи працівників, які поступили на роботу у віці до 20 років.
4. Побудуйте графік функції  на проміжку
на проміжку  з кроком 0,05.
з кроком 0,05.
5. Створити таблицю зміни курсу 2-х валют на протязі тижня. Побудувати діаграму для візуалізації цих даних. Спробуйте згадати автозаповнення списком „Понеділок, вівторок,...”
Варіант 5.
1. Створіть таблицю на основі шаблону. Якщо шаблон не встановлений, спробуйте встановити з сервера. Якщо це неможливо, створіть шаблон за зразком:
| Рахунок-фактура | |||
| Найменування товару | ... | Ціна (обчислюється за курсом у.о.) | ... |
| ... | ... | ||
| Всього | Вартість | ... | |
2. Побудуйте графік функції у = 2 sin 4,5x – 4,7 на проміжку  з кроком 0,05.
з кроком 0,05.
3. Створити таблицю, що містить кількість прогулів студентів за 3 декади та за місяць. Визначити рейтинг студентів та побудувати діаграму, що демонструє цей рейтинг. Тим, хто не знає, нагадую, що кращим вважається студент, який має менше прогулів.
4. Розв’язати лінійне рівняння Ax+B=0. Передбачити повідомлення про помилку, якщо A=0.
5. Обчисліть значення функції.
Варіант 6.
1.Обчисліть значення функції  при x=0; -2; 5,78.
при x=0; -2; 5,78.
2.Створіть телефонний довідник своїх друзів, що складається з 5-8 записів, використавши додатковий формат номеру телефону, який дозволяє групувати цифри номера по дві, наприклад 2-23-45.
3.Побудувати графік функції  на проміжку
на проміжку  з кроком 0,2.
з кроком 0,2.
4. Створіть таблицю за зразком:
| Табельний номер | Прізвище | Посада | Категорія | Дата народження | Дата прийому на роботу | Оклад |
Введіть в таблицю 4-5 записів. Вибрати зі списку записи працівників, які поступили на роботу у віці до 20 років.
5. Створіть список студентів групи з автонумерацією від 1 до 30 з оцінками, підрахуйте середній бал.
Тести по табличному процесору.
Варіант № 1.
1. Останній крок побудови діаграми передбачає:
А) Введення назви діаграми
B) Вибір підписів даних
C) Вибір розміщення діаграми
D) Створення легенди
2. Якщо замість результату обчислень в комірці відображаються символи „####”, необхідно скористатись командою
А) Правка-Отменить последнее действие
B) Формат-Ячейки-Число-Общий
C) Данные-Проверка
D) Формат-Столбец-Автоподбор ширины
3. Поясніть значення терміну „табличний процесор”.
4. Опишіть один із способів перейменування листа.
5. Запишіть на мові MS Excel формулу для обчислення виразу 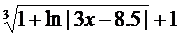
Варіант № 2.
1. Кращим для подання дійсних чисел з заданою точністю є формат:
А) Общий
B) Дробный
C) Экспоненциальный
D) Числовой
2. Команда Сервис-Настройка дозволяє
А) Налаштовувати вигляд робочої області
B) Налаштовувати набір кнопок панелі інструментів
C) Вибирати панелі інструментів, що будуть відображені
D) Налаштовувати перегляд таблиць у формульному режимі.
3. Поясніть значення терміну „електронна таблиця”.
4. Опишіть один із способів запуску табличного процесора MS Excel.
5. Запишіть на мові MS Excel формулу для обчислення виразу 
Варіант № 3.
1. Вкажіть, як зміниться вміст комірок при виборі для них формату ”Процентный”:
А) Десяткова кома в числових значеннях переміститься на 2 знаки вправо
B) Значення комірок не змінюються, але справа додається знак „%”
C) Значення комірок множаться на 100 і справа додається знак „%”
D) Значення комірок діляться на 100 і справа додається знак „%”
2. Якщо на екрані не відображено потрібного аркуша книги, потрібно скористатись командною
А) Вставка-Лист
B) Формат-Лист-Отобразить
C) Правка-Лист-Отобразить
D) Сервис-Параметры-Отобразить лист
3. Поясніть значення терміну “абсолютна адреса комірки”.
4. Опишіть один із способів створення нової робочої книги.
5. Запишіть на мові MS Excel формулу для обчислення виразу 
Варіант № 4.
1. Нехай в комірці N5 міститься середній бал студента за результатами сесії. Виберіть вірну функцію „ЕСЛИ” для призначення студенту стипендії:
А) ЕСЛИ(N5<4;"не призначати";"призначити")
B) ЕСЛИ(N5>=4;"призначити";"не призначати")
C) ЕСЛИ(N5<4;"призначити";"не призначати")
D) ЕСЛИ(N5>=4;"не призначати";"призначити")
2. Виберіть допустимі типи файлів для збереження інформації в програмі Microsoft Excel:
А) Книга Microsoft Excel
B) Шаблон
C) Веб-страница
D) Текст (MS DOS)
3. Поясніть значення терміну „робоча книга”.
4. Опишіть один із способів завершення роботи з табличним процесором.
5. Запишіть на мові MS Excel формулу для обчислення виразу
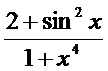
Варіант № 5.
1. При побудові діаграм вкладка „Диапазон данных” забезпечує:
А) Введення або зміну діапазону даних, необхідних для побудови діаграми
B) Задання імені кожного ряду та адреси його розміщення
C) Вибір способу форматування рядів діаграми (за рядками або стовпцями)
D) Відображення сформованого зразка діаграми
2. Якщо в робочій області не відображаються позначки аркушів, слід скористатися командою:
А) Вид-Панели инструментов-Ярлычки листов
B) Сервис-Параметры-Вид-Параметры окна–Ярлычки листов
C) Формат-Лист-Отобразить ярлычки
D) Вид-Отобразить ярлычки листов
3. Поясніть значення терміну „автозаповнення комірок”.
4. Опишіть один із способів створення нового аркуша в поточній книзі.
5. Запишіть на мові MS Excel формулу для обчислення виразу 
Варіант № 6.
1. Для подання чисел із рухомою комою використовується формат:
А) Дополнительный
B) Процентный
C) Финансовый
D) Экспоненциальный
2. Діалогове вікно, що розкривається при використанні команди “Сервис-Параметры-Списки” дозволяє:
А) Створити новий список для автозаповнення
B) Імпортувати створений вручну список для подальшого використання
C) Створити список команд для нової панелі інструментів
D) Переглянути список помилок, які ви допустили в обчисленнях.
3. Поясніть значення терміну „майстер функцій”.
4. Опишіть один із способів присвоєння комірці імені.
5. Запишіть на мові MS Excel формулу для обчислення виразу

Варіант № 7.
1. Вкажіть допустимі посилання на комірки:
А) '[Приклади на використання функцій.xls]Лист1'!$C$1
B) [Приклади на використання функцій.xls]Лист1'!$C$1
C) Лист1!$D$15
D) Лист1$D$15
2. При друкуванні документів табличний процесор має наступні можливості:
А) Автоматично обчислює масштаб відображення інформації на аркуші паперу
B) Виводить на папір вміст вказаного діапазону комірок
C) Друкує лінії сітки, якщо вони відображаються в робочому вікні
D) Автоматично задає діапазон комірок для виведення при виборі формату паперу.
3. Поясніть значення терміну „формула”.
4. Опишіть один із способів виклику майстра діаграм.
5. Запишіть на мові MS Excel формулу для обчислення виразу

Варіант № 8.
1. Вкажіть вірні способи встановлення оптимальної ширини стовпця, що містить заповнені комірки:
А) Двічі клацнути ЛКМ на лівій межі заголовка стовпця
B) Формат-Столбец-Стандартная ширина
C) Формат-Столбец-Автоподбор ширины
D) Двічі клацнути ЛКМ на правій межі заголовка стовпця
2. Виберіть вірні імена, що можна присвоїти електронним книгам MS Excel для збереження на зовнішніх носіях
А) Прайс-лист фірми "Фенікс".xls
B) 1 2 3 4 5.xls
C) C:\GAMES\123456789012345678901234567890.xls
D) Розрахунковий рахунок/1-2005.xls
3. Поясніть значення терміну „ім.’я комірки”.
4. Опишіть один із способів виклику майстра функцій.
5. Запишіть на мові MS Excel формулу для обчислення виразу

Лабораторна робота № 9.
Тема: Створення структури файлу БД. Найпростіші операції обробки БД в системі Access.
Мета: отримати практичні навички у конструюванні таблиць, створенні форм для введення даних та найпростіших запитів на основі декількох зв’язаних таблиць.
Обладнання: ПК (вказати номер), MS Access.
Хід роботи.
Завдання 1. Створити нову базу даних за допомогою шаблону, обравши довільний шаблон. Ввести 2-3 записи в таблиці, переглянути звіти.
Завдання 2. Створити нову базу даних без шаблону згідно варіанту. Занотувати у звіт послідовність дій, яку ви використали для цього. Ввести в таблиці 2-3 записи.
Завдання 3. Виконати наступні дії для супроводження бази даних:
3.1. Додати форму для введення даних в одну з таблиць.
3.2. Створити запити згідно варіанту.
Завдання 4. Свторити звіт що містить найбільш повну інформацію по вашій базі даних.
Оформити звіт з лабораторної роботи. Звіт повинен містити: структуру таблиць, схему даних, результати виконання запитів.
Контрольні запитання.
1. Як можна відредагувати структуру таблиці? Вкажіть послідовність дій.
2. Які об’єкти містить база даних?
3. Як можна скрити деякі об’єкти бази даних?
4. Який шаблон ви використали для виконання 1 завдання?
5. Опишіть послідовність дій для створення звіту.
Висновки. Чи досягнута мета заняття?
ЛР № 9 Варіанти завдань.
1. База даних „Студент” повинна містити 2 таблиці: „Students” з даними про студентів і „Marks” з кодами тих самих студентів, їх оцінками з 3-х предметів. Сформуйте і виконайте запити:
- вивести дані про студентів та їх середній бал;
- Вивести список контрактників 222 групи;
- Вивести прізвища та домашні адреси студентів, що прогуляли більше 30 годин за семестр.
2. База даних „Місто” повинна містити 2 таблиці: „Автобуси” та „Автопарк”. Побудуйте самостійно структуру таблиць для виконання наступних запитів:
- вивести номери маршрутів та телефон автопарку для маршрутів, довжина яких більше 10 км;
- Вивести номери маршрутів, що мають початкову зупинку „ЧПТ”, а також прізвище директора автопарку для автобусів на цих маршрутах;
- Вивести список номерів всіх маршрутів, для яких директор автопарку „Ільїн”.
3. База даних „Бібліотека” повинна містити 2 таблиці: „Книга” та „Видання”. Сконструювати таблиці таким чином, щоби можна було сформувати наступні запити:
- Вивести назви всіх книжок відавництва „Магнолія” разом з телефоном та адресою видавництва;
- Вивести назви всіх книжок та їх авторів, рік видання яких більше 2000;
- Вивести назви всіх книжок, автор яких „Шевченко”, вказавши видавництво та рік видання
4. База даних „Каталог електронних вузлів”, що містить 2 таблиці:
„Апаратура” та „Виробники”. Сконструювати таблиці таким чином, щоб можна було сформувати запити:
- вивести всі діоди українського виробництва, вказавши 2-3 їх параметри
- вивести всі діоди заданої серії, а також їх виробників
- вивести всі діоди за заданою характеристикою
5. База даних „Відділення” містить 2 таблиці: „Групи” та „Куратори”. Сконструювати таблиці так, щоби можна було ви конати наступні запити:
- вивести номер групи, прізвище куратора та старости, домашній телефон куратора та старости групи
- номери груп, прізвища старост та кураторів груп, в яких кількість прогулів більше 200 годин за семестр
- вивести номери груп та відповідні їм прізвища кураторів, а також номер аудиторії, де можна знайти куратора
Лабораторна робота № 10
Тема: Складання та відладка лінійних програм з використанням даних різних типів.
Мета: набути приктичних навичок відладки програм в середовищі Turbo Pascal 7.0, повторити оператори вводу-виводу та структуру програми на мові Паскаль.
Обладнання: номер ПК, з яким працювали, програма TP 7.0
Хід роботи.
1. Запустити середовище Turbo Pascal 7.0 за допомогою файла turbo.exe.
2. Відкрити нове вікно редагування за допомогою команди меню File-New.
3. Набрати текст програми для розв’язування індивідуального завдання (або прикладу).
4. Зберегти текст програми за допомогою команди меню File-Save as…
5. Запустити на виконання програму з активного вікна за допомогою гарячих клавіш Ctrl-F9.
6. Виправити помилки, якщо вони будуть знайдені, і запустити програму на виконання ще раз.
7. Зберегти налагоджену програму за допомогою клавіші F2.
8. Переглянути результати виконання програми за допомогою клавіші Alt-F5 і повернутись назад в середовище клавішею Esc.
9. Створити exe-файл програми за допомогою клавіш Alt-F9 в (режимі Destination-Disk).
10. Закрити вікно з виконаною програмою за допомогою клавіш Alt-F3.
11. Завершити сеанс роботи в інтегрованому середовищі програмування Turbo Pascal 7.0 за допомогою гарячих клавіш Alt-X.
12. Запустити на виконання одержаний exe-файл програми з ОС або з оболонки.
Зразок програми:
program example1;
uses crt;
var lk:longint;
ihour,imin,isec:word;
Begin
clrscr; {Процедура заливки екрану кольором фону(очистка)}
write('Яка секунда доби? =>');
readln(lk);
imin:=lk div 60;
ihour:=imin div 60;
imin:=imin mod 60;
isec:=lk mod 60;
writeln('Тепер ',ihour,' годин':5,imin:4,' хв':4,isec:4,' сек':4);
readkey; {Функція зчитування символу з клавіатури }
{очікування натискання клавіші }
End.
Контрольні запитання.
1. Етапи розробки програмного забезпечення.
2. У чому полягає важливість тестування програми під час її налагодження?
3. Які повідомлення про помилки ви отримували під час відладки програми?
4. Що означає термін “інтерактивне інтегроване середовище”?
5. Обчисліть значення виразів: 10 div 3, 10 mod 3, round(4.5), trunc(-7.8), frac(4.5), chr(ord(‘C’)), abs(-9.2), odd(2), int(-3.7), pred(10).
6. Дайте відповіді на тестові запитання:
ТЕСТИ
1. Вкажіть, які із записаних вказівок введення даних є пpавильними,
а які ні, і чому?
а)read(x+1,y); д)read[x,y];
б)read(x); е)read x;
в)read(x),(y); є)read(x,x*y);
г)read(x,y); ж)read(-x,y);
Пpавильні:________________ Hепpавильні:______________
2. Вкажіть, які із записаних вказівок виведення данних
є пpавильниіми, а які ні і чому?
а)write(x;y); д)write[a,b];
б)write(a b); е)write 5;
в)write a,b; є)write(a,b*c);
г)write(a,b); ж)write(-a,b);
Пpавильні:________________ Hепpавильні:______________
3. Вкажть, які записаних вказівок пpисвоювання є пpавильними,
а які ні і чому?
а)a:=c; г)-b=a-c;
б)a:b+c; д)2*c:=a+3*b;
в)c:=c+2
Пpавильні:________________ Hепpавильні:______________
4. Початкові значення змінних: x=2, y=-1. Вкажіть, які паpи
значень x i y з пpавого стовпчика відповідають значенням для
виpазів x i y з лівого.
1)x:=x+2*y; y:=y-y; _____________ а)x:=1; y:=0;
2)y:=-y; x:=x+y; y:=y+x; _____________ б)x:=0; y:=2;
3)x:=x+y; y:=x+y; _____________ в)x:=0; y:=0;
г)x:=3; y:=1;
д)x:=3; y:=4;
Варіанти завдань.
1) Скласти програму для обчислення довжини гіпотенузи за введеними катетами.
2) Скласти програму для обчислення площі поверхні та об’єму кулі.
3) Скласти програму для обчислення пройденого тілом шляху за час t з прискоренням a.
4) Скласти програму для обчислення площі трикутника за формулою Герона.
5) Скласти програму для обчислення суми, різниці, добутку, частки двох чисел, що вводяться з клавіатури.
6) Скласти програму для обчислення площі та периметру прямокутника.
Скласти програми для введення з клавіатури необхідних даних та обчислення виразів.
7) 
8) 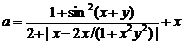
9) 
10) 
11) 
12) 
13) 
14) 
15) 
16) 
Лабораторна робота №11.
Тема: Складання та відладка програм з використанням операторів GOTO, IF_THEN_ELSE, CASE_OF.
Мета: отримати практичні навички складання програм з використанням операторів для організації розгалуження.
Хід роботи.
1. Ознайомитись з методичними рекомендаціями з СРС
2. Скласти 2 програми: з використанням оператора IF та CASE. Звіт повинен містити тексти программ, результати їх виконання та відповіді на контрольні запитання.
Контрольні запитання;
1.
Варіанти завдань для оператора IF.
1.Скласти програму для виводу на екран значення функції
 X2, 0 ≤ X ≤ 1
X2, 0 ≤ X ≤ 1
Y =
2,5X – SIN X, 1 < X ≤ 12
2.  Вивести значення функції
Вивести значення функції
Cos2 2x, x<0
Y =
Sin3 3x, x> 0
якщо значення змінної x вводиться з клавіатури. Чи визначена функція в точці х =0?
3.Вивести значення функції
 Cos2 5,4x, x<-1
Cos2 5,4x, x<-1
Y =
Sin3 7,1x, x> 1
якщо значення змінної x вводиться з клавіатури. Чи визначена функція в точці х =0?
4. Скласти програму обчислювального процесу:

sin x, x<a
Y= cos x, a<x<b
tg x, x>b
 Записати вираз, який залежить від координат точки X1 і Y1 і приймає значення True, якщо точка належить заданій області, і False, якщо не належить. Скласти програму, результат вивести на екран:
Записати вираз, який залежить від координат точки X1 і Y1 і приймає значення True, якщо точка належить заданій області, і False, якщо не належить. Скласти програму, результат вивести на екран:

5. 6.
6. Скласти програму для вибору максимального з трьох чисел, що вводяться з клавіатури.
7. Скласти програму, яка виводить значення TRUE, якщо два введені з клавіатури числа однакової парності та FALSE, якщо числа різної парності.
8. Скласти програму, яка виводить повідомлення про те, чи ділиться на 7 введене з клавіатури число.
9. Визначити вхідні дані та скласти програму, яка виводить повідомлення про те, чи є корені у заданого квадратного рівняння. Квадратне рівняння має вигляд ax2+bx+c=0.
10. Визначити вхідні дані та скласти програму, яка виводить повідомлення про те, чи має розв’язок система двох лінійних рівнянь.
11. Знайти суму введених з клавіатуру чисел, якщо вони додатні, і добуток, якщо вони від’ємні.
12. З клавіатури вводяться два числа. Замінити більше з них півсумою чисел, а менше – пів добутком:
13.  Визначити вхідні дані та скласти програму обчислювального процесу:
Визначити вхідні дані та скласти програму обчислювального процесу:

14. Скласти програму для обчислення значення виразу y=1/(1-x2), значення х вводиться з клавіатури, врахуйте область визначення виразу.
 2018-01-21
2018-01-21 1958
1958







