Кнопка  открывает окно, содержащее кнопку
открывает окно, содержащее кнопку  . Нажатие кнопки " Параметры Excel " открывает одноименное окно окно, вкладка " Основные " которого содержит кнопку "Изменить списки".
. Нажатие кнопки " Параметры Excel " открывает одноименное окно окно, вкладка " Основные " которого содержит кнопку "Изменить списки".

Чтобы создать новый список, надо
a) 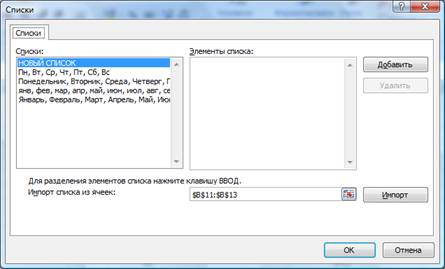 щелкнуть кнопку "Изменить списки";
щелкнуть кнопку "Изменить списки";
b) выбрате Новыйсписок из списка Списки;
c) ввести данные в поле Элементысписка, начиная с первого элемента. После ввода каждой записи нажимайте клавишу ENTER;
d) нажать кнопку Добавить после того, как список будет набран полностью.
Если ряд элементов, который необходимо представить в виде пользовательского списка для автозаполнения, был набран заранее, то выделите его на листе, откройте окно Списки. Новый список не придется вводить, достаточно нажать кнопку Импорт.
ЗАДАНИЕ №9
1. Создать следующие списки для автозаполнения
· красный; оранжевый; желтый; зеленый; голубой; синий; фиолетовый;
· Первый; Второй; Третий.
2. На листе рабочей книги заполнить последовательность цветов:
желтый; зеленый; голубой; синий; фиолетовый; красный; оранжевый.
Автовычисление
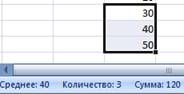 В самой нижней строке экрана Excel находится строка состояния. Если выделить блок ячеек, то в строке состояния автоматически отображается результат обработки информации в выделенном блоке.
В самой нижней строке экрана Excel находится строка состояния. Если выделить блок ячеек, то в строке состояния автоматически отображается результат обработки информации в выделенном блоке.
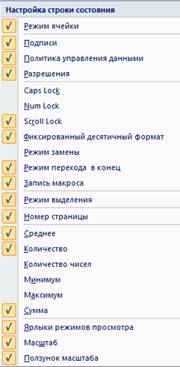 Если щелкнуть правой кнопкой в любом месте строки состояния, появится контекстное меню, содержащее возможные функции Автовычисления.
Если щелкнуть правой кнопкой в любом месте строки состояния, появится контекстное меню, содержащее возможные функции Автовычисления.
Для выбора любой из них надо щелкнуть мышкой на названии функции. Для отмены – надо повторно щелкнуть.
ЗАДАНИЕ №10
Перейти на лист №1 и выделить блок с числами. Для этого 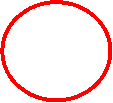 блока вычислить сумму, количество чисел, количество непустых ячеек (значений), максимальное и минимальное числа.
блока вычислить сумму, количество чисел, количество непустых ячеек (значений), максимальное и минимальное числа.
Автосумма
Кнопка АвтоСумма  находится на вкладке Главная в группе Редактирование и на панели и на вкладке Формулы в группе Библиотека функций. Она позволяет вычислять сумму чисел в строке или столбце блока. Для вычисления суммы надо выполнить следующие действия.
находится на вкладке Главная в группе Редактирование и на панели и на вкладке Формулы в группе Библиотека функций. Она позволяет вычислять сумму чисел в строке или столбце блока. Для вычисления суммы надо выполнить следующие действия.
• Выделить ячейку для суммы под или справа от блока суммирования;
• Щелкнуть по кнопке Автосумма. Блок суммирования автоматически выделяется.
• Если предложенное выделение устраивает вас, нажмите Enter, а если не устраивает — перед нажатием Enter выделите блок самостоятельно.
В выделенную первоначально ячейку будет вставлена формула вычисления суммы. Для выполнения суммирования по всем строкам и столбцам блока сразу, выделите блок вместе с дополнительными пустыми ячейками для сумм и щелкните кнопку Автосумма.
ЗАДАНИЕ №11
1. Используя режим автозаполнения заполнить блок B21:E26 числами
| B | C | D | E | |
2. Вычислите сумму в блоке B21:B26.
3. Вычислите сумму в блоке B21:E21.
4. Вычислите сумму строк и столбцов в блоке B21:E26.
ЗАДАНИЕ №12
1. Создать следующую таблицу
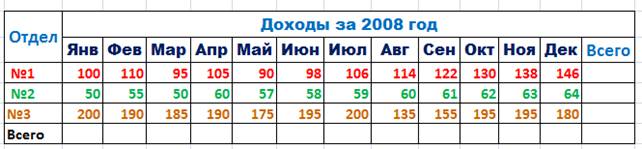
Ширина колонок – по размеру данных. Отформатировать заголовки и ячейки.
2. За одну операцию подсчитать итоги по отделам и месяцам
3. Сделать копию таблицы. В копию вставить столбцы для полугодовых итогов.

Ячейку "Доходы за 2008 год" придется заново объединить
4. Подсчитать для каждого филиала общие доходы за каждое полугодие и за год.
5. Сделать копию последней таблицы. В копию вставить строку для отдела №4. 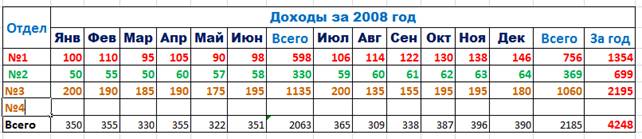
6. Пересчитать итоги.
8. Сделать копию последней таблицы и подвести в копии итоги по каждому кварталу.
На самом деле под значком  скрывается список функций.
скрывается список функций.

Для реализации любой функции надо выделить ячейку для результат и выбрать нужную функцию из списка.
ЗАДАНИЕ №13
1. Заполнить следующую таблицу.
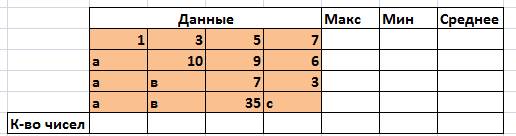
Контрольные вопросы
1. Как осуществляется копирование блока ячеек?
2. Как осуществляется перемещение блока ячеек?
3. Как осуществляется вставка (удаление) блока ячеек?
4. Какие действия выполняются в Excel с помощью инструмента "Автозаполнение"?
5. Как просуммировать данные по строке (столбцу), не вводя формулы?
6. Какие действия выполняются в Excel с помощью инструмента "Автовычисление"?
 2018-01-21
2018-01-21 267
267







