· Кликните кнопку  Схема данных. Появится диалоговое окно Схема данных.
Схема данных. Появится диалоговое окно Схема данных.
· Кликните кнопку  Отобразить таблицу. В появившемся окне Добавление таблицы выделите таблицу Личные данные и кликните кнопку Добавить, а затем – по кнопке Закрыть окна Добавление таблицы
Отобразить таблицу. В появившемся окне Добавление таблицы выделите таблицу Личные данные и кликните кнопку Добавить, а затем – по кнопке Закрыть окна Добавление таблицы
· Поставьте мышку на имя поля КодСтудента в таблице Личные данные и, не отпуская клавишу мышки, перетащите ее на поле Код в таблице Список. Отпустите мышку. Появится диалоговое окно Связи
· Установите флажок у команды Обеспечение целостности данных. Это невозможно сделать, если типы обеих полей заданы неодинаково.
· Кликните кнопку Создать. Появится связь «один-к-одному». Это значит, что одной записи в таблице Список соответствует одна запись в таблице Личные данные.

· Закройте схему данных, сохранив ее
Пояснение. Теперь встает задача ввода записей одновременно в разные таблицы: Список и Личные данные. ФИО мы храним в одной таблице, а адрес и номер телефона - в другой. Можно, конечно, попробовать ввести значения в каждую таблицу отдельно, но удобнее видеть поля обеих таблиц для ввода данных одновременно. Эту задачу легко решить вводом значений через специальную форму, в которой присутствуют поля всех необходимых таблиц. Данные вводим в форму, а в результате заполняются таблицы
6. Создайте форму для ввода данных
Порядок работы:
· В окне базы данных выберите вкладку Создание
· Кликните кнопку Другие формы в группе Формы
· В диалоговом окне выберите Мастер форм. Описание Мастера появится в левой части диалогового окна. В нижнем поле имя таблицы или запроса в качестве источника данных можно не указывать. При использовании Мастера форм источник данных для формы следует указывать в диалоговом окне Мастера.

· Выберите все поля из таблицы Список и все поля из таблицы Личные данные. Для этого выберите имя таблицы Список в поле Таблицы / запросы. В результате появляется список полей в окне Доступные поля. Кликните по кнопке  , которая переносит все поля из списка. Затем выберите имя таблицы Личные данные в поле Таблицы/запросы и вновь кликните кнопку
, которая переносит все поля из списка. Затем выберите имя таблицы Личные данные в поле Таблицы/запросы и вновь кликните кнопку 
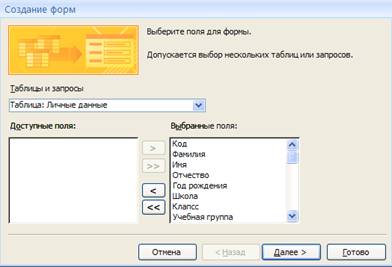
· Кликните кнопку Далее
· Оставьте внешний вид формы в один столбец (выбран по умолчанию)
· Кликните кнопку Далее
· Выберите требуемый стиль, например, Поток. Кликните кнопку Далее.
· Задайте имя формы: Общая форма. Кликните кнопку Готово. В результате вы получите форму, в которой можно менять местами существующие данные и вводить новые значения. Эти значения будут попадать в ту таблицу, в которую нужно (часть значений – в одну таблицу, часть – в другую)
 2018-01-21
2018-01-21 403
403








