Тема дисципліни: Microsoft Office. СУБД Access.
Тема заняття: Робота з системою управління базами даних (СУБД) Access.
Мета заняття: Закріпити теоретичні знання студентів і набути практичні навички роботи з СУБД Access по проектуванню й створенню форм за допомогою Майстра форм.
Тривалість: 4 години.
Порядок виконання роботи
1. Увімкніть ПК.
2. Виконайте запуск Access;
3. При необхідності виконайте пошук інформаційної допомоги по тематиці даної роботи.
4. Відкрийте файл Бази Даних створений на попередніх заняттях.
5. Завдання: За допомогою майстра форм необхідно створити форму для таблиці Клієнти.
6. Для проектування Форми необхідно у вікні Бази Даних відкрити діалогове вікно “Новая форма” (New Form), для чого можна скористатися одним з наступних способів:
6.1. I спосіб.
6.1.1. У пункті меню “Вид” (View) виконайте фіксацію на команді “Объекты Базы данных” (Database Objects);
6.1.2. У підменю, що відкрилося, виконайте фіксацію на команді “Формы” (Forms);
6.1.3. У вікні Бази Даних виконайте фіксацію на кнопці “Создать” (New).
|
|
|
6.2. II спосіб.
6.2.1. Виконайте фіксацію на вкладці “Формы” (Forms);
6.2.2. Виконайте фіксацію на кнопці “Создать” (New).
6.3. У діалоговому вікні “Новая форма” (New Form), що відкрилося, пропонуються наступні способи створення Форми:
Ø Конструктор (Form Design) - створює макет форми й надає користувачеві набір інструментів (включаючи такі засоби автоматизації, як майстри й т.і.), призначених для побудови форм;
Ø Мастер форм (Form Wizard) - “керує” процесом проектування форм. У результаті діалогу користувача й майстра по створенню форм з’являється готова форма;
Ø Автоформа (AutoForm) - на основі обраної таблиці автоматично створює форму одного з наступних типів:
· в столбец (columnar);
· ленточная (tabular);
· табличная (datasheet);
Ø Диаграмма (Chart Wizard) – створення форми з діаграмою.
7. Для створення форми за допомогою Майстра форм (Form Wizard) необхідно виконати наступну послідовність дій.
7.1. У діалоговому вікні “Новая форма” (New Form), використовуючи один із запропонованих способів, виконайте наступні дії:
7.1.1. I спосіб.
7.1.1.1. У списку, що розкривається, поля “Выберите в качестве источника данных таблицу или запрос:” виконайте вибір таблиці (запиту), що буде основою для складання форми, у нашім прикладі, Клієнти;
Примітка: Вибір таблиці або запиту на цьому етапі можна не виконувати.
7.1.1.2. Промаркируйте спосіб створення - “Мастер форм” (Form Wizard)”;
7.1.1.3. Виконайте фіксацію на кнопці “Оk”.
7.1.2. II спосіб.
7.1.2.1. У списку, що розкривається, поля “Выберите в качестве источника данных таблицу или запрос:” виконайте вибір таблиці (запиту), що буде основою для складання форми, у нашім прикладі, Клієнти;
|
|
|
Примітка: Вибір таблиці або запиту на цьому етапі можна не виконувати.
7.1.2.2. Виконайте подвійну фіксацію в рядку обраного способу створення форми, у нашім прикладі, “Мастер форм” (Form Wizard).
7.2. Відкривається вікно “Создание форм”, у якому за кілька кроків Майстер форм допоможе нам створити необхідну форму.
7.2.1. На першому кроці вибираються таблиці, що включаються у форму, і поля.
7.2.1.1. У списку, що розкривається, поля “Таблицы/Запросы:” (Tables/Queries) виконайте вибір таблиці (запиту), що буде основою для складання форми, у нашім прикладі, Клієнти;
Примітка: Якщо вибір таблиці або запиту був виконаний на попередньому етапі, цей пункт ігнорується.
7.2.1.2. Зі списку “Доступные поля” (Available Fields) перенесіть у список “Выбранные поля” (Selected Fields) поля, які передбачається використовувати у формі, у нашім прикладі всі поля.
Примітка: Якщо в списку полів вибирати поля по одному, можна змінити порядок їхнього проходження.
7.2.1.3. Виконайте фіксацію на кнопці “Далее” (Next).
7.2.2. На другому кроці вибирається зовнішній вигляд форми.
7.2.2.1. Виконайте включення перемикача обраного зовнішнього вигляду форми, наприклад, “ В один столбец” (Columnar);
7.2.2.2. Виконайте фіксацію на кнопці “ Далее” (Next).
7.2.3. На третьому кроці вибирається необхідний стиль форми.
7.2.3.1. Виконайте маркування обраного стилю форми.
7.2.3.2. Виконайте фіксацію на кнопці “Далее ” (Next).
7.2.4.На четвертому кроці задається ім’я нової форми.
7.2.4.1. У поле “Задайте имя формы” залишіть ім’я пропоноване програмою або введіть нове;
7.2.4.2. В області “Дальнейшие действия” виконайте включення перемикача “Открытие формы для просмотра или ввода данных” (Open the form to view or enter information);
7.2.4.3. Виконайте фіксацію на кнопці “Готово ” (Finish).
8. Для збереження форми скористайтеся одним з наступних способів:
8.1. I спосіб.
8.1.1. У пункті меню “Файл” (File) виконайте фіксацію на команді “Сохранить” (Save).
8.2. II спосіб.
8.2.1. Виконайте фіксацію на кнопці “Сохранить” (Save) панелі інструментів.
9. Для закриття форми скористайтеся одним з наступних способів:
9.1. I спосіб.
9.1.1. У пункті меню “Файл” (File) виконайте фіксацію на команді “Закрыть” (Close).
9.2. II спосіб.
9.2.1. Виконайте фіксацію на кнопці “Закрыть ” (Close) у вікні форми.
10. Використовуючи отримані навички, самостійно створіть форми різного зовнішнього вигляду й стилю.
11. Результати самостійної роботи представте викладачеві для оцінки Вашої роботи.
12. Завдання: За допомогою Майстра форм необхідно спроектувати на основі зв’язаних таблиць Пропоновані моделі й Клієнти складену форму, у якій головна форма (Пропоновані моделі) пов’язана з підлеглої (Клієнти).
За допомогою такої форми можна одержувати відомості про автомобілі конкретних моделей і про клієнтів, що замовили їх. По кількості замовлень, що доводяться на кожну модель, легко визначити, яка модель користується найбільшим попитом у покупців.
13. Для створення форми у вікні Бази Даних відкрийте діалогове вікно “Новая форма” (New Form).
14. Для створення форми для двох таблиць, між якими існує зв’язок «один ко многим» (відношення «один ко многим» означає, що для одного запису таблиці Пропоновані моделі може перебувати безліч записів у таблиці Клієнти), за допомогою Майстра форм (Form Wizard), необхідно виконати наступну послідовність дій:
14.1. У діалоговому вікні “Новая форма” (New Form), виконайте запуск Майстра форм.
Примітка: Вибір таблиці на цьому етапі виконувати не слід.
14.2. Відкривається діалогове вікно “Создание форм”, у якому за кілька кроків Майстер форм допоможе нам створити необхідну форму.
14.2.1. На першому кроці вибираються таблиці, що включаються у форму, і поля;
14.2.1.1. У списку, що розкривається, поля “Таблицы/Запросы:” (Tables/Queries), у нашім прикладі, виконайте вибір: Таблиця: Пропоновані моделі;
|
|
|
14.2.1.2. Зі списку “Доступные поля” (Available Fields) перенесіть у список “Выбранные поля” (Selected Fields) поля, які передбачається використовувати у формі. У форму, призначену для перегляду замовлень, повинні ввійти всі дані про автомобіль тієї або іншої моделі. Єдине поле, що не слід включати в таку форму, - це поле Спеціальна модель.
14.2.1.3. У списку, що розкривається, поля “Таблицы/Запросы: ” (Tables/Queries), у нашім прикладі, виконайте вибір: Таблиця: Клієнти.
14.2.1.4. Зі списку “Доступные поля” (Available Fields) перенесіть у список “ Выбранные поля” (Selected Fields) поля, які передбачається використовувати у формі. Додайте в проект форми назви наведених нижче полів у такій послідовності:
Ø Номер договору;
Ø Звернення;
Ø Прізвище;
Ø Ім’я;
Ø По батькові;
Ø Адреса;
Ø Поштовий індекс;
Ø Населений пункт;
Ø Дата замовлення;
Ø Знижка.
14.2.1.5. Після того як всі названі поля розмістяться в правому списку й будуть розташовані в зазначеній послідовності, виконайте фіксацію на кнопці “Далее” (Next).
14.2.2. На другому кроці вибирається тип подання даних.
14.2.2.1. У лівій області виконайте маркування пункту “по Предлагаемые модели ” (by Предлагаемые модели);
14.2.2.2. Виконайте включення перемикача “Подчиненные формы” (Form with subform (s)), що вказує на те, що буде сформована складена форма. Проаналізувавши зв’язки між таблицями, Access створить головну форму на основі таблиці Пропоновані моделі.
14.2.2.3. Виконайте фіксацію на кнопці “Далее ” (Next).
14.2.3. На третьому кроці вибирається зовнішній вигляд підлеглої форми:
Ø Ленточный;
Ø Табличный.
14.2.3.1. Виконайте включення перемикача обраного зовнішнього вигляду форми, наприклад, “Табличный”.
14.2.3.2. Виконайте фіксацію на кнопці “Далее ” (Next).
14.2.4. На четвертому кроці вибирається необхідний стиль форми.
14.2.4.1. Виконайте маркування обраного стилю, наприклад “Обычный” (Normal);
14.2.4.2. Виконайте фіксацію на кнопці “Далее” (Next).
14.2.5. На п’ятому кроці вибирається ім’я головної й підлеглої форми.
|
|
|
14.2.5.1. У поле “Форма” залишіть ім’я пропоноване програмою або введіть нове, наприклад, Замовлення моделей Corolla.
14.2.5.2. У поле “Подчиненная форма” залишіть ім’я пропоноване програмою або введіть нове.
14.2.5.3. В області “Дальнейшие действия:” необхідно активізувати один із двох перемикачів:
Ø “Открытие формы для просмотра или ввода данных” (Open the form to view or enter information);
Ø “Изменение макета формы ” (Modify the form’s design).
Для того щоб відобразити форму в режимі перегляду й редагування даних активізуйте перший перемикач, а для редагування макета форми у вікні конструктора - другий перемикач.
14.2.5.4. Виконайте включення першого перемикача “Открытие формы для просмотра или ввода данных”.
14.2.5.5. Виконайте фіксацію на кнопці “Готово” (Finish).
14.2.5.6. Тому що в області “Дальнейшие действия:” включений перемикач “Открытие формы для просмотра или ввода данных”, створена форма відіб’ється в режимі форми.
15. Створена форма може бути представлена в одному з наступних режимів:
Ø Режим формы;
Ø Режим таблицы;
Ø Конструктор.
16. Для переходу з одного режиму відображення форми в іншій можна скористатися одним з наступних способів.
16.1. I спосіб.
16.1.1. У процесі створення форми за допомогою Майстра форм перейти в режим конструктора можна, включивши на останньому кроці майстра перемикач “Изменение макета формы” (Modify the form’s design).
16.2. II спосіб.
16.2.1. У пункті меню “Вид” (View) виконайте фіксацію на команді “Конструктор” (Design).
16.3. III спосіб.
16.3.1. Виконайте фіксацію на кнопці “Вид” (View) на панелі інструментів.
16.4. IV спосіб.
16.4.1. У вікні бази даних на вкладці “Формы” (Forms) виконайте маркування ім’я необхідної форми;
16.4.2. Виконайте фіксацію на кнопці “Конструктор” (Design).
17. Для додаткових настроювань і редагування виконайте перемикання відображення форми в режим конструктора.
17.1. У режимі конструктора у верхній частині вікна конструктора розміщається заголовок форми й область даних, де в одній або двох колонках перераховані назви полів головної форми (Рис. 1).
В області даних головної форми, у нашім прикладі, перебувають поля таблиці Пропоновані моделі.
Кожний рядок містить два елементи:
ліворуч — назва поля (тип елемента Подпись (Label));
праворуч — уміст поля бази даних (тип елемента Поле (Text Box)). Довжина елементів форми, призначених для розміщення вмісту полів таблиці, відповідає розміру полів у таблиці.
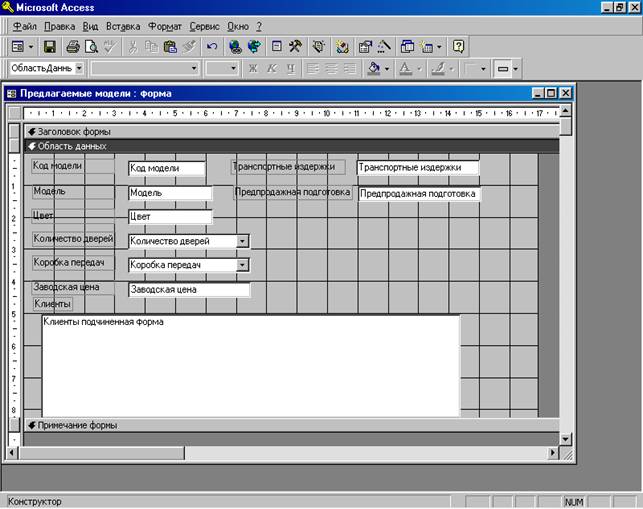 |
Рис. 1. Відображення форми у режимі конструктора
Примітка: Точне значення можна побачити в поле Ширина стовпця (Width) діалогового вікна Властивості маркірованого елемента.
17.2. У нижній частині вікна конструктора розміщається підлегла форма, точніше білий прямокутник з назвою підлеглої форми. Білий прямокутник означає, що дана форма є самостійною й пов’язаною з головної.
Примітки: У списку полів не відображаються поля підлеглої форми. Для роботи з ними необхідно відкрити підлеглу форму в її власному вікні конструктора.
Можна відкрити підлеглу форму з вікна бази даних або виконати подвійну фіксацію у вікні конструктора головної форми в області підлеглої форми, при цьому курсор миші здобуває вид стрілки спрямованої вліво нагору.
Фіксація на прямокутнику відкриває підлеглу форму в режимі конструктора. Оскільки дана форма збережена окремо й має унікальне ім'я, її можна використовувати як у якості самостійної, так і в якості підлеглої.
18. Для зміна ширини форми можна скористатися одним з наступних способів:
18.1. I спосіб.
18.1.1. Виконайте фіксацію правої кнопки миші на кнопці виділення форми розташованої в лівому верхньому куті вікна конструктора (ліворуч від горизонтальної координатної лінійки при цьому усередині кнопки відображається чорний квадрат).
18.1.2. У контекстному меню, що відкрилося, виконайте фіксацію на команді “Свойства” (Properties);
18.1.3. Активізуйте вкладку “Макет” (Format);
18.1.4. За допомогою смуги прокручування в рядку властивості “Ширина” (Width) уведіть необхідне значення.
18.2. II спосіб.
18.2.1. Установіть курсор миші на праву обмежувальну лінію форми, при цьому курсор здобуває вид двунаправленної стрілки.
18.2.2. Натисніть ліву кнопки миші й, утримуючи її, перетаскуйте границю, до досягнення формою необхідних розмірів (орієнтуватися треба по горизонтальній координатній лінійці, розташованої у верхній частині вікна).
19. Для зміни висоти форми необхідно виконати наступну послідовність дій.
19.1. Установіть курсор миші на нижню обмежувальну лінію форми, при цьому курсор здобуває вид двунаправленной стрілки;
19.2. Натисніть ліву кнопки миші й, утримуючи її, перетаскуйте границю до досягнення формою необхідних розмірів (орієнтуватися треба по вертикальній координатній лінійці, розташованої в лівій частині вікна).
20. Для одночасної зміни ширини й висоти форми необхідно виконати наступну послідовність дій.
20.1. Установіть курсор миші на правий нижній кут форми, при цьому курсор здобуває вид подвійної смуги із двома (або чотирма) стрілками;
20.2. Натисніть ліву кнопки миші й, утримуючи її, перетаскуйте границі до досягнення формою необхідних розмірів (орієнтуватися треба по горизонтальній і вертикальної координатних лінійках).
21.Для переносу підлеглої форми (білий прямокутник) необхідно виконати наступну послідовність дій.
21.1. Виконайте маркування підлеглої форми;
21.2. Установіть курсор миші на край форми, при цьому курсор здобуває форму долоні;
21.3. Утримуючи натиснутою ліву кнопку миші, перетягніть підлеглу форму в нижню частину області даних.
22. Оскільки область даних збільшилася для полів головної таблиці, то тепер ці поля можна розмістити в стовпець друг під другом, для цього необхідно виконати наступну послідовність дій.
22.1. Маркіруйте поле, наприклад, Передпродажна підготовка, виконавши фіксацію кнопки миші на його лівому елементі – тип елемента Подпись, або на правом - тип елемента Поле. Навколо поля з’являться маркери зміни розмірів (маленькі чорні прямокутники), а в лівому куті рамки - великий чорний квадрат (маркер переміщення), за допомогою якого можна перемістити тільки елемент поля при цьому курсор миші прийме форму руки, що вказує нагору;
22.2. Установіть курсор миші на границю поля, при цьому курсор миші здобуває форму розкритої долоні;
22.3. Утримуючи натиснутої ліву кнопку миші, перетягнете обидва елементи поля (назва поля - Подпись і вміст поля - Поле) у нижню частину першої колонкові форми й відпустите кнопку миші. Поле відобразиться на новому місці.
Примітка: Існує можливість переміщати елементи полів окремо. Для цього після маркірування варто відпустіть кнопку миші й помістіть її покажчик на маркер переміщення. Покажчик прийме форму руки, що вказує нагору. Це значить, що можна приступитися до переміщення елемента поля (назви або вмісту).
22.4. Використовуючи дані технології, розмістіть назву всіх полів в одну колонку в наступній послідовності:
Ø Код моделі;
Ø Модель;
Ø Колір;
Ø Кількість дверей;
Ø Коробка передач;
Ø Заводська ціна;
Ø Транспортні витрати;
Ø Передпродажна підготовка.
22.5. Розташуйте поля більш компактно, наприклад,
у першому рядку поля - Код моделі, Модель, Колір;
у другому рядку поля - Кількість дверей і Коробка передач.
Потім через невеликий інтервал помістіть в третьому рядку поля - Заводська ціна й Транспортні витрати;
у четвертому - Передпродажна підготовка.
22.6. Тепер в області даних основної форми звільнилося місце, куди варто помістити білий прямокутник, пов’язаний з підлеглою формою.
Примітка: Якщо необхідно перенести кілька полів одночасно, установите покажчик миші ліворуч від першого стерпного поля (так, щоб воно при цьому не маркірувалося, а курсор здобуває вид стрілки спрямованої вліво нагору), натисніть кнопку миші й, утримуючи її, укладете поля, які повинні бути перенесені, у маркировочную рамку. Відпустите кнопку маніпулятора, і всі елементи, що потрапили в рамку (у тому числі й відзначені частково) будуть маркіровані.
23. Для зміни розмірів полів, якщо назви деяких полів не помістилися у відведений простір, необхідно виконати наступну послідовність дій.
23.1. Установіть курсор миші на вертикальній координатній лінійці напроти того рядка, де розташовуються елементи, розмір яких необхідно змінити (покажчик миші придбає вид стрілки, спрямованої вправо);
23.2. Виконайте фіксацію миші, після чого всі елементи, розташовані в даному рядку, будуть маркіровані;
23.3. У пункті меню “Формат” (Format) виконайте фіксацію на команді “Размер” (Size) і в підменю, що відкрилося, активізуйте команду “По размеру данных ” (to Fit).
24. Для вирівнювання проміжків між елементами, щоб написи не наїжджали на поля, необхідно виконати наступну послідовність дій.
24.1. У пункті меню “Формат” (Format) виконайте фіксацію на команді “Интервал по горизонтали” (Horizontal Spacing) і в підменю, що відкрилося, активізуйте команду “Сделать равным ” (Make Equal), після чого між елементами встановляться рівні проміжки.
25. Для зміни розміру проміжку між полями, необхідно виконати наступну послідовність дій.
25.1. У пункті меню “Формат” (Format) виконайте фіксацію на команді “Интервал по горизонтали” (Horizontal Spacing) і в підменю, що відкрився, активізуйте команду “Увеличить” (Increase) або “Уменьшить” (Decrease).
26. Для перегляду створеної форми перейдіть у режим відображення форми.
27. Виконайте збереження форми.
28. Виконайте закриття форми.
29. Відкрийте форму в режимі конструктора.
30. У вікні MS Access розміщаються дві особливих панелі інструментів режиму конструктора:
Ø Конструктор форм (Form Design);
Ø Формат (форма/отчет) (Formatting (Form/Report)).
30.1. Для відображення відповідних панелей інструментів режиму конструктора форм, необхідно виконати наступну послідовність дій.
30.1.1. У пункті меню “Вид” (View) виконайте фіксацію на команді “Панели инструментов” (Horizontal Spacing) і в підменю, що відкрилося, активізуйте відповідні команди:
Ø Конструктор форм (Form Design);
Ø Формат (форма/отчет) (Formatting (Form/Report)).
30.2. На панелі інструментів “Конструктор форм” (Form Design) є такі кнопки як Вид (View), Сохранить (Save) і Печать (Print). На цій же панелі є особливі кнопки для виводу на екран Панели элементов і Списка полей (Рис.2).
 |
 |
30.3. Панель інструментів “Формат(форма/отчет)” (Formatting (Form/Report)) з’являється як у режимі конструктора форм, так і в режимі конструктора звітів. Більша частина кнопок цієї панелі виконує такі стандартні функції форматування як зміна розмірів і кольору шрифту (Рис.3).
31. Спеціальний інструмент панелі інструментів “Конструктор форм” (Form Design) – це список, що розкривається, “Панель элементов ” (Object), що відкривається одним з наступних способів:
31.1. I спосіб.
31.1.1. У пункті меню “ Вид” (View) виконайте фіксацію на команді “Панель элементов” (Object).
31.2. II способ.
31.2.1. На панелі інструментів “Конструктор форм” (Form Design) активізуйте кнопку “Панель элементов” (Object).

32. На панелі “Панель элементов” (Object) розташовані кнопки для розміщення у формі елементів керування, таких як Надпись (Label), Поле (Text Box),), Поле со списком (Combo Box), Кнопка (Command Button) і інших особливих елементів керування форми (Рис. 4).
Всі кнопки панелі “ Панель элементов” (Object), за винятком кнопки Дополнительные элементы, являють собою стилізовані зображення елементів керування, які можна вмонтувати у форму. Перелік кнопок на панелі “Панель элементов” (Object), із вказівкою їхніх функцій наведені у таблиці.
| Назва | Функція |
| Выбор объектов (Select Objects) | Виділення об’єктів (дозволяє маркірувати й переміщати поля, а також змінювати їхні розміри, встановлені за замовчуванням) |
| Мастер (Control Wizard) | Створення елементів керування |
| Надпись (Label) | Вставка у форму назви нового поля |
| Поле (Text Box) | Відображення вмісту якогось поля запису бази даних або обчислювального поля |
| Группа переключателей (Option Group) | Створення й розміщення групи, у яку можна ввести контрольні перемикачі й селекторні кнопки |
| Выключатель (Toggle Button) | Створення вимикача, кнопки з фіксацією |
| Переключатель (Option Button) | Створення селекторного перемикача |
| Флажок (Check Box) | Створення контрольного перемикача |
| Поле со списком (Combo Box) | Створення комбінованого списку |
| Список (List Box) | Створення поля списку |
| Кнопка (Command Button) | Створення командної кнопки |
| Рисунок (Image) | Вбудовування статичних ілюстрацій (графічних файлів) у форму |
| Свободная рамка объекта (Unbound Object Frame) | Створення рамки об’єкта, для якого не можна встановити зв’язок |
| Присоединенная рамка объекта (Bound Object Frame) | Створення рамки об’єкта, для якого буде встановлений зв’язок з файлом-джерелом |
| Разрыв страницы (Page Break) | Установка примусового кінця сторінки форми |
| Набор вкладок (Tab Control) | Створення форми або діалогового вікна з декількома вкладками |
| Подчиненная форма/отчет (Subform/Subreport) | Вбудовування підлеглої форми в головну форму й установка відносин між формами |
| Линия (Line) | Проведення у формі розділової лінії |
| Прямоугольник (Rectangle) | Створення у формі прямокутної рамки для групи полів |
| Дополнительные элементы (More Controls) | Вбудовування у форму елементів, не представлених на панелі інструментів |
33. Для проведення розділової лінії між полями, що описують технічну характеристику від полів цін, необхідно виконати наступну послідовність дій.
33.1. На панелі “Панель элементов” (Object) виконайте фіксацію на кнопці “Линия” (Line);
33.2. C допомогою миші проведіть горизонтальну лінію, по всій ширині форми, між цими полями;
Примітка: Щоб полегшити процес малювання, перед натисканням кнопки миші натисніть і втримуйте клавішу [Shift].
34. Для вставки обчислювального поля, уміст якого визначається шляхом підсумовування значень трьох полів Заводська ціна, Транспортні витрати й Передпродажна підготовка та для яких у вікні властивостей установлений тип Денежный (Currency), необхідно виконати наступну послідовність дій.
34.1. На панелі “Панель элементов” (Object) виконайте фіксацію на кнопці Поле (Text Box);
34.2. Помістіть це поле в нижню частину форми під підсумовуванні поля, при цьому:
лівий елемент – тип елемента Подпись, буде містити номер поля,
правий - тип елемента Поле, буде містити посилання Свободный (Unbound).
34.3. Для уведення в елемент поля Подпись значення Загальна ціна необхідно виконати наступну послідовність дій.
34.3.1. Виконайте маркування лівого елемента поля;
34.3.2. Для виклику вікна властивостей поля Подпись у пункті меню “Вид” (View) виконайте фіксацію на команді “Свойства” (Properties) або на панелі інструментів виконайте фіксацію на кнопці “Свойства” (Properties).
34.3.3. На вкладці “Макет” (Format) для властивості Подпись (Caption) уведіть значення Загальна ціна;
34.3.4. Закрийте вікно властивостей, залишивши інші установки без змін.
34.4. Для уведення в правий елемента поля Поле формули обчислення необхідно виконати наступну послідовність дій.
34.4.1. Виконайте маркування правого елемента поля;
34.4.2. Виконайте виклик вікна властивостей, правого елемента поля;
34.4.3. На вкладці “Данные” (Data) для властивості Данные (Control Source) уведіть з клавіатури формулу в наступному форматі: =[Заводська ціна]+[Транспортні витрати]+[Передпродажна підготовка];
Примітка: Щоб не займатися уведенням формули з клавіатури, можна скористатися Построителем выражений (Expression Builder), для виклику якого необхідно виконати фіксацію на кнопці построителя, розташованої праворуч від рядка Дані.
34.4.4. На вкладці “Макет” (Format) для властивості Формат поля (Format) установіть Денежный (Currency);
34.4.5. Закрийте вікно властивостей, залишивши інші установки без змін;
34.4.6. Перегляньте створену форму в режимі форми.
34.5. Для угруповання підсумованих полів необхідно виконати наступну послідовність дій.
34.5.1. Виконайте відкриття форми в режимі Конструктор;
34.5.2. На панелі “Панель элементов” (Object) виконайте фіксацію на кнопці Прямоугольник (Rectangle);
34.5.3. Накресліть прямокутник навколо підсумованих полів, при цьому вони будуть укладені в прямокутну рамку;
34.6. Перегляньте створену форму в режимі форми.
35. Для створення назви форми необхідно виконати наступну послідовність дій.
35.1. Виконайте відкриття форми в режимі Конструктор;
35.2. Установіть курсор миші між областю Заголовок формы (Form Header) і Областью данных (Detail), при цьому курсор здобуває вид двунаправленій стрілки;
35.3. Натисніть ліву кнопки миші й, утримуючи її, перемістіть маніпулятор долілиць до досягнення розмірів необхідних для розміщення назви форми;
35.4. На панелі “Панель элементов” (Object) виконайте фіксацію на кнопці Надпись (Label);
35.5. Перемістите покажчик, що змінився, миші в місце розміщення заголовка й виконайте фіксацію;
35.6. Уведіть заголовок, наприклад Замовлення;
35.7. При необхідності змініть розмір і накреслення шрифту;
35.8. Перегляньте створену форму в режимі форми.
36. Для того щоб вмонтувати в заголовок форми ілюстрацію необхідно виконати наступну послідовність дій.
36.1. Виконайте відкриття форми в режимі Конструктор;
36.2. У заголовку форми виконайте фіксацію праворуч від заголовка;
36.3. У пункті меню “Вставка” (Insert) виконайте фіксацію на команді “Рисунок” (Picture);
36.4. У діалоговому вікні “Выбор рисунка”, що відкрилося:
36.4.1. У списку, що розкривається, поля “Папка ” у папці ClipArt, розкрийте папку Popular (повний шлях: C:\Program Files\Microsoft Office\Clipart\ Popular);
36.4.2.У робочому полі вікна виконайте маркування необхідного файлу, у нашім прикладі Car.wmf;
36.4.3. Виконайте фіксацію на кнопці “Ok”;
36.4.4. Виконайте зменшення розмірів малюнка.
Примітка: Зміна розміру можлива, якщо у вікні властивостей об’єкта на вкладці “Макет” (Format) для властивості Установка размеров (Size Mode) установлене значення По размеру рамки (Zoom).
36.5. Перегляньте створену форму в режимі форми.
37. Виконайте збереження форми.
38. Для печатки форми таким чином, щоб на кожній сторінці розташовувався один запис із головної форми й відповідні записи підлеглої, необхідно виконати наступну послідовність дій.
38.1. Виконайте відкриття форми в режимі Конструктор;
38.2. У пункті меню “Правка” (Edit) виконайте фіксацію на команді “Выделить форму” (Select Form);
38.3. У пункті меню “Вид” (View) виконайте фіксацію на команді “Свойства” (Select Form);
38.4. На вкладці “Макет” (Format) для властивості Режим по умолчанию (Default View) встановіть значення Простая форма (Single Form) і закрийте вікно властивостей, залишивши інші установки без змін;
38.5. Виконайте фіксацію в будь-якому місці області даних і викличте вікно властивостей;
38.6. На вкладці “Макет” (Format) для властивості Конец страницы (Force New Page) встановіть значення После раздела (After Section) і закрийте вікно властивостей, залишивши інші установки без змін;
38.7. Щоб оцінити створену сторінку, перейдіть у режим попереднього перегляду;
38.8. Якщо зовнішній вигляд форми влаштовує, для печатки форми скористайтеся одним з наступних способів:
38.8.1. I спосіб (печатка всіх сторінок форми за замовчуванням).
38.8.1.1. На панелі інструментів виконайте фіксацію на кнопці “Печать” (Print).
38.8.2. II спосіб (печатка вибраного діапазону сторінок форми).
38.8.2.1. У пункті меню “Файл” (File) активізуйте команду “Печать” (Print);
38.8.2.2. У діалоговому вікні “Печать” (Print), що відкрилося, здійсніть ідповідні установки й виконайе фіксацію на кнопці “Ok” (для відмови від початку процесу печатки виконайе фіксацію на кнопці “Отмена”).
39. Створену форму представте викладачеві для оцінки Вашої роботи.
40. Для проектування Форми, яка має діаграму, що, наприклад, відображає ціни на автомобілі моделі Corolla, необхідно виконати наступну послідовність дій.
41. У вікні Бази Даних необхідно відкрити діалогове вікно “Новая форма”.
41.1. У діалоговому вікні “Новая форма” (New Form), що відкрилося, виконаєте наступні дії.
41.1.1. У списку, що розкривається, поля “ Выберите в качестве источника данных таблицу или запрос:” виконайте вибір таблиці (запиту), що буде основою для проектування форми з діаграмою, у нашім прикладі, Пропоновані моделі;
41.1.2. Промаркируйте спосіб створення - “Диаграмма” (Chart Wizard)”;
41.1.3. Виконайте фіксацію на кнопці “Оk”.
41.2. Відкривається діалогове вікно “Создание диаграмм”, у якому за кілька кроків Майстер діаграм допоможе нам створити необхідну діаграму.
41.2.1. На першому кроці вибираються поля, що включаються в діаграму:
41.2.1.1. Зі списку “Доступные поля” (Available Fields) перенесіть у список “Выбранные поля” (Selected Fields) поля, які передбачається використовувати у формі, у нашім прикладі, послідовно виберіть поля:
Ø Заводська ціна;
Ø Транспортні витрати;
Ø Модель.
Примітка: Переносіть поля в тій послідовності, у якій вони повинні бути представлені у формі.
41.2.1.2. Виконайте фіксацію на кнопці “Далее” (Next).
41.2.2. На другому кроці, із пропонованих Access, вибирайте необхідний тип діаграми.
41.2.2.1. Виконайте маркування обраного типу діаграми, наприклад, Гистограмма (столбиковая діаграма);
41.2.2.2. Виконайте фіксацію на кнопці “Далее” (Next).
41.2.3. На третьому кроці варто задати написи на діаграмі, її легенду й тип обчислювань.
41.2.3.1. Перетягніть поле Модель із правої частини вікна в область Ряды (Series), щоб створити для діаграми легенду (опис умовних позначок);
41.2.3.2. Тому що в області Оси Осі (Axis) зазначене ім’я поля Модель, що тут відображатися не повинне, перетягнете це поле в праву частину вікна в область кнопки Модель або за межі області на вільний простір;
41.2.3.3.Для того, щоб в області Данные (Data) указати імена полів, дані з яких, будуть представлені на діаграмі, перенесіть у цю область кнопки з назвою полів Заводська ціна й Транспортні витрати;
Тому що в області Дані (Data) поле Заводська ціна вже відображається необхідно перенести в цю область тільки кнопку з назвою поля Транспортні витрати.
Примітка: При переносі другої кнопки в область Данные (Data) стежте за тим, щоб вона не перекрила першу, інакше відбудеться заміна однієї кнопки іншою.
У результаті назви полів Заводська ціна й Транспортні витрати в області Данные, замінилися наступними - SumOfЗаводская ціна й SumOfТранспортные витрати. Причина в тім, що за замовчуванням дані полів Заводська ціна й Транспортні витрати підсумуються.
41.2.3.4. Щоб змінити або скасувати операцію підсумовування виконайте подвійну фіксацію області Данные в полі SumOfЗаводская ціна;
41.2.3.5. У діалоговому вікні “Вычисление итоговых значений” (Summarize), що відкрилося, пропонуються наступні операції:
Ø Отсутствует (None) – не виконувати дій;
Ø Сумма (Sum) – підсумовування даних;
Ø Среднее (Average) обчислення середнього значення;
Ø Минимум (Min) – знаходження мінімального значення;
Ø Максимум (Max) – знаходження максимального значення;
Ø Число (Count) – підрахунок кількості записів.
У нашім прикладі, промаркируйте в списку пункт “Отсутствует” (None) і виконайте фіксацію на кнопці “Ok”.
41.2.3.6. Для поля SumOfТранспортні витрати виконайте аналогічну процедуру.
41.2.3.7. Виконайте фіксацію на кнопці “Далее” (Next).
41.2.4. На четвертому кроці варто задати заголовок для діаграми:
41.2.4.1. У поле “Задайте название диаграммы” залишіть пропоноване програмою або уведіть нове, наприклад, Структура цін на автомобілі моделей Corolla;
41.2.4.2. Для відображення легенди в області “Показать условные обозначения” виконайте включення перемикача “Да”;
41.2.4.3. Для відображення діаграми в режимі форми в області “Дальнейшие действия после создания диаграммы:” виконайте включення перемикача “Открытие формы с диаграммой”;
41.2.4.4. Виконайте фіксацію на кнопці “Готово” (Finish).
41.2.4.5. Перегляньте створену діаграму в режимі форми.
41.3. Для збереження створеної діаграми необхідно виконати наступну послідовність дій.
41.3.1. У пункті меню “Файл” (File) виконайте фіксацію на команді “Сохранить” (Save) або на панелі інструментів виконайте фіксацію на кнопці “Сохранить”;
41.3.2.У вікні “Сохранение” (Save), що відкрилося, у поле “Имя Формы” (Name Form) залишіть ім’я пропоноване програмою або введіть нове, наприклад Структура цін;
41.3.3. Виконайте фіксацію на кнопці “Ok”.
41.4. Для редагування розмірів створеної діаграми необхідно виконати наступну послідовність дій.
41.4.1. Перейдіть у режим Конструктор;
41.4.2. Виконайте зміну розмірів форми;
41.4.3. Виконайте зміну розмірів області відображення діаграми;
41.4.4. Перегляньте відредаговану діаграму в режимі форми.
41.5. Для модифікації розмірів створеної діаграми необхідно виконати наступну послідовність дій.
41.5.1. Перейдіть у режим Конструктора;
41.5.2. Для виклику програми Microsoft Graph виконайте подвійну фіксацію на діаграмі;
41.5.3. Виконайте модифікацію діаграми;
41.5.4. Для перемикання у вікно Конструктора форм виконайте фіксацію за межами вікна програми Microsoft Graph або виконайте фіксацію на кнопці “Закрыть” (Close) вікна програми Microsoft Graph;
41.5.5. Перегляньте діаграму в режимі форми;
41.5.6. Здійсніть закриття форми й для збереження внесених змін, виконайте фіксацію на кнопці “Да” (Ok) у вікні повідомлень.
42. Створену форму з діаграмою представте викладачеві для оцінки Вашої роботи.
43. Закрийте таблицю.
44. Закрийте файл БД.
45. Вийдіть із Microsoft Access.
46. Виключіть ПК (за вказівкою викладача).
47. Оформіть дану роботу.
Питання та завдання для самоконтролю
1. Як здійснюється одержання інформаційної допомоги по тематиці даної роботи?
2. Якими способами можна відкрити діалогове вікно “Нова форма”?
3. Якими способами можна скористатися для створення Форми?
4. Методика створення форми за допомогою Майстра форм.
5. Якими способами можна скористатися для здійснення збереження Форми?
6. Якими способами можна скористатися для здійснення закриття Форми?
7. Методика створення форми за допомогою Майстра форм на основі зв’язаних таблиць.
8. Які режими подання Форми й способи переходу з одного режиму відображення форми в інший?
9. Яка елементна база вікна форми в режимі Конструктора?
10. Якими способами можна скористатися для зміна ширини й висоти форми?
11. Якими способами можна скористатися для зміни розмірів полів?
12. Якими способами можна скористатися для переміщення полів і елементів полів?
13. Якими способами можна скористатися для зміни розмірів полів, вирівнювання й зміни проміжків між елементами полів?
14. Методика відображення відповідних панелей інструментів, режиму конструктора й функціональне призначення кнопок даних панелей.
15. Якими способами можна скористатися для відображення Панелі елементів і функціональне призначення кнопок даної панелі?
16. Методика проведення розділової лінії між полями у вікні конструктора форм.
17. Методика вставки обчислюється поля.
18. Методика створення назви форми.
19. Методика створення в заголовку форми, ілюстрації або малюнка.
20. Методика підготовки й печатки форми.
21. Методика проектування Форми, утримуючу діаграму.
22. Методика збереження створеної діаграми.
23. Методика редагування й модифікування діаграми.
 2018-01-21
2018-01-21 593
593








