Текстовый процессор Microsoft Word предоставляет широкие возможности для работы с документами. С его помощью легко создавать и оформлять документы, проверять орфографию и грамматику, составлять сложные документы из многих файлов разных типов и т.д.
Word — одна из самых совершенных программ в классе текстовых процессоров, которая предусматривает выполнение сотен операций над текстовой и графической информацией. В документ Word можно помещать текст, рисунки, таблицы, диаграммы и графики, а также автоматически исправлять орфографические и грамматические ошибки в тексте. Word 7.0 как составная часть пакета Microsoft Office 9Х имеет возможность интеграции с другими компонентами Microsoft Office и с более ранними версиями пакета. В документы Word можно легко встроить данные (таблицы, графику), сформированные в среде Excel, Point и Access.
Word — одна из первых общедоступных программ, которая позволяет выполнять многие операции верстки, свойственные профессиональным издательским системам, и готовить полноценные оригинал-макеты для последующего тиражирования в типографии. Это уникальная коллекция оригинальных технологических решений, система готовых шаблонов и стилей оформления, изящные приемы создания и модификации таблиц, функции автотекста и автокоррекции, форматная кисть, пользовательские панели инструментов, макроязык и многие-многие другие.
|
|
|
Справочная система Word 7.0 вполне удобна и наглядна. В принципе, она дает возможность пользователю разобраться с решением любой прикладной задачи разработки документа. Однако из-за многообразия и развитости средств, предоставляемых Word 7.0, самостоятельное освоение техники решения той или иной задачи может потребовать достаточно много времени.
В зависимости от своих потребностей и мощности ПК, пользователь может выбрать один из нескольких вариантов установки Word: минимальный, выборочный, стандартный, полный. Дальнейшее изложение материала предполагает, что Вы используете, как минимум, стандартную конфигурацию Word.
Запуск программы Word
Для запуска программы Microsoft Word из операционной среды Windows необходимо:
· Щелкнуть мышью по кнопке Пуск на Панели задач. Появляется Главное меню (рис. 2.1.);
· В Главном меню переместить указатель мыши на команду Программы и щелкнуть по ней мышью;
· В появившемся подменю переместить указатель мыши на программу Microsoft Word и щелкнуть по ней мышью, что означает активизировать команду Microsoft Word.
Существует более быстрый способ запуска программы Microsoft Word, но для его реализации необходимо наличие на Рабочем столе Пиктограммы Word. Запустить программу можно стандартным способом — двойным щелчком по ее пиктограмме.
|
|
|
После запуска программы Microsoft Word на экране открывается Главное окно Microsoft Word – Документ1 (см. Рис. 2.12.), состоящее из следующих элементов: строки заголовка, строки меню, панелей инструментов, масштабной линейки, основного рабочего поля, строки состояния.
Главное окно
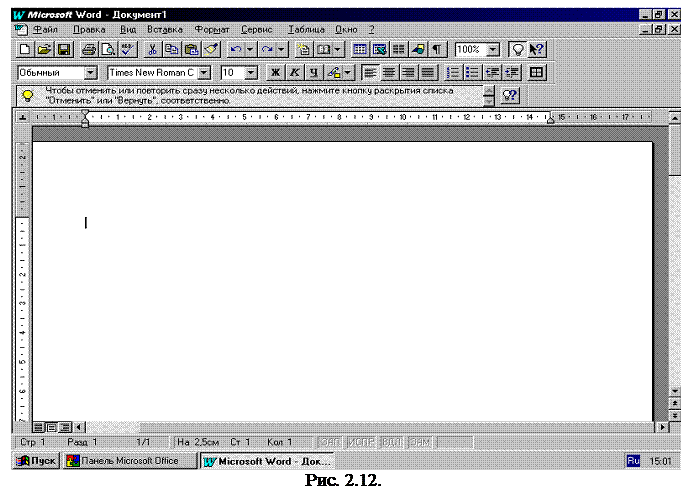
Главное окно условно делится на три основные области: панели над окном документа, Рабочее окно документа и панель ниже этого окна — Панель состояния (см. Рис. 2.12.).
В рабочем окне, находится документ, который вводится, редактируется и форматируется, а панели служат для управления работой редактора.
Панель над окном документа состоит из следующих строк (сверху вниз):
Строка заголовка, в которой находятся; пиктограмма Главного окна, название редактора - Microsoft Word, далее название документа, который в данный момент открыт и в конце строки самые распространенные кнопки Windows - приложений:
 — Кнопка свертывания, которая уменьшает окно Word до размеров пиктограммы в Панели Задач Windows,
— Кнопка свертывания, которая уменьшает окно Word до размеров пиктограммы в Панели Задач Windows,
 — Кнопка восстановления превращает Word в окно, а когда Word работает не в полноэкранном режиме, — она превращается в Кнопку развертывания и щелчок на ней увеличивает окно до размера экрана.
— Кнопка восстановления превращает Word в окно, а когда Word работает не в полноэкранном режиме, — она превращается в Кнопку развертывания и щелчок на ней увеличивает окно до размера экрана.
 — Кнопка закрыть закрывает редактор Word.
— Кнопка закрыть закрывает редактор Word.
Ниже строки заголовка находится Строка меню. В строке меню перечислены команды. Каждая команда объединяет набор подкоманд, имеющих общую функциональную направленность.
Третья сверху строка - Стандартная панель инструментов (см. Рис.2.13.).
С ее помощью Вы получаете возможность быстрого доступа к обычным командам из Строки меню. Word позволяет убирать редко используемые кнопки и заменять их другими
|
Рис. 2.13.
Далее приведено краткое описание каждой из кнопок Таблица 2.3.
 Рис. 2.14.
Рис. 2.14.
|
Под Стандартной панелью инструментов находится Панель форматирования, которая дает доступ к командам, изменяющим внешний вид документа (см. Рис. 2.14.):
Далее приведено краткое описание каждой из кнопок Таблица 2.4.
Ниже Панели форматирования может находиться Строка мастера подсказок (при нажатой кнопке Мастер подсказок). На ней автоматически появляются подсказки по последнему командному действию как лучше поступить. Также здесь могут находиться и другие панели - например, рисования или обрамления.
В центре экрана находится Рабочее окно документа, где Вы набираете и редактируете свой документ. На левой границе Рабочего окна документов расположена Вертикальная линейка, по которой можно ориентироваться на листе. Отсчет на линейке ведется от верхнего отступа до нижнего. Отступ — это область на странице (выделяется на линейке темным фоном), куда нельзя занести основной текст, но можно записать специальную информацию (номер страницы, время, дату и тому подобное).
Таблица 2.3.

| Создать — Создание нового документа. |

| Создать — Создание нового документа. |

| Открыть — Открытие сохраненного документа. |

| Сохранить — Сохранение текущего документа |

| Предварительный просмотр — Просмотр документа перед выводом на печать. |

| Печать — Распечатка текущего документа. |

| Орфография — Проверка правописания в документе или в выделенном фрагменте текста. |

| Удалить в буфер — Удаление текста или объекта в системный буфер обмена Windows. |

| Копировать в буфер — Копирование текста или объекта в системный буфер обмена Windows. |

| Вставить из буфера — Вставка текста или объекта из системного буфера обмена Windows. |

| Копировать формат — Копирование форматов в другую часть открытого документа. |

| Отменить— Отмена действия. |

| Повторить— Повторение действия. |

| Автоформат — Автоматическое форматирование документа. |

| Вставить адрес — Вставка адреса из адресной книги. |

| Вставить таблицу — Вставка таблицы в документ или преобразование выделенного текста в таблицу. |

| Вставить лист Microsoft Excel — Вставка в документ рабочего листа из приложения Excel. |

| Колонки — Размещение текста в колонках. |

| Рисование — Отображение или скрытие панели "Рисование". |

| Непечатаемые символы— Отображение в документе непечатаемых символов (конца абзаца, табуляции и т.д.). |

| Масштаб — Масштабирование открытого документа. |

| Мастер подсказок — Отображение или скрытие панели мастера подсказок. |

| Справка — По щелчку мыши выдается справка об элементах на экране; по двойному щелчку появляется окно оперативной помощи. |
|
|
|
Таблица 2.4.

| Стиль— Форматирование в соответствии с заданным стилем |

| Шрифт— Выбор гарнитуры шрифта |

| Размер шрифта— Выбор высоты шрифта |

| Полужирный— Выбор или отмена полужирного начертания в выделенном тексте |

| Курсив— Выбор или отмена курсивного начертания в выделенном тексте |

| Подчеркнутый— Выбор или отмена подчеркивания выделенного текста |

| Выделение цветом— Изменение цвета выделенного текста или отмена выделения цветом |

| По левому краю— Выравнивание текста по левому краю |

| По центру— Выравнивание текста по центру |

| По правому краю— Выравнивание текста по правому краю |

| По ширине— Выравнивание текста по ширине листа |

| Нумерованный список— Создание нумерованного списка |

| Маркированный список— Создание маркированного списка |

| Уменьшить отступ— Уменьшение отступа слева на одну позицию табуляции |

| Увеличить отступ — Увеличение отступа слева на одну позицию табуляции |

| Обрамление— Отображение панели инструментов «Обрамление» |
На верхней границе расположена Горизонтальная линейка, на которой подобно вертикальной, темным фоном выделены левый и правый отступ, а также значки отступов и выступов абзацев.
На правой границе окна расположена Вертикальная полоса прокрутки, которая служит для просмотра документа по его длине, а на нижней границе — Горизонтальная полоса прокрутки, для просмотра документа по ширине.
|
|
|
В левом нижнем углу окна, на полосе Горизонтальной прокрутке расположены три Кнопки Просмотра. С их помощью Вы получаете доступ к трем режимам просмотра рабочего документа: Обычный режим, Режим разметки и Режим структуры. Фактически эти кнопки повторяют три первые команды из меню команд Вид.
В самом низу Окна расположена Строка(панель) состояния, она служит для предоставления главной информации о текущем документе (Рис. 2.15.).

Рис. 2.15.
Стр. — Текущий номер страницы.
Разд. — Раздел, в котором вы находитесь. Большие и сложные документы часто разбивают на разделы.
1/1 — Здесь первое число означает номер текущей страницы; второе — число страниц в документе.
На —Расстояние в сантиметрах от начала страницы до местоположения курсора.
Ст. — Номер текущей строки. Отсчет ведется с первой строки страницы.
Кол — Расстояние в символах от начала строки до курсора.
Четыре аббревиатуры, находящихся в правом конце строки состояния, называются индикаторами режимов. Обычно они высвечиваются в виде серых утопленных кнопок с надписью, и сообщают о включении или выключении определенных режимов редактирования текстового процессора Word. Когда режим включен, буквы меняют свой цвет на черный. 
ЗАП — сообщает включена или нет функция записи макроса;
ИСПР — включена или выключена функция регистрации исправлений;
ВДЛ — есть ли в документе текст, выделенный в блок;
ЗАМ — включен или нет режим замены.
Для перехода, например, из режима вставки в режим замещения и наоборот, дважды щелкните мышью по кнопке ЗАМ на панели состояния. Такой же щелчок по другим кнопкам на панели состояния приведет к переключению соответствующего режима либо к вызову диалогового окна, позволяющего выбрать необходимые опции.
Кроме уже сказанного панель состояния выдает сообщения и инструкции по Вашей работе. Например, если выбрать команду меню Формат, на ней будет сообщение «Изменение внешнего вида выделенных объектов». По мере перемещения по списку команд, изменяются и сообщения строки состояния, которые исчезают при возврате к рабочему документу. При выполнении команд и выборе необходимых инструментов Вы увидите и другие сообщения.
 2018-01-21
2018-01-21 2407
2407

 Рис. 4.2.
Рис. 4.2.







