4.5.1.На рабочем столе двойным щелчком по ярлыку запустить программу RevitArchitecture. Откроется окно AutodeskRevitArchitecture.
4.5.2. Кнопкой New в разделе Projects открыть новый документ под именем Project 1 с проектным шаблоном по умолчанию. Будет создан пустой проект с уровнями Уровень 1 и Уровень 2, которым соответствуют отметки 0 и 4000 мм. На каждом уровне будут созданы одноименные виды в плане, отображаемые в Навигаторе проекта в папке Views>FloorPlans и открыт вид Уровень 1.
4.5.3.В меню приложения выбрать команду SaveAs>Project (Сохранить как> Проект) и сохранить в папке Мои документы проект под именем Мой первый проект.
4.5.4. Нарисовать координационную сетку
а. На ленте Home (Главная) в разделе Datum(База) выбрать инструмент Grid (Сетка) и нарисовать сверху вниз с интервалами 6000, 8000 и 6000 мм четыре координационные сетки (а).
b. Нарисовать справа налево горизонтальную координационную линию. Щелкнуть в поле клетки и ввести значение А (б).
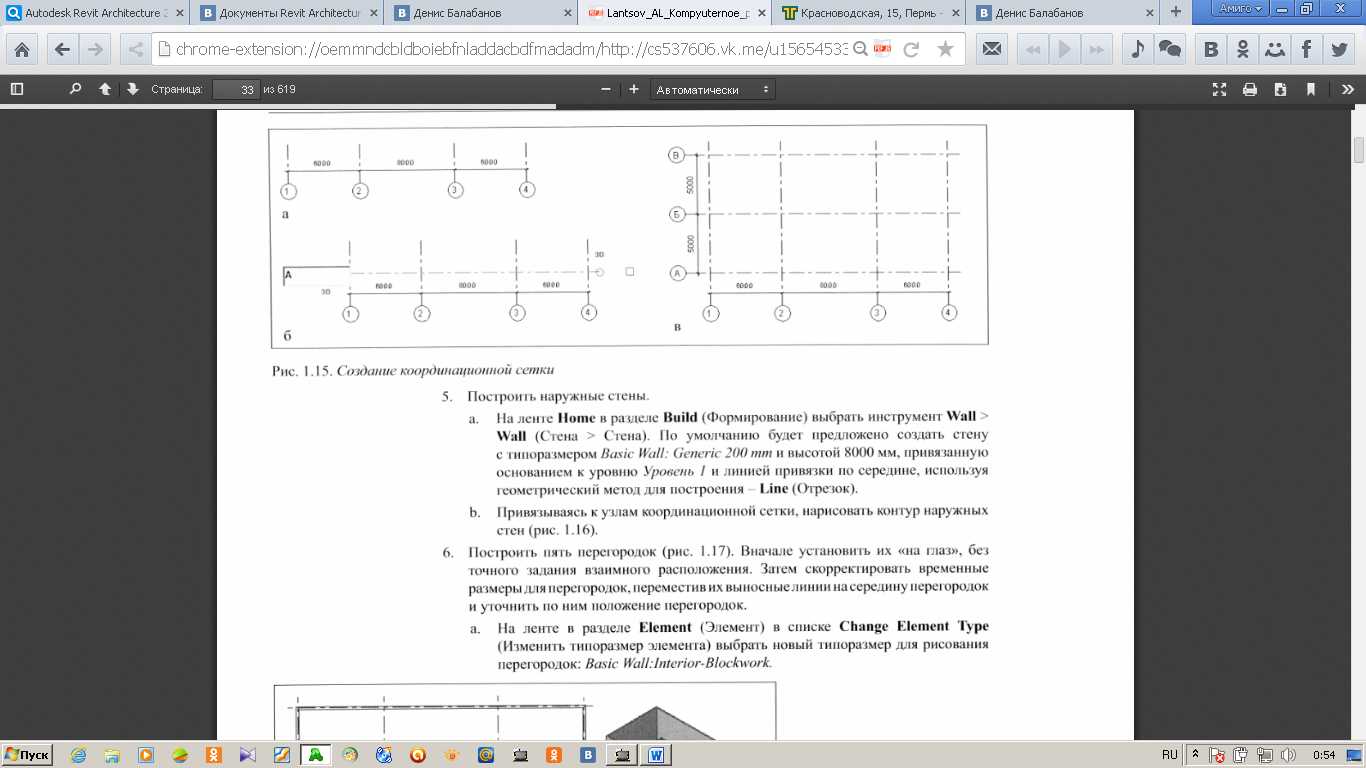 с. Нарисовать следующие две горизонтальные координационные линии с шагом в 5000 мм (в).
с. Нарисовать следующие две горизонтальные координационные линии с шагом в 5000 мм (в).
|
|
|
4.5.5. Построить наружные стены
а. На ленте Home в разделе Build (Формирование) выбрать инструмент Wall>Wall (Стена >Стена). По умолчанию будет предложено создать стену с типоразмером BasicWall: Generic 200 mm и высотой 8000 мм, привязанную основанием к уровню Уровень 1 и линией привязки по середине, используя геометрический метод для построения Line (Отрезок).
 b. Привязываясь к узлам координационной сетки, нарисовать контур наружных стен.
b. Привязываясь к узлам координационной сетки, нарисовать контур наружных стен.
4.5.6.–Построить пять перегородок. Вначале установить их «на глаз», без точного задания взаимного расположения. Затем скорректировать временные размеры для перегородок, переместив их выносные линии на середину перегородок и уточнить по ним положение перегородок.
а. На ленте в разделе Element (Элемент) в списке ChangeElementType (Изменить типоразмер элемента) выбрать новый типоразмер для рисования перегородок: BasicWall: Interior–Blockwork.
b. В строке параметров установить в поле Height (Высота) значение Unconnected (Неприсоединенная) и ввести в поле справа значение 3850 мм (с учетом толщины будущего перекрытия вверху).
с. Нарисовать перегородки, не придерживаясь пока их точного положения.
d. Выделить левую перегородку и перетащить левую выносную линию в левом размере на среднюю линию этой перегородки. Для подсветки этой линии нажать клавишу <Tab>. Затем щелкнуть в поле левого размера и внести значение 1800 мм (а). Далее щелкнуть на значке размера под размерным текстом. Временный размер превратится в постоянный.
e. Скорректировать положение остальных перегородок, повторив предыдущий пункт (б).

4.5.7. –Установить окна и двери.
a. На ленте Home (Главная) в разделе Build (Формирование) выбрать инструмент Window (Окно), а затем в разделе Element в списке ChangeElementType типоразмер M_Fixed0915 x 1220 мм.
|
|
|
b. Щелкая по внешним кромкам наружных стен, установить окна «на глаз». Уточнить положение окон, выделяя их и вводя в поле нужного временного размера требуемое значение, как это было сделано выше для перегородок.
c. На ленте Home (Главная) в разделе Build выбрать инструмент Door (Дверь), а затем в разделе Element в списке ChangeElementType типоразмер М_SingleFlush 0915 x2134 мм.
d. Щелкая по кромкам перегородок со стороны открывания, установить двери «на глаз». Уточнить положение дверей, выделяя их и вводя их в поле нужного временного размера требуемое значение, как это было сделано выше для перегородок.
e. На ленте в разделе Modelнажать кнопку LoadFamily (Загрузить семейство) и загрузить из папки MetricLibrary/Doors дверь M_DoubleGlass 2. Установить дверь по центру на входе в здание.
4.5.8.Построить перекрытие (пол) на первом этаже
a. На ленте Home (Главная) в разделе Build (Формирование) выбрать инструмент Floor (Перекрытие).
b. Построить контур перекрытия, используя метод по умолчанию, щелкая по ребрам наружных стен с внутренней стороны.
c. Завершить построение перекрытия, нажав на ленте в разделе Floor кнопку FinishFloor.
4.5.9.Скопировать все элементы первого этажа, кроме наружных стен и входной двери, на второй этаж.
a. Выделить рамкой на виде в плане Уровень 1 все элементы. Затем при нажатой клавише <Shift> исключить из набора наружные стены и дверь на входе в здание.
b. Наленте MultiSelect (Выделить несколько) в разделе Clipboard (Буфер обмена) выбрать команду Copy (Копировать) а затем там же открыть из меню PasteAlignet (Вставить с выравниванием) командой SelectLevels (Выбрать этажи) одноименный бокс.
c. Выделить в боксе Уровень 2 и нажать ок. На второй этаж будут скопированы выбранные элементы.
4.5.10.Построить перекрытие (потолок) на втором этаже.
a. В Навигаторе проекта установить вид в плане Уровень 2.
b. На ленте Home (Главная) в разделе Build (Формирование) выбрать инструмент Floor (Перекрытие).
c. На ленте в разделе Element нажать кнопку FloorProperties (Свойства перекрытия) и установить для параметра Level значение Уровень 2, а для параметра HeightOffsetFromLevel (Смещение высоты от уровня) значение 4000 мм.
d. Используя геометрический метод по умолчанию (по стенам), построить контур перекрытия, щелкая по наружным стенам с внутренней стороны.
e. Завершить построение перекрытия, нажав на ленте кнопку FinishFloor.
4.5.11. Построить крышу.
a. На ленте Home (Главная) в разделе Build (Формирование) выбрать инструмент Roof>RootbyFootprint (Крыша>Крыша по контуру).
b. В открывшемся боксе LowestLevelNotice (Извещение о самом низком уровне) согласиться с предложением построить крышу относительно уровня Уровень 2, нажав Yes.
c. На линейке параметров установить для свеса в поле Overhang (Свес) значение 400 мм.
d. Используя геометрический метод по умолчанию (по стенам), построить контур крыши указанием внешних кромок наружных стен.
e. Завершить построение крыши, выбрав на ленте в разделе Roof команду FinishRoof. По всем сторонам будут сформированы скаты с уклоном 30 градусов.
4.5.12. Построить трехмаршевую лестницу между этажами.
a. Наленте Home в Circulation (Движение) выбрать инструмент Stair (Лестница). По умолчанию в свойствах вхождения лестницы предлагается 22 ступеньки с глубиной проступи 250 мм.
b. На свободном месте в области чертежа щелчком задать начало первого марша и через 8 ступенек его конец. Затем установить курсор в точке начала второго марша (а).
c. Щелкая, задать начало второго марша и через 3 ступеньки его конец. Затем курсор установить в точке начала третьего марша (б).
d. Щелкая, задать начало третьего марша и через 8 ступенек его конец (в).
e. Сформировать две оставшиеся ступеньки, выбрав на ленте в разделе Draw (Нарисовать) инструмент Riser (Подступенок) и поделив по диагонали обе площадки на лестнице (г).
|
|
|

f.Перенести эскиз лестницы в лестничный отсек. Для этого выделить эскиз лестницы и, выбрав, на ленте Multi-Select (Выбрать несколько) команду Move (Перенести), указать базовую точку посредине верхней кромки эскиза, а затем щелкнуть в середине северной стены по внутренней кромке.
g. Наленте ModifyStairSketch (Изменить эскиз лестницы) в разделе Edit (Изменить) выбрать Align (Выровнять) и выровнять на левом марше кромку эскиза, указав правую кромку перегородки, а затем кромку на эскизе. Аналогично выровнять правую кромку эскиза лестницы.
h. Завершить построение лестницы, выбрав на ленте в разделе Stair команду FinishStair. На основе эскиза будет сгенерирована лестница (д).
4.5.13.Сформировать проемы в лестничном отсеке.
a. Наленте Insert (Вставить) в разделе LoadfromLibrary (Загрузить из библиотеки) выбрать команду LoadFamily (Загрузить семейство). В открывшемся боксе выбрать в папке MetricLibrary/Doors семейство проемов M_OpeningCased.rfa.
b.В Навигаторе проекта раскрыть папку Families>GenericModels и перетащить в область чертежа типоразмер 915 x2134 мм. Щелчком по кромке перегородки напротив левого марша установить проем (а).
c. В Навигаторе проекта установить вид в плане Уровень 2 и повторить предыдущий пункт, установив проем напротив правого марша (б).
d. Установить курсор на кромке перекрытия между вторым и первым этажом и, щелкая клавишей <Tab>, подсветить его. Далее щелчком выделить его. Затем в ленте в разделе Edit выбрать команду EditBoundary (Редактировать границу) (в).
e. Выбрать на ленте в разделе Draw и нарисовать вырез под лестницу (г).
f. На ленте в разделе Edit выбрать команду Split (Разделить) и щелчком по верхней кромке эскиза перекрытия разделить ее. Затем коневые точки разделенного ребра перетаскиванием соединить с углами выреза (д).
g. Завершить создание выреза, выбрав на ленте в разделе Floor команду FinishFloor (е).

4.5.14.Подготовить для размещения на листе вид в плане Уровень 1 и 3М-вид, а также вид в разрезе.
a. В Навигаторе проекта установить в плане Уровень 1.
b. На ленте View в разделе Create (Создать) выбрать инструмент Section и по двум точкам нарисовать линию разреза вдоль левого марша лестницы. В Навигаторе проекта будет создан вид в разрезе Section 1.
|
|
|
c. Выделить линию разреза и выбрать на ленте в разделе Section команду SplitSegment (Разделить сегмент). Щелкнуть курсором на линии разреза посредине коридора и, переводя курсор вниз, указать положение для нижнего сегмента в коридоре левого крыла здания.
d. Двойным щелчком по маркеру на линии разреза открыть вид в разрезе. На линейке управления изображением (в нижнем левом углу рабочего окна) установить масштаб 1:100 и нажать кнопки CropView (Обрезать вид) и ShowCropRegion (Показать область обрезки). Выделив рамку вида, установить минимальные границы вида.
e. Повторить предыдущий пункт для вида в разрезе Section 1 и вид 3Dи установить для них соответственно масштабы 1:150 и 1:300.
4.5.15.На ленте View в разделе Create выбрать команду NewSheet (Новый лист). В открывшемся боксе SelectaTitleblock (Выделить основную надпись) нажать кнопку Load (Загрузить) и в папке MetricLibrary/Titleblocks выбрать и открыть А2Metric.rfa. Нажать ок.
4.5.16. Перетащить из Навигатора проекта на лист следующие виды: вид в плане Уровень 1, вид в разрезе Section 1 и вид 3D.

 2017-10-25
2017-10-25 550
550








