Меню Circut позволяет осуществить операции работы с изабражениями схем, рис.1.4.
1.4.1 Назначение и возможности подпункта меню Circuit/Rotate
Операцию также можно вызвать одновременным нажатием клавиш CTRL+R. Команда позволяет вращать выбранные компоненты на 90 градусов по часовой стрелке. Текст, связанный с компонентом (метки,
значения и информация о модели), может быть повторно установлен, но при выполнении команды не вращается. В случае необходимости, провода, приложенные к компоненту, перенаправляются автоматически. Когда Вы вращаете амперметр и вольтметр, вращаются только их терминалы.
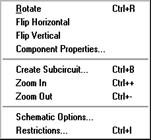
Рисунок 1.4 – Внешний вид меню Circut
1.4.2 Назначение и возможности подпункта меню Circuit/Flip Vertical
Команда зеркально отражает выбранную схему по вертикали в окне схемы. Обратите внимание: любые провода, приложенные к зеркально отражаемому компоненту, перенаправляются по мере необходимости. Текст, связанный с компонентом (метки, значения и информация о модели), может быть повторно установлен, но не отражается.
|
|
|
1.4.3 Назначение и возможности подпункта меню Circuit/Flip Horizontal
Команда зеркально отражает выбранную схему по горизонтали в окне схемы. Любые провода, приложенные к зеркально отражаемому компоненту, перенаправляются по мере необходимости. Текст, связанный с компонентом (метки, значения и информация о модели), может быть повторно установлен, но не отражается.
1.4.4 Назначение и возможности подпункта меню Circuit/Component Properties
Команда предназначена для изменения свойств выбранного компонента. Также выводится при двойном нажатии на компоненте. При вызове с помощью всплывающего меню, после нажатия правой кнопкой мыши, назначаются заданные по умолчанию свойства для всех выбранных компонентов, впоследствии используемых в этой схеме. Это не воздействует на уже размещенные компоненты.
При выполнении команды открывается диалоговое окно Circuit/Component Properties, закладки которого зависят от типа выбранного компонента.
В процессе разработки электронных схем с помощью программного продукта Electronics Workbench возможно использование следующих типов закладок:
· Label,
· Value,
· Models,
· Schematic Options,
· Fault,
· Node,
· Display,
· Analysis Setup.
1.4.4.1 Свойства закладки Label. Закладку также можно вызвать одновременным нажатием клавиш CTRL+L. Используйте эту закладку, чтобы установить или заменить метку компонента и идентификатор (компоненты типа соединителей, заземлений, измерителей не имеют идентификаторов).
Если Вы вращаете или зеркально отражаете компонент, метка может быть установлена повторно. Если в результате провод проходит через метку, Вы можете сдвинуть метку направо, добавляя несколько пробелов перед меткой.
|
|
|
Чтобы вставить общую информацию в схему, введите текст в окно описания, доступное из меню Window.
Внимание! идентификаторы назначаются системой, уникально идентифицируя компонент. Вы можете изменять их в случае необходимости, но они должны оставаться уникальными. Идентификаторы не могут быть удалены.
1.4.4.2 Свойства закладки Value Tab. Закладку также можно вызвать одновременным нажатием клавиш CTRL+U. Поля на этой закладке различаются в зависимости от компонента.
1.4.4.3 Свойства закладки Models. Закладку также можно вызвать одновременным нажатием клавиш CTRL+М. Используйте эту закладку, чтобы выбрать модель, предназначенную для компонента и для редактирования, добавления или удаления моделей или библиотек. Компоненты по умолчанию «идеальны», что для большинства схемотехнических моделирований может быть достаточным. Однако, если вы хотите увеличить точность результатов теста, используйте «реальную» модель.
1.4.4.4 Свойства закладки Schematic Options. Закладка используется, чтобы установить цвет провода.
1.4.4.5 Свойства закладки Fault. Закладку также можно вызвать одновременным нажатием клавиш CTRL+F. Используйте эту закладку, чтобы назначить неисправность на терминал компонента.
Leakage – помещает значение сопротивления, определенное в смежных полях, параллельно с выбранными терминалами. Это заставляет ток течь мимо терминалов вместо того, чтобы пройти их.
Short – помещает очень низкое сопротивление между двумя терминалами, так что компонент не имеет никакого измеримого эффекта на схеме.
Open – помещает очень высокое сопротивление на терминале, как будто проводное соединение на терминал было разбито.
1.4.4.6 Свойства закладки Node. Закладка используется для изменения свойств узла:
Node ID – назначенное системой имя узла;
Use as Testpoint – определяет, должен ли узел рассматриваться как тестовая точка;
Set Node Color – отменяет набор цветов для отдельных проводов.
1.4.4.7 Свойства закладки Display. Закладка используется для отображения/скрытия тех или иных структурных элементов Electronics Workbench. Когда выбран пункт меню Use Schematic Options, используются настройки параметров дисплея из закладки Show/Hide диалогового окна Circuit/Schematic Options. В противном случае используются параметры дисплея Show labels, Show models, Show reference ID как они были определены.
1.4.4.8 Свойства закладки Setup. Закладка используется для настройки параметров элементов, например, таких, как рабочая температура.
Если выбрана опция Use global temperature, то используется набор температур установленный в Analysis/Analysis Options. Если данная опция не выбрана, то используются заданные температуры.
Set initial conditions – устанавливает начальные значения для компонента.
Некоторые компоненты отображают дополнительные параметры на этой закладке для использования вместе с параметрами, описанными в техническом справочнике Electronics Workbench.
1.4.5 Назначение и возможности подпункта меню Circuit/Create Subcircuit
Команду также можно вызвать одновременным нажатием клавиш CTRL+B. Команда объединяет выбранные элементы схемы в подсхему, в действительности создавая интегральную схему.
Подсхема может содержать так много компонентов, как требуется. Любая подача проводов к другим компонентам или соединителям в схеме станет терминалами на пиктограмме подсхемы.
Чтобы создать подсхему:
а) Выберите элементы, которые нужно использовать для подсхемы.
б) Выберите Circuit/Create Subcircuit, и завершите диалог с использованием следующих опций:
· Copy from Circuit, которая помещает копию выбранных компонентов в подсхеме. Первоначальные компоненты остаются, поскольку они находятся в окне схемы.
· Move from Circuit, которая удаляет выбранные компоненты из схемы, так что они появляются только в подсхеме.
· Replace in Circuit, которая помещает выбранные компоненты в подсхему и заменяет выбранные компоненты в схеме прямоугольником, помеченным именем подсхемы.
|
|
|
Выбранные компоненты появляются в новом окне, окне подсхемы. Имя новой подсхемы добавляется к списку доступных подсхем, который отображается, когда пиктограмма подсхемы перемещаться из инструментальной панели Favorites. Подсхема доступна только для текущей схемы.
1.4.6 Назначение и возможности подпункта меню Circuit/Zoom
Команда отображает подменю выбора для увеличения или уменьшения размера дисплея окна схемы.
1.4.7 Назначение и возможности подпункта меню Circuit/Schematic Options.
Команда предназначена для управления всем дисплеем схемы. Изменения относятся только к текущей схеме.
В окне команды выводится следующий набор закладок:
- Grid,
- Show/Hide,
- Display,
- Value.
1.4.7.1 Свойства закладки Grid. Закладка управляет дисплеем и использованием сетки, лежащей в основе окна схемы. Использование сетки упрощает выравнивание элементов в схеме. Вы можете использовать сетку без ее отображения. Отображение сетки осуществляется на заднем плане окна схемы. Сетку удобно использовать при расстановке объектов.
1.4.7.2 Свойства закладки Show/Hide. Закладка управляет дисплеем информации в окне схемы. Ее параметры полезно использовать когда нужно скрыть обьект.
1.4.7.3 Свойства закладки Display. Закладка управляет шрифтом, используемым для меток и ссылок на идентификаторы.
1.4.7.4 Свойства закладки Value. Закладка управляет шрифтом, используемым для значений и моделей.
 2018-03-09
2018-03-09 169
169








