Лаборраторна робота № 8
Тема: Рисування зображень в графічному редакторі AdobePhotoshop. Робота з шарами та стилями.
Мета: Навчитись рисувати зображення за допомогою стандартних інструментів, працювати з шарами (Layer) та фільтрами.
Завдання 1. Рисуємо олімпійську емблему
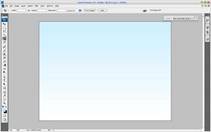 Для початку, створимо новий документ Photoshop розміром 1600 × 1200 пікселів. Заллємо його лінійним градієнтом від білого до синього (# d2efff).
Для початку, створимо новий документ Photoshop розміром 1600 × 1200 пікселів. Заллємо його лінійним градієнтом від білого до синього (# d2efff).
Тепер намалюємо коло для емблеми Олімпійських Ігор. Скористаємося для цього інструментом EllipticalMarquee (Еліптичне виділення) і заллємо що вийшов коло кольором
# 0184c9
 Не знімаючи виділення, зайдіть в меню Select - Modify - Контракт (Виділення - Модифікація - Стиснути), введіть 15 пікс. Тепер ваше виділення виглядає так:
Не знімаючи виділення, зайдіть в меню Select - Modify - Контракт (Виділення - Модифікація - Стиснути), введіть 15 пікс. Тепер ваше виділення виглядає так:
Тепер натиснемо Del, щоб видалити внутрішню частину. (Ctrl + D - зняти виділення) Потім чотири рази натиснемо Ctrl + J щоб дублювати шари з кільцями. Змістимо їх так, як показано на малюнку:



Зафарбуємо кільця відповідно до кольорів континентів: темно коричневим (# 515151), червоним (# d04b09), жовтим (# dab900) та зеленим (# 019627) кольорами.
|
|
|
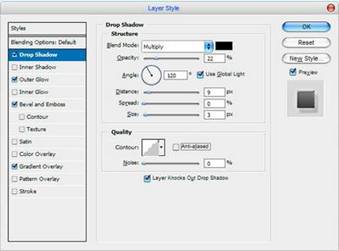 Тепер ми створимо ефект рельєфності використовуючи налаштування стилю шару. Для цього, натиснемо правою кнопкою мишки на шарі і виберемо пункт Шар Options (Властивості шарів). Настроїмо параметри, як показано нижче:
Тепер ми створимо ефект рельєфності використовуючи налаштування стилю шару. Для цього, натиснемо правою кнопкою мишки на шарі і виберемо пункт Шар Options (Властивості шарів). Настроїмо параметри, як показано нижче:
LayerStyle - DropShadow (Стиль шару - Тінь)
LayerStyle - OuterGlow (Стиль шару - Зовнішнє Світіння)
 LayerStyle - Bevel / Emboss (Стиль шару - Ск
LayerStyle - Bevel / Emboss (Стиль шару - Ск  іс і Рельєф)
іс і Рельєф)
LayerStyle - GradientOverlay (Стиль шару - Накладення градієнт)

Повторіть ці кроки для кожного шару з кільцем:

Далі нам потрібно переплести кільця між собою. Почнемо з синього кільця. Використовуючи Ctrl + клік на мініатюрі з синім кільцем, зробимо виділення. Далі йдемо меню Selection - Modify - Expand (Виділення - модифікація - Розширити), виставите 5 пікселів. Тепер у вас виділення як на картинці. Виберіть інструмент Eraser (Гумка), зробіть активним жовте кільце і зітріть його праву верхню частину.
 Натисніть Ctrl + D, щоб скинути виділення. Виконайте те ж саме і з іншими кільцями, орієнтуючись на малюнок.
Натисніть Ctrl + D, щоб скинути виділення. Виконайте те ж саме і з іншими кільцями, орієнтуючись на малюнок.

Далі додамо відблиски на всі кільця, щоб наша емблема виглядала цікавіше. І знову починаємо з синього кільця. Використовуючи Ctrl + клік на мініатюрі з синім кільцем, зробимо виділення. Далі йдемо меню вибору - зміна - Контракт (Виділення - Модифікація - Стиснути), виставите 4 піксела. Далі, створюємо новий шар, виберемо інструмент Gradient (Градієнт), в настройках встановимо - лінійний, колір: від білого до прозорого. Тепер проведіть лінію градієнта на новому шарі через виділення навскоси.
 Скиньте виділення Ctrl + D. Виконайте те ж саме і з іншими кільцями.
Скиньте виділення Ctrl + D. Виконайте те ж саме і з іншими кільцями.

Тепер нам потрібно видалити на кільцях частини відблисків, що виходять за межі кілець. Для жовтого: Ctrl + клік на мініатюрі жовтого кільця, робимо активним шар відблиску (поверх жовтого кільця). Виберіть інструмент Eraser (Гумка) і стираємо непотрібний елемент відблиску. Те ж саме і для інших кілець.
|
|
|
 Майже готове. Тепер додамо кілька кольорових ліній до заднього плану нашого зображення. Для цього знадобиться інструмент Pen Постарайтеся створити цікаву форму лінії, як, наприклад, на малюнку знизу.
Майже готове. Тепер додамо кілька кольорових ліній до заднього плану нашого зображення. Для цього знадобиться інструмент Pen Постарайтеся створити цікаву форму лінії, як, наприклад, на малюнку знизу.
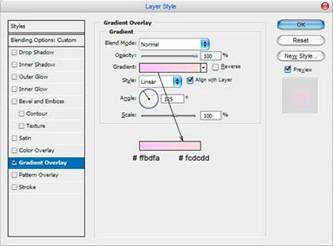

Потім, додайте ще дві лінії. Рівень непрозорості для кожної - 35%. Далі скористаємося налаштуваннями стилю шару
Для першої лінії: LayerStyle - GradientOverlay (Стиль шару - Накладення градієнт)
Для другої лінії: LayerStyle - GradientOverlay (Стиль шару - Накладення градієнт)
Для третьої лінії: LayerStyle - GradientOverlay (Стиль шару - Накладення градієнт)


Тепер шпалери з Емблема Олімпіади готові.

КОНТРОЛЬНІ ПИТАННЯ
1. Як об’єднати виділені шари?
2. Як змінити властивості шару?
3. Що таке градієнт? Які його основні властивості?
4. Як задати прозорість шару?
 2018-02-13
2018-02-13 194
194






