Создание этого блока данных во многом аналогично созданию первого блока, поэтому рассмотрим только отличающиеся шаги. Создание будет производиться также с помощью мастера «Data Block Wizard».
На третьем шаге мастера, где предлагается выбрать таблицу в качестве источника данных, следует выбрать вторую таблицу «D_DOVER_SP_NAIMEN2».
На четвертом шаге требуется создать связь между двумя блоками данных (рис. 113).

Рисунок 113 - Окно создания, удаления связей между блоками данных
Нажимаем кнопку «Create Relationship» и в открывшемся окне выбираем единственную предложенную строку (рис. 114).

Рисунок 114 - Выбор блока данных для связи
Далее в качестве «Detail Item» выбираем поле «KOD_D_DOVER2», а в качестве «Master Item» – «KOD» (рис. 115). Такимобразом, будет осуществляться связь между блоками данных по первичному ключу в таблице «D_DOVER2» и по внешнему ключу в таблице «D_DOVER_SP_NAIMEN2».

Рисунок 115 - Окно создания, удаления связей между блоками данных
На следующем шаге вводим имя нового блока данных: «DOVER_SP».
Далее на втором шаге мастера «Layout Wizard» требуется выбрать объект Canvas и закладку, на которой новый блок данных будет отображаться, т.е. установить следующие значения (рис. 116):
– Canvas: CANVAS6;
– Tab Page: DOVER_SP.

Рисунок 116 - Размещение элементов блока данных на закладке
Все следующие шаги мастера аналогичны, тем которые были пройдены при создании первого блока данных «DOVER», за исключением того, что при выборе вида формы мы выбираем «Tabular», в поле «Records Displayed» ставим 10 и ставим флажок «Display ScrollBar» (рис. 117)

Рисунок 117 – Установка свойств отображения элементов блока данных
На этом работа мастера завершена, нажмите кнопку «Готово».
Если все шаги были выполнены правильно, то на закладке «Список товаров» должны появиться поля нового блока данных (рис. 118).
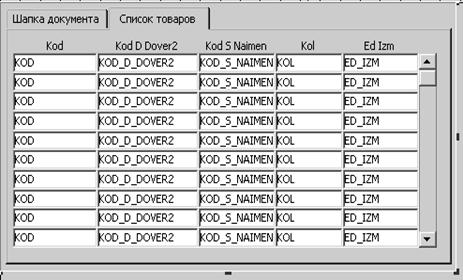
Рисунок 118 - Список товаров документа «Доверенность»
 2018-02-13
2018-02-13 493
493








