Понятие рабочей книги и рабочего листа.
Структурной единицей для хранения информации, записанной в электронных таблицах, является рабочая книга – файл формата (способа кодировки). Файлы табличного процессора имеют расширение.ods. Для удобства систематизации информации внутри рабочей книги используются рабочие листы, на которых размещаются таблицы, диаграммы, программные модули, написанные на языке высокого уровня Visual Basic. Таким способом пользователю предоставлен аналог привычной формы ведения документации: обычному рабочему журналу соответствует электронная рабочая книга, а его страницам – рабочие листы книги. Рабочие листы можно выбирать (пролистывать), а с помощью многооконного интерфейса Windows – размещать на экране несколько листов. Рабочая книга позволяет создать 255 рабочих листов.
Для операционной системы персонального компьютера рабочая книга – самый обычный файл. Этот файл может быть сохранен на жестком или флоппи-диске (гибком); его можно копировать, переименовать, архивировать, лечить от вирусов, уничтожать средствами ОС или сервисных программ. Поэтому для грамотной работы с табличным процессором необходимы хотя бы минимальные навыки работы с файлами.
Модель ячейки.
На экране дисплея персонального компьютера пользователь видит двухмерную таблицу, образованную прямоугольными ячейками. Однако в действительности каждая ячейка имеет несколько уровней. На верхнем уровне хранится информация, которая обычно отображается на экране: текст; числа, введенные пользователем; числа – результаты вычислений по формулам. Эта информация предоставлена в определенном формате (размер, цвет шрифта, расположение записи и т.д.). Формат может быть изменен по желанию пользователя. Сведения о формате хранятся на следующем уровне. На третьем уровне хранятся формулы, в соответствии с которыми выполняются математические, логические, и другие операции. Ячейке может быть присвоено уникальное имя, которое используется вместо адреса ячейки. Комментарии (примечания) хранятся на пятом уровне.
Каждый из уровней доступен пользователю и может быть изменен. Часть изменений производится независимо (формат, имя, комментарий), другая часть связана (например, формула, и результаты вычислений по этой формуле). Выбор уровня, к которому осуществляется конкретное обращение, выбирается с помощью команд меню.
Запуск Excel.
В зависимости от предварительной настройки персонального компьютера возможны различные варианты выполнения операций. Один из них состоит в следующем.
ﺀ переместите курсор мыши в левый нижний угол экрана дисплея;
ﺀ нажмите кнопку Пуск;
ﺀ выберите из меню раздел Программы, затем — OpenOffice – OpenOffice Calc.
Начнется процесс загрузки пакета с жесткого диска. На время выполнения загрузки прерывается диалоговый режим работы персонального компьютера и на экран выводится какой-либо специальный символ (например, песочные часы).
Выход из электронных таблиц.
Для завершения работы Excel можно указать несколько способов:
ﺀ Выбрать команду основного меню Файл \ Выход;
ﺀ Нажать кнопку Х, расположенную в правом верхнем углу окна.
Если при выходе из электронной таблицы остались не сохраненными какие – либо таблицы, то на экране появится диалоговое окно с предложением сохранения результатов. Выберите Да, если данные надо сохранить; Нет если сохранение не требуется, но вы хотите завершить работу с табличным процессором.
Знакомство с экраном электронных таблиц.
На экране расположены следующие объекты (сверху вниз):
§ Наименование программы и имя документа (по умолчанию Книга 1);
§ Строка основного меню с типовым для ряда пакетов Microsoft Office набором команд (Файл, Правка, …,?); при выборе любой из команд открывается окно с ниспадающим меню для продолжения выбора необходимого действия; каждая команда начинает только после щелчка мышью клавиши Enter;
§ Панели инструментов (Стандартная, Форматирование, Рисование, Мастер подсказок и другие); необходимые панели инструментов выбираются и устанавливаются пользователем; на каждой панели инструментов имеется набор кнопок для вызова той или иной команды; при установке курсора на кнопку (без нажатия кнопки мыши) появляется название команды.
§ Строка с полем имени (слева), кнопками ввода отмены и вызова Мастера функции, строкой формул;
§ Заголовок столбцов (латинские буквы А, В, С, …).
§ Слева – заголовки строк (1, 2, 3, …).
§ В центре – ячейки таблицы, каждая из которых имеет адрес, определяемый в простейшем случае двумя символами, например А3, С8.
§ Справа внизу – полоса вертикальной прокрутки для перемещения по рабочему листу и вверх вниз.
§ Слева внизу – кнопки со стрелками – указателями для перемещения по листам рабочей книги.
§ В центре низа ярлычки листов (Лист 1, Лист 2, …),
§ Справа внизу – полоса горизонтальной прокрутки для перемещения по рабочему листу влево – право.
§ Строка состояния, в которой слева кратко описывается выделения команда, правее указывается выполняемая операция, далее расположен калькулятор и указатели состояния кнопок Caps Lock. Scroll Lock. Num Lock.
Задание № 1.
Строка основного меню присутствует на экране. Выберите указатели и щелкните мышью поочередно по каждой из команд основного меню. Каждый раз ознакомьтесь с командами ниспадающего меню, перейдите к следующей команде основного меню.
Задание № 2.
Освойте перемещение по рабочему листу с помощью полос прокрутки. Поочередно нажмите с помощью мыши (вверх, вниз, влево, вправо).Обратите внимание что позиция бегунка в полосе прокрутки указывает часть рабочего листа, выведенного на экран.
Для быстрой прокрутки потяните бегунок с помощью мыши: установите курсор на бегунок и, нажав кнопку мыши переместите ее в нужном направлении. Обратите внимание на изменение состояния заголовков строк и столбцов.
Для прокрутки на одно окно вверх или вниз нажмите мышью на полосе прокрутки выше или ниже бегунка.
Для перемещения по рабочему листу можно воспользоваться клавиатурой – клавишами перемещения курсора, и клавишами Page Up, Page Down, ⇦⇧⇨⇩. Найдите эти клавиши и попробуйте выбрать наперед заданную ячейку.
Выделение диапазона.
Для выполнения каких–либо действий над блоком ячеек (перенос, копирование, удаление и т.д.) необходимо его предварительно выделить. Для выделения диапазона с помощью мыши нужно:
§ Поставить курсор в верхний левый угол диапазона.
§ Нажать левую кнопку мыши и, удерживая ее в таком положении, переместить в правый нижний угол диапазона.
Для выделения диапазона с помощью клавиатуры нужно удерживать прижатой клавишу Shift и использовать клавиши перемещения курсора.
Для выделения несмежных диапазонов следует при выделении удерживать клавишу Ctrl.
Задание № 3. Научится выделять блоки клавиш всеми способами.
Ввод и редактирование данных.
Информация в электронную таблицу заносится в виде чисел, текста, дат, времени, формул, последовательных рядов данных. Надо уметь вводить информацию в необходимом формате и редактировать ее.
Excel понимает 3 вида данных: текст, формула и число.
При наличии хотя бы одного текстового символа (например: пробел, запятая текстовая, буква) вся стока символов распознается как текст и выравнивает по левому краю. Если возникает опасение, что вводимая информация не будет воспринята табличным процессором как текст, то набор следует начинать с символа ".". Типичным для такой ситуациии является ввод номеров телефонов – последовательности цифр без разделителей.
Формула начинается со знака «равно».
Все остальное Excel распознает как число и выравнивает по правому краю.
Excel различает текстовую и числовую запятую. Во избежании ошибок, для набора чисел необходимо использовать числовую запятую на дополнительной клавиатуре.
Задание № 4.
Выберите для ввода необходимую ячейку, например, В2. Для этого надо щелкнуть мышью по ячейке или переместить на нее курсор с помощью клавиш управления курсора. C вводом первого символа автоматически обеспечивается режим ввода, в сроке формул – вводимая информация. Наберите слово "Текст" в ячейке В2 и запишите его нажатием клавиши Еnter, или одной из стрелок на клавиатуре, или перемещением курсора и последующим щелчком мыши на новой выбранной ячейке. Переключите регистр клавиатуры на латинский, наберите и запишите слово "Text" в ячейку С3.
Задание № 5.
Выполнить операцию копирования информации из одной ячейки (В2) в другую (В4). Выберите ячейку, информацию из которой надо перенести в другую ячейку (другие ячейки). Копирование может быть произведено несколькими способами:
1. С использованием основного меню. (Исходная ячейка, естественно выделена!)
1.1. Выполнить программу Правка/Копировать.
1.2. Выделить ячейку, в которой будет скопирована информация.
1.3. Выделить команду Правка/Вставить.
По команде 1.1. содержимое выбранной ячейки копируется в буфер, по команде 1.3. – из буфера в ячейку, выбранную на шаге 1.2.
2. С помощью мыши и панели инструментов Стандартная.
2.1. Выбрать на панели инструментов Стандартная кнопку Копировать в буфер и щелкнуть по ней мышью.
2.2. Выделить ячейку, в которую будет скопирована информация.
2.3. Выбрать из панели инструментов Стандартная кнопку Вставить из буфера и щелкнуть по ней мышью.
3. С помощью контекстного меню, вызываемого щелчком правой кнопки мыши.
3.1. Щелкнуть правой кнопкой мыши и вызвать меню.
3.2. Выбрать команду Копировать и щелкнуть левой кнопкой мыши.
3.3. Переместить курсор в нужную ячейку и выделить ее (или группу ячеек).
3.4. Щелкнуть правой кнопкой мыши, вызвать меню, выбрать команду Вставить, щелкнуть левой кнопкой мыши.
4. С помощью ключевых клавиш.
4.1. Нажать комбинацию клавиш Ctrl + Ins при выделенной исходной ячейке.
4.2. Выделить ячейку для занесения в нее информации из буфера.
4.3. Нажать комбинацию клавиш Shift + Ins и убедиться в том, что нужная информация записана в В4.
5. С помощью «быстрых клавиш»
Клавиши позволяющие быстро выполнить команду основного меню, без обращения к меню, называются «быстрыми» или «горячими». Посмотреть, есть ли такое сочетание клавиш для каждой команды можно в ниспадающих меню. В меню Правка, командам Копировать / Вставить соответствуют сочетания клавиш Ctrl + С/V.
Задание № 6.
Выполните редактирование содержимого ячейки В2: вместо слова "Текст" запишите "Текст соглашения". Переход в режим редактирования после выделения нужной ячейки можно выполнить следующими способами:
§ Нажать клавишу F2.
§ Перевести с помощью мыши курсор в строку формул и выполнить редактирование завершить нажатием клавиши Enter. Для перехода в режим редактирования можно два раза щелкнуть мышью по нужной ячейке.
Для удаления символа перед курсором нажмите клавишу Backspace. Для удаления символа над курсором нажмите клавишу Delete. Вы можете отменить любое редактирование информации в ячейке, нажав клавишу Еsc, но только до того, как вы закончите редактирование с помощью клавиши Enter. После выполнения редактированияобратите внимание, что текст из ячейки В2 занимает так же и ячейку С2.
Скопируйте содержимое ячейки В2 в ячейку С2. В ячейке В2 текст стал внешне усечен, однако если выделить ячейку В2, то в строке формул текст отображается полностью. Таким образом, если смежная справа ячейка занята, то на экране наблюдается только та часть, которая умещается в ячейке заданной ширины.
Задание № 7.
Измените ширину столбца В2. Переведите курсор в строку заголовков столбцов и поставьте его на границу заголовков столбцов "С" и "В". Курсор превратится в двунаправленную стрелку. Нажмите левую кнопку мыши и переместите границу столбца так, чтобы наблюдать весь текст, записанный в ячейке. Аналогично измените высоту любой строки.
Задание № 8.
Измените шрифт надписей в ячейках с помощью средств панели инструментов Форматирование. Во втором окне слева указан тип используемого шрифта, а в следующем - его размер. Выделите ячейку и измените шрифт, щелкнув мышью по вновь выбранному. Затем аналогично измените размер шрифта. Повторите эти операции для разных ячеек. Обратите внимание что высота строки может автоматически изменяться.
Следующая вправо группа кнопок позволяет устанавливать жирный шрифт, подчеркнутый шрифт, устанавливать его цвет. Введите какой либо текст в свободные ячейки, используя желаемый тип шрифта и его цвет. Обратите внимание на то, что форматирование текста в одной ячейке не изменяет формата в соседней ячейке.
Задание № 9.
Изучите возможности Мастера Автозаполнения. Научитесь ими пользоваться.
Мастер Автозаполения
Заполнение ряда одинаковых данных. Выделить ячейку с данными, подвести указатель мыши к маркеру автозаполнения (квадратик в нижнему правому углу ячейки) до появления маленького черного крестика, прижать левую клавишу мыши и растянуть выделение.
Заполнение ряда последовательных данных. Ввести и выделить несколько последовательных данных для задания шага последовательности. Подвести указатель мыши к маркеру автозаполнения и, прижатой клавишей мыши, растянуть выделение.
Заполнение ряда формул. Выделить ячейку, содержащую формулу, и скопировать её перемещением маркера автозаполнения.
Задание № 10.
Переименуйте рабочий лист, на котором выполнялись предыдущие задания. По умолчанию этот лист называется " Лист 1 ". Присвойте ему новое имя, например, "Основы". Для этого переместите курсор на ярлычок Листа 1 и щелкните правой клавишей мыши, выберите из раскрывшегося контекстного меню позицию Переименовать и щелкните левой клавишей мыши. В открывшемся диалоговом окне введите новое имя листа и подтвердите выбор клавишей Enter или щелчком мыши по кнопке ОК диалогового окна.
Числа
Для набора чисел можно использовать следующие символы.
1 2 3 4 5 6 7 8 9 + -, Е е.
Однако не любая последовательность этих символов определяет число; символы "+" и "-" используются только для обозначения знака числа, "Е", и "е" (латинские) предназначены для записи числа в экспоненциальной форме и разделения мантиссы и порядка числа. При работе с числами важно представлять в удобном для каждого случая формате: количество десятичных разрядов после запятой, вид целой части, знак числа и его порядка. Удобно так же и выделение цветом, например отрицательных чисел в финансовых документах. Если символы, введенные в ячейку, образуют число, то они выравниваются по правому краю, а текстовая информация – по левому краю ячейки. Это позволяет быстро и безошибочно распознавать текст и число. Для отображения чисел в Excel предусмотрены следующие категории: Числовой, Экспоненциальный, Финансовый, Денежный, Процентный, Дробный.
В простейшем случае можно не связывать себя ограничениями выбранного формата и использовать формат Общий.
Выполнение следующих заданий будем производить на листе Листе 2. Переместите курсор на ярлычок этого листа и щелкните мышью. Откроется чистый лист. Дадим ему новое имя – "Числа". Воспользуйтесь вызовом контекстного меню с помощь правой клавиши мыши.
Задание № 11.
Выполните команду Формат \ Ячейки \ Числа, используя основное меню. Команду Формат \ Ячейки \ можно так же выбрать из контекстного меню. Введите числа, приведенные в таблице в ячейки B10:F10. Если оформление заголовка таблицы вызывает затруднения, можете его не делать.

Выполним копирование блока ячеек В10:F10 в блок В11:F20 любым способом.
Запишем форматы, соответствующие требованиям в колонке таблицы "ФОРМАТ ЧИСЕЛ", поочередно в блоки В10:F10, …, В20:F20. Для этого надо выполнить следующие операции:
ﺀ Выделить нужный блок ячеек;
ﺀ Выполнить команду Формат \ Ячейки.
ﺀ В открывшемся диалоговом окне выбрать и ввести требуемый формат и его параметры.
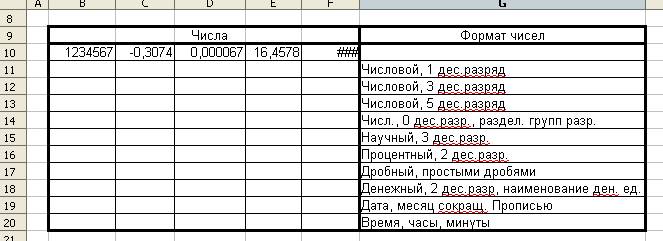
В части ячеек может появится запись в виде решетки. Она означает, что число не уместилось в ячейке. Чтобы обеспечить нормальную форму представления информации, достаточно увеличить ширину колонки.
Внимательно проанализируйте форму записи каждого из чисел; обратите внимание на следующие факты:
ﺀ Количество десятичных разрядов после запятой;
ﺀ Округление чисел;
ﺀ Способ записи;
ﺀ Наличие специальных символов для обозначения размерности;
ﺀ Разделение групп разрядов пробелами.
Ввод формул, таблица, заливка.
Табличный процессор позволяет автоматически выполнять вычисления по заданным математическим выражениям. Для выполнения вычисления необходимо задать формулу, в которой определены исходные числовые значения, математические операции, функциональные зависимости. В простейшем случае можно задать алгебраические выражения для действий с числами. Например требуется вычислить значение 23 + 45 / (56-18*2).
Имеет место обычный приоритет выполнения действий:
ﺀ Выполняется умножение 18 * 2.
ﺀ Вычитание в скобках.
ﺀ Деление числа 45 на значение выражения в скобках.
ﺀ Сложение числа 23 с результатом деления.
Чтобы указать на отличие математического выражения от текста, запись формулы начинается со знака равенства. Таким образом, в выбранной для получения результата ячейке следует записать:
= 23 + 45/(56-18*2).
После ввода формулы в ячейке будет отображаться результат вычислений – число 25,25.
Задание № 12.
Выполнить рассмотренный пример. Однако уровень автоматизации в этом случае соответствует простейшему калькулятору. Табличный процессор предоставляет гораздо большие возможности. В качестве операндов в математических выражениях могут быть указанны адреса ячеек, в которых хранятся числа или выражения для их вычисления. Пусть для рассмотренного примера 23, 45, 56, 18, 2 записаны последовательно в строке под номером 3, начиная со столбца С, а результат надо записать в ячейку Н3. Математическое выражение (формулу) в ячейке Н3можно записать в следующем виде:
=С3 + D3/(E3-F3*G3).
Задание № 13.
Выполнить рассмотренный пример, получить результат. Заменить какие либо числа в ячейках С3:G3. Вместо числа в формуле ячеек указан адрес ячейки, в которой находится это число. Если какие либо числа в ячейках С3:G3 заменить, то результат автоматически будет пересчитан.
При вводе формулы в ячейку убедитесь, что ваша клавиатура находится в режиме ввода латинских символов. В противном случае в ячейке вместо результата вы увидите надпись #ИМЯ?, что указывает на ошибочный ввод. Кроме того, если формула одной и той же структуры используется неоднократно, то ее можно набрать один раз, а затем скопировать в нужные ячейки.
Задание № 14.  Рассчитать площадь прямоугольника.
Рассчитать площадь прямоугольника.
В первой стоке пишется заголовок задачи. Во второй строке задаются заголовки данных. В столбце А будем вводить величину стороны а. В столбце В будем вводить величину стороны b. Пусть величина стороны а изменяется от 1 до 7, с шагом 0,5; величина стороны b: от 26,3 до 31,1 с шагом 0,4.
При выполнении задания максимально автоматизировать действия, используя возможности Мастера Автозаполнения. Проанализировать изменение адресов в формулах при копировании.
Домашнее задание:
1. создать текстовую таблицу со своим расписанием на неделю;
2. Рассчитать расходы при покупке.
В первой стоке пишется заголовок задачи. Во второй строке задаются заголовки данных. В первом столбце введем порядковый номер товара. Во втором столбце – наименование товара. В третьем столбце – единицы измерения товара (например, кг). В четвертом столбце – стоимость товара. В пятом столбце – количество товара необходимое для закупки. В шестом столбце – производится расчет количества потраченных денег. Измените ширину столбцов для улучшения читаемости таблицы. Заполните таблицу исходными данными (не менее 15 наименований!) максимально используя возможности Мастера Автозаполнения. Введите формулу для расчета в первую строчку и распространите её на все строки таблицы. Проанализировать изменение адресов в формулах при копировании!
Виды адресации ячеек
Однако копирование формул рассмотренного вида приведет к автоматическому изменению адресов ячеек операндов. Адреса ячеек в таком виде называются относительными. Чтобы этого не происходило, адрес ячейки записывают в абсолютной форме. Для этого в адресе ячейки перед номером строки и/или столбца проставляется знак похожий на знак доллара. Он ставится: сочетанием клавиш Shift+F4. Последовательное нажатие на клавиши позволяет последовательно изменять вид адреса.
| Относительный адрес | F45 | При копировании формулы изменяется номер строки и столбца |
| Абсолютный адрес | $D$142 | При копировании номера строк и столбцов НЕ изменяются |
| Смешанный адрес | G$27 $Q15 | При копировании НЕ изменяются закрепленные номера. |
Изменение адресации данных при копировании формул.




Числа результаты вычислений должны быть предоставлены в требуемом формате. Формат ячейки также можно копировать. Эту операцию удобно выполнять, используя кнопку Копировать формат панели Стандартная. Выделяется исходная ячейка, формат которой надо копировать в другие ячейки; нажимается кнопка Копировать формат; выделяется ячейка (группа ячеек), в которую необходимо записать выбранный формат.
Задание № 15. Рассчитать площадь круга.
Размер и шаг радиуса задается произвольно. Формулы задаются копированием. Значение π можно внести вручную или используя Мастер функций. Можно воспользоваться Мастером функций для расчета степени.
Задание № 16.
Составить формулу для расчета таблицы умножения, так что бы при копировании этой формулы можно было получить таблицу произвольного размера.
Задание № 17.
Составить таблицу заработной платы. Структура таблицы приведена на рисунке.

В столбце "Начислено" приведена общая сумма оплаты за месяц, в столбце "Выдано" указана сумма аванса, составляющая 40% от "Начислено". В столбце «Подоходный налог»– разность "Начислено" и "Минимальная зарплата", умноженная на ставку подоходного налога (12%). В столбце "В пенсионный фонд" приводится сумма "Начислено", умноженная на ставку налога (1%), в столбце "Всего удержано" – сумма налогов, в столбце "К выдаче" – разность "Начислено" и "Всего удержано" и "Выдано". Эти соотношения повторяются для каждого сотрудника, занесено в список. Естественно, что удобно рассчитывать формулы записывать только в одной строке, а затем скопировать их в остальные строки ведомости.
Чтобы сделать таблицу более универсальной, имеет смысл выделить ставки налогов в список констант. При изменении констант достаточно изменить только значение констант. Очевидно, что при записи формул одну часть операндов следует задавать с относительной адресацией, а другую (константы) – с абсолютной. Целесообразно подогнать ширину столбцов до нужного размера. Имеют место следующие ограничения: количество цифр в записи чисел, букв в записи текста и ячейках, размер шрифтов, способ расположения надписей. Качественное оформление заголовков таблицы будет рассмотрено отдельно, в данном задании ограничимся подгонкой ширины столбцов вручную.
Рекомендуется следующий порядок заполнения таблицы: номера позиций и список сотрудников (10 …..12 позиций), суммы в столбце "Начислено", формулы в строке № 1. Затем выделяется массив ячеек, в которых записаны формулы, нажимается правая кнопка мыши, в контекстном меню выбирается команда Копировать. Выделяется массив ячеек, в который надо скопировать выбранную строку, курсор устанавливается в левую верхнюю ячейку этого массива, нажимается правая кнопка мыши, в контекстном меню выбирается команда Вставить. После выполнения данных операций посмотрите в строке формул содержимое ячеек, в которые было выполнено копирование, поочередно выбирая их. Обратите внимание на изменение от строки к строке адресов ячеек, записанных в относительной форме. Таблица для расчета заработной платы в режиме отображения формул. Описанную процедуру копирования можно было выполнить, используя команды панели инструментов Стандартная. Выделите блок ячеек в которое было выполнено копирование, очистите их содержимое и повторите всю процедуру с помощью панели инструментов Стандартная. Значение сумм в строке "Всего" удобно записать, воспользовавшись кнопкой Автосуммирование панели инструментов Стандартная. Выделите столбец, начиная с позиции №1 списка и заканчивая в строке "Всего". Щелкните мышью по кнопке Автосуммирование и получите результат. Обратите внимание на то, как записана формула для вычисления суммы (в строке формул после выделения ячейки в строке "Всего"). Для оформления таблицы используйте рамки. Построить их можно, используя панель инструментов Форматирование или команду Формат \ Ячейки \ Рамки основного меню. Дополнительно улучшить вид таблицы можно, используя заливку заголовка. Для этого надо выделить нужные ячейки, а затем воспользоваться кнопкой Цвет фона панели инструментов Форматирование или соответствующей команды Формат \ Ячейки \ Вид.
Если возникает необходимость просмотра формул во всех или нескольких ячейках одновременно, можно настроить таблицу для идентификации формул, а не числовых результатов расчета. Воспользуйтесь командой Сервис \ Параметры \ Вид и установите флажок опции Формулы в диалоговом окне. Чтобы вернуть экран в исходное положение, следует убрать установленный флажок.
Формупы и функции.

 2018-02-13
2018-02-13 517
517






