VMMap сохраняет историю снимков состояния выделения памяти целевого процесса. Можно загрузить любой из этих снимков в основное представление VMMap и сравнить любые два снимка, чтобы видеть то, что изменилось.
Прослеживая инструментованный процесс, VMMap получает снимки автоматически. Можно установить автоматический интервал получения в 1, 2, 5, или 10 секунд от Опций | подменю Trace Snapshot Interval. Можно приостановить и возобновить автоматические снимки, нажимая Ctrl+Space, и вручную получить новый снимок в любое время, нажимая F5.
Когда Вы анализируете рабочий процесс вместо того, чтобы запустить инструментованный, VMMap автоматически не получает снимки. Следует вручную инициировать каждый снимок, нажимая F5.
Нажмите кнопку Timeline на основном представлении VMMap, чтобы вывести на экран диалоговое окно Временной шкалы (показанный в рисунке 7-4), который представляет графическое изображение истории выделений в рабочем наборе процесса. Временная шкала позволяет Вам загружать предыдущий снимок в основное представление VMMap и сравнивать любые два снимка. Горизонтальная ось графика представляет число секунд начиная с начального снимка, и его вертикального доступа к рабочему набору процесса. Цвета в графике соответствуют цветам, используемым, чтобы представить память, вводит главное окно VMMap.
|
|
|
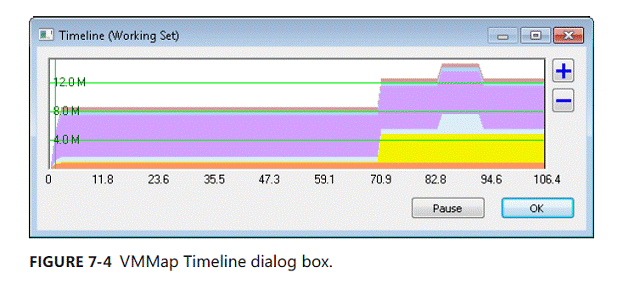
Рис. 7-4. Диалоговое окно Временной шкалы VMMap.
Когда автоматическое получение включается для инструментованной трассировки, диалоговое окно Временной шкалы автоматически обновляет свой контент. Можно нажать кнопку Pause, чтобы приостановить автоматическое получение снимка; щелкните по этому снова, чтобы возобновить автоматические получения. Просматривая процесс без инструментованной трассировки, диалоговое окно Временной шкалы должно быть закрыто и вновь открыто, чтобы обновить его контент.
Щелкните по любой точке в пределах временной шкалы, чтобы загрузить соответствующий снимок в основное представление VMMap. Чтобы сравнить любые два снимка, щелкните по точке около одного из снимков и затем перетащите мышь к другой точке. В то время как у Вас есть кнопка мыши вниз, временная шкала выводит на экран вертикальные строки, указывающие, когда снимки были получены, и заштриховывает область между двумя выбранными точками, как показано в рисунке 7-5. Чтобы увеличить гранулярность временной шкалы, чтобы облегчить выбирать снимки, щелкните плюс (+) и минус (-) кнопки изменения масштаба и переместите горизонтальную прокрутку.

Рис. 7-5. Диалоговое окно Временной шкалы VMMap, перетаскивая между двумя снимками.
Когда Вы сравниваете два снимка, основные графики представления VMMap и таблицы показывают различия между этими двумя снимками. Все выведенные на экран числа показывают положительные или отрицательные изменения начиная с предыдущего снимка. Адресные пространства в Представлении Деталей, которые находятся в новом снимке, но не в предыдущем, выделяются в зеленом; адресные пространства, которые были только в предыдущем снимке экрана, выделяются в красном. Вы, возможно, должны были бы развернуть подвыделения, чтобы просмотреть их. Строки в Представлении Деталей, которые сохраняют их нормальный цвет, указывают на изменение в количестве присвоенного набора работы. Чтобы просмотреть изменения только для определенного типа выделения, выберите, которые вводят Сводное Представление.
|
|
|
Если Вы выбираете Пустой Набор Работы из меню View, VMMap первые выпуски вся физическая память, присвоенная процессу, и затем получает новый снимок. Эта функция полезна для измерения стоимости памяти функции приложения: освободите набор работы, осуществите функцию, и затем обновите дисплей, чтобы смотреть на сколько физической памяти приложение, на которое ссылаются.
Чтобы переключиться от представления сравнения до представления единственного снимка, откройте диалоговое окно Временной шкалы и щелкните по любому снимку.
 2018-02-13
2018-02-13 306
306








