Утилиты, описанные в этой главе, сосредотачиваются на диске и управлении объемом:
■ Disk2Vhd получает изображение VHD физического диска.
■ Diskmon - контрольная утилита в реальном времени, которая регистрирует действие жесткого диска на уровне сектора.
■ Синхронизация сбрасывает незаписанные изменения от дисковых кэшей до физического диска.
■ DiskView выводит на экран кластер кластером графическая карта объема, позволяя Вам найти, какой файл находится в определенных кластерах и какие кластеры занимаются данным файлом.
■ Contig позволяет Вам дефрагментировать определенные файлы или видеть, насколько фрагментированный определенный файл.
■ PageDefrag дефрагментирует системные файлы во время загрузки, которое не может дефрагментироваться, в то время как Microsoft Windows работает.
■ DiskExt выводит на экран информацию о дисковых степенях.
■ LDMDump выводит на экран подробную информацию о динамических дисках от Логического менеджера по Диску (LDM) база данных.
|
|
|
■ VolumeID позволяет Вам изменять ID объема, также известный как его порядковый номер.
Disk2Vhd
Disk2Vhd получает изображение физического диска как виртуальный жесткий диск (VHD). VHD - формат файла для того, чтобы представить физический диск виртуальным машинам (VMs), работающий под Microsoft Hyper-V, Виртуальным PC, или Виртуальным Сервером. Различие между Disk2Vhd и другим медосмотром - к-виртуальному утилиты - то, что Disk2Vhd может получить изображение системы Windows, в то время как это работает. Disk2Vhd использует возможность Снимка Объема Windows, представленную в Windows XP, чтобы создать непротиворечивые снимки момента времени дисков, которые Вы хотите включать в преобразование. У Вас может даже быть Disk2Vhd, создают VHDs на локальных дисках, даже те преобразовываемые (хотя производительность лучше, когда VHD пишется диску кроме тех преобразовываемых).
Disk2Vhd работает на всех поддерживаемых версиях Windows и требует административных прав.
Пользовательский интерфейс Disk2Vhd перечисляет подарок объемов на системе, как показано в рисунке 12-1, и сколько пространства обязано преобразовывать каждого в VHD. Чтобы создать VHD, просто выберите объемы, чтобы получить, определить путь VHD и имя файла, чтобы записать им в, и щелкнуть по Create.

Рис. 12-1. DISK2VHD.
Disk2Vhd создает один VHD для каждого диска, на котором находятся выбранные объемы. Это сохраняет информацию о разделении диска, но копирует содержание данных только для объемов на диске, которые выбираются. Это позволяет Вам получить только системные объемы и исключить объемы данных, например. Чтобы оптимизировать создание VHD, Disk2Vhd не копирует оповещение или файлы спящего режима в VHD.
|
|
|
Чтобы использовать VHDs, произведенный Disk2Vhd, создайте виртуальную машину с требуемыми характеристиками и добавьте VHDs к конфигурации VM как диски IDE. На первой начальной загрузке VM начальная загрузка полученной копии Windows обнаружит аппаратные средства VM и автоматически установит драйверы, если кто-либо будет присутствовать в изображении. Если необходимые драйверы не присутствуют, устанавливают их через Виртуальный PC или компоненты интеграции Hyper-V. Можно также присоединить к VHDs использование Windows 7 или Дискового управления R2 Windows Server 2008 года или утилит Diskpart.
Если Вы создаете VHD из Windows XP или системы Windows Server 2003 и планируете загрузить VHD в Виртуальном PC, выберите Готовить К Использованию В Виртуальной опции PC (показанный в рисунке 12-2), который гарантирует, что Windows Hardware Abstraction Layer (HAL), установленный в VHD, является совместимым с Виртуальным PC. Эта опция предлагается только, когда Вы выполняете Disk2Vhd на Windows XP или Windows 2003.

Disk2Vhd включает параметры командной строки, которые позволяют Вам написать сценарий создания VHDs. Синтаксис следующие:
disk2vhd [-h] управляет vhdfile.
Значения параметров командной строки:
■ -h, получая Windows XP или системные объемы Windows Server 2003,-h ремонтирует HAL в VHD, чтобы быть совместимым с Виртуальным PC.
■ диски Это - одно или более имен диска с двоеточиями (например, c: d:) указание, который объемы преобразовать. Или можно использовать "*", чтобы указать на все объемы.
■ vhdfile Это - весь путь к файлу VHD, который будет создаваться.
Вот пример:
disk2vhd c: e:\vhd\snapshot.vhd.
Отметьте, что PC Microsoft Virtual поддерживает максимальный виртуальный дисковый размер 127 Гбайт. Если Вы создадите VHD из большего диска, даже если Вы будете включать только данные от меньшего объема на том диске, то это не будет доступно от Виртуального PC VM.
Отметьте, что также недопустимо присоединить VHD к тому же самому экземпляру Windows, в котором Вы создали его, если Вы планируете загрузить от этого VHD. Windows присваивает уникальную подпись каждому смонтированному диску. Если Вы присоедините VHD к системе, которая включает диск первоисточника VHD, то Windows присвоит виртуальный диск новая дисковая подпись, чтобы избежать коллизии с оригиналом. Диски справочников по Windows в базе данных конфигурации начальной загрузки (BCD) дисковой подписью, так, когда VHD присваивается новый, экземпляры Windows, загруженные в VM, будут не в состоянии определить местоположение загрузочного диска, идентифицированного в BCD.
Примечание. Миграция P2V для Обеспечения программного обеспечения использует Microsoft Deployment Toolkit, Sysinternals Disk2VHD и, дополнительно, Системный Менеджер конфигурации Центра 2007, чтобы преобразовать существующий Windows XP пользователя или более новую клиентскую среду к виртуальному жесткому диску. Затем это автоматизирует поставку обновленной и персонализированной операционной системы Windows 7, содержащей виртуальную машину с предыдущей средой Windows пользователя, приложениями, и Веб-браузером. Предыдущий виртуальный рабочий стол пользователя сохраняет свои существующие компоненты управления, доменное членство, и политики. Процесс также публикует приложения и браузер для пользователя, чтобы получить доступ к ним легко в пределах Меню "Пуск" Windows 7.
Diskmon
Diskmon - приложение GUI, которое регистрирует и выводит на экран все действие жесткого диска на уровне сектора на системе Windows в режиме реального времени. В отличие от Монитора Процесса, который получает логические события файла (включая запросы, которые удовлетворяются от кэша или кэшируются в памяти для более поздней записи в диск), Дискмон сообщает о событиях, которые включают физический диск. Для каждого дискового чтения и записи, Diskmon идентифицирует диск и номера секторов, чтение объема данных или записанный, и продолжительность работы. Можно также выполнить Diskmon как значок области уведомлений панели задач, где он действует как дисковый свет действия, появляясь как зеленый LED, когда есть дисковое действие чтения и как красный LED, когда есть дисковое действие записи.
|
|
|
Diskmon требует административных прав, и он работает над всеми поддерживаемыми версиями Windows.
Как можно видеть в рисунке 12-3, Diskmon присваивает порядковый номер каждому событию и выводит на экран его в первом столбце. Если внутренние буферы Дискмона будут переполнены во время чрезвычайно тяжелого действия, то это будет отражено с разрывами в порядковых номерах.

Рис. 12-3. Diskmon.
Столбец Time указывает на число секунд, законченных между запуском трассировки и когда запрос инициировался. Этот запуск трассировки сбрасывается, когда Вы очищаете результаты, нажимая Ctrl+X или нажимая кнопку на панели инструментов Clear. Можно хотеть выводить на экран, показывают время в этом столбце вместо этого (с или без миллисекунд) от меню опций. Столбец Duration указывает, сколько времени требуемое чтение или работа записи взяли, чтобы завершиться в секундах.
Отметьте, что столбец Disk сообщает об основанном на нуле дисковом числе, не разделе или числе объема, и что жесткому диску можно было связать многократные объемы с этим. Столбец Length указывает на число секторов, которые были считаны или записаны. Большинство секторов жесткого диска составляет 512 байтов.
Меню и кнопки на панели инструментов работают то же самое во многих других контрольных утилитах Sysinternals. Нажмите Ctrl + E, чтобы переключить сбор данных на и прочь. Выберите Сохраняют или Сохраняют Как от меню File, чтобы записать выведенные на экран результаты в разграниченный вкладкой текстовый файл. Переключите Автопрокрутку на сохранить последний раз полученные события выведенными на экран. Поиск определенного текста в результатах, нажимая Ctrl + F, и повторение ищет с F3. Предел, сколько событий, чтобы сохранить и отбросить более старые события, устанавливая Глубину Истории. Выберите одну или более строк и скопируйте их содержание в буфер обмена, нажимая Ctrl+C, или удалите их из результатов, нажимая Del. И измените шрифт или сохраните Diskmon "поверх остальных окон" через меню опций.
|
|
|
Чтобы сделать, чтобы Diskmon появился как дисковый LED действия в Вашей области уведомлений панели задач, выберите, Минимизируют К Дисковому Свету Лотка от меню опций, или запускают Diskmon с/l (нижний регистр L) параметр командной строки. Значок кажется серым во время дисковой неактивности, зеленой во время дисковых чтений, и красный во время дисковых записей. Отметьте, что Diskmon не получает детали события для дисплея в главном окне, работая в этом режиме. Чтобы вывести на экран полное окно Diskmon и продолжить получать данные события, дважды щелкните по значку области уведомлений Diskmon.
Синхронизация
Большинство систем UNIX, с которыми идут утилита, названная синхронизацией, которая используется, чтобы направить операционную систему, чтобы сбросить все измененные данные в буферах файловой системы к диску. Это гарантирует, что данные в кэш-памяти файловой системы не теряются в случае системного отказа. Я записал эквивалент, также названный Синхронизацией, которая работает над всеми версиями Windows. Синхронизация требует полномочий Записи на сбрасываемом устройстве объема. Запишите, что полномочия предоставляют только администраторам в большинстве случаев. См. "боковую панель" Полномочий Объема в этой главе для получения дополнительной информации.
Примечание. После записи в отформатированный NTFS съемный диск следует демонтировать объем прежде, чем удалить диск. Когда бы ни было возможно, лучше использовать Безопасный апплет Удаления прежде, чем Вы удалите любое внешнее устройство хранения из системы.
Синтаксис командной строки синхронизации: синхронизация [-r |-e | drive_letters].
Без параметров командной строки Синхронизация перечисляет и сбрасывает фиксированные диски. Если Вы определяете-r или-e, Синхронизация перечисляет и сбрасывает съемные диски в дополнение к фиксированным дискам; с-e опцией Синхронизация также извлекает съемные диски. Чтобы сбросить определенные диски, определите их имена диска. Сбросить диски C и E, например, выполненная синхронизация c e как показано в рисунке 12-4.
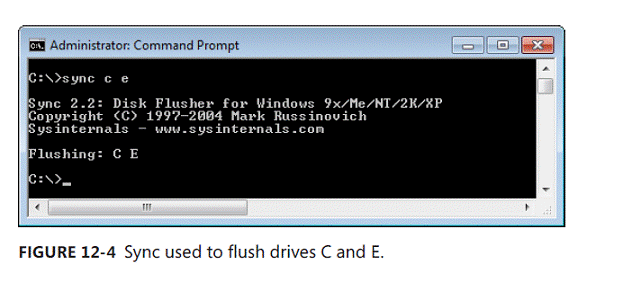
Рис. 12-4. Синхронизация, используемая, чтобы сбросить диски C и E.
Полномочия объема
Несколько из утилит в этой главе зависят от полномочий на целевом объеме. Например, e синхронизации команды требует, чтобы у вызывающей стороны были полномочия Записи на диске E. Полномочия объема отличны от тех на корневом каталоге объема, и эти полномочия могут ввести ограничения даже на объемах с файловыми системами, такими как FAT, которые не поддерживают управление доступом.
Запишите, что полномочия предоставляют только администраторам для всех объемов на Windows XP и всех версий Windows Server. Начинаясь с Windows Vista, в интерактивном режиме зарегистрированным пользователям предоставляют полномочия Записи для съемных объемов, таких как карты флэш-памяти.

Рис. 12-5. Эффекты полномочий объема.
Рисунок 12-5 показывает Синхронизацию, пытающуюся сбросить дисковые кэши для C и E, работая как стандартный пользователь на Windows 7. Синхронизация, которая требует полномочий Записи, сбоев для C, но успешно выполняется для E. Пример тогда показывает AccessChk, выводящий на экран эффективные полномочия для этих двух объемов. На C у стандартных пользователей есть только полномочия Рида, предоставленные Всем, но на интерактивных пользователях E (NT AUTHORITY\INTERACTIVE) предоставляются полномочия Рида и Записи.
DiskView
DiskView показывает Вам ориентированную на кластер графическую карту отформатированного NTFS объема, разрешая Вам определить, который кластеризируется, файл располагается в и фрагментируется ли это, или определить, какой файл занимает любой определенный сектор. DiskView требует административных полномочий и работ над всеми поддерживаемыми версиями Windows.
Выполните DiskView, выберите объем из выпадающего списка Volume в нижней левой области окна DiskView, и затем нажмите кнопку Refresh. DiskView сканирует весь объем, заполняя две цветных графических области как показано в рисунке 12-6. Более низкая графическая область выводит на экран горизонтально ориентированное, представление, на которое наносят цветную маркировку, всего объема с кластером 0 налево. Выберите Легенду из Меню помощи, чтобы видеть значения цветовых кодов. В более низком графике, синем, указывает, что непрерывные кластеры файла, красные, указывает, что фрагментированные кластеры файла, зеленые, указывает, что системные кластеры файла, и белый указывают на свободные кластеры.

Рис. 12-6.DiskView.
Верхний график представляет часть объема, который можно выбрать, щелкая по соответствующей области в более низком графике или прокручивая его вертикально. Часть, показанная в верхнем графике, отмечается в более низком графике с черными скобками. Я предлагаю максимизировать окно DiskView, чтобы видеть столь же большую часть объема насколько возможно.
Примечание. После сканирования объема DiskView мог бы вывести на экран Ошибочные объекты перечисления диалогового окна Файла, что к этому нельзя было получить доступ. Рисунок 12-7 показывает типичный пример, в котором нельзя получить доступ к файлу подкачки, потому что это используется, и к Системной папке информации об Объеме нельзя получить доступ из-за полномочий.

Рис. 12-7. Ошибочное диалоговое окно Файла DiskView.
Каждая ячейка в верхнем графике представляет кластер объема. (Кластерный размер по умолчанию на объемах NTFS 2 Гбайт или больше составляет 4096 байтов.) Щелчок по стрелке вверх Изменения масштаба увеличивает размер ячеек, который облегчает отличать отдельные кластеры и щелкать по определенной ячейке. Если Вы прокручиваете к вершине верхнего графика, верхний ряд представляет первые кластеры на диске с кластерным нулем числа, представленным в верхней левой ячейке, и кластере 1 с его правой стороны от него. Вторая строка представляет следующий набор кластеров и так далее.
Кодирование цвета по умолчанию в верхнем графике показывает расположение файлов на диске. Темно-синяя ячейка указывает на первый из ряда кластеров, связанных с файлом с последующими синими ячейками, представляющими кластеры файла, которые непрерывны с первым. Эритроцит указывает на запуск второго или более позднего фрагмента файла с последующими синими ячейками, представляющими другие кластеры в том фрагменте.
Если Вы отменяете выбор Выставочных Границ Фрагмента от меню опций, эти маркеры первого кластера не выводятся на экран, и шоу ячеек фрагмента полностью в красном. Хотя это - то, как дефрагментаторы исторически вывели на экран фрагментацию файла, это - чрезмерно пессимистическое представление. Действительно, алгоритм дефрагментации в Windows 7 не пытается объединить фрагменты, которые составляют более чем 64 Мбайта, потому что преимущества становятся незначащими, в то время как затраты перемещения данных фрагмента увеличиваются.
Если Вы щелкаете по цветной ячейке в верхнем графике, DiskView выводит на экран имя файла, занимающего тот кластер в текстовой области наверху окна DiskView, и выделяет все кластеры, принадлежащие тому же самому файлу в желтом. Дважды щелкните по ячейке, чтобы вывести на экран Кластерное диалоговое окно Свойств. В дополнение к показу выбранного дискового числа кластера и имени файла, занимающего тот кластер, это перечисляет фрагменты файла, показывая непрерывные кластерные числа относительно файла с кластером файла 0 являющийся первым кластером в файле, и соответствующими дисковыми числами кластера. В примере, показанном в рисунке 12-8, файл занимает 568 кластеров, из которых выбранный кластер является 114-ым.
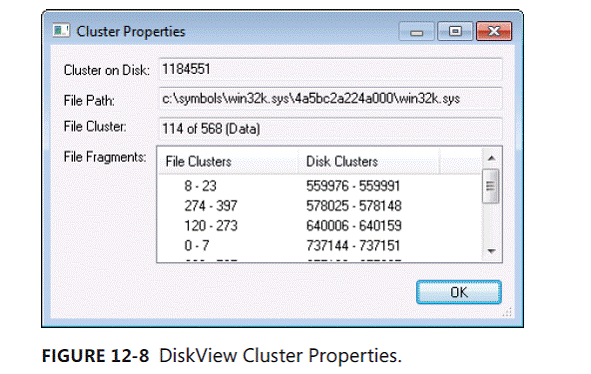
Рис. 12-8. Свойства Кластера DiskView.
Чтобы определить местоположение кластеров определенного файла, нажмите кнопку замещающего знака направо от текстовой области и выберите файл. Первый фрагмент, принадлежащий файлу, будет выбран и видим в верхнем графике. Нажмите кнопку Show Next, чтобы выбрать и переместить дисплей, чтобы просмотреть последующие фрагменты. Отметьте, что очень маленькие файлы могут храниться в Таблице Основного файла (MFT) непосредственно, и потому что DiskView не анализирует файлы в MFT, если Вы выберете один из этих файлов, то DiskView сообщит, что "Указанный файл не занимает кластеров."
Выберите Статистику из меню File, чтобы вывести на экран диалоговое окно Свойств Объема, показанное в рисунке 12-9. В этом диалоговом окне Файлы показывают общее количество файлов на объеме, включая тех в MFT, в то время как Фрагменты сообщают о числе фрагментов файла, принадлежащих файлам за пределами MFT.

Рис. 12-9.Свойства Объема DiskView.
Кнопка Export выводит отсканированные данные к текстовому файлу, который можно импортировать в базу данных для усовершенствованного анализа. Отметьте, что этот файл может быть очень большим, потому что у него есть отдельная строка текста для каждого файла и для каждого кластера на диске. Формат дампа:
■ Одна строка, содержащая число файлов на диске.
■ Для каждого файла, одна разграниченная пространством строка, содержащая следующий.
■ Число кластеров в файле.
■ Число фрагментов в файле.
■ Путь к файлу.
.
■ Одна строка, содержащая число кластеров на диске.
■ Для каждого кластера, одна разграниченная пространством строка, содержащая следующий.
■ Индекс файла (в предыдущем списке) кластер принадлежит.
■ Индекс кластера в пределах файла.
■ Тип кластера: 0=data, 1=directory, 2=metadata, 3=unused.
Contig
Большинство решений дисковой дефрагментации дефрагментирует весь объем за один раз. Contig - консольная утилита, которая позволяет Вам дефрагментировать один файл или ряд файлов, так же как видеть уровни фрагментации файла. Возможность предназначаться для определенного файла может быть полезной, если у Вас есть тот, который непрерывно становится фрагментированным посредством частых обновлений. Можно также использовать Contig, чтобы создать новый файл, который, как гарантируют, будет в одном наборе непрерывных кластеров.
Contig работает над всеми версиями Windows. Это использует стандартные API дефрагментации Windows, таким образом, это не будет вызывать дисковое повреждение, даже если Вы завершите это, в то время как это работает. Contig требует, чтобы полномочия Записи на целевом объеме дефрагментировали файл; это требует только, чтобы полномочия Рида сообщили о количестве фрагментации. Contig требует, чтобы полномочия Записи в целевом каталоге создали новый непрерывный файл. См. "боковую панель" Полномочий Объема ранее в этой главе для получения дополнительной информации.
Примечание. Дефрагментация не необходима на твердотельных дисках. Фактически, они могут уменьшить применимое время жизни таких дисков.
Чтобы работать с существующими файлами, используйте Contig следующим образом:
contig [-v] [-q] [-s] [-a] имя файла.
Параметр имени файла принимает подстановочные знаки. Если Вы не используете-a опцию, и конечный файл не находится в одном непрерывном блоке, Contig ищет свободный дисковый блок, достаточно большой, чтобы разместить весь файл, и если это находит один, перемещает фрагменты файла в тот блок. Файлы, которые уже непрерывны, оставляются в покое. В конце работы дефрагментации Контиг сообщает о числе обработанных файлов и числе фрагментов на файл прежде и после дефрагментации.
-a опция анализирует файл или файлы, сообщая о числе фрагментов, но не перемещая их.-v (многословная) опция выводит на экран дополнительную деталь, выполняя операции.-q (тихая) опция обрабатывает файлы в тихом режиме, выводя на экран только сводку в конце.-s опция выполняет рекурсивный поиск подкаталогов, когда Вы определяете имя файла с подстановочными знаками. Например, следующая команда анализирует фрагментацию всех.bin файлов в иерархии ProgramData:
contig-a-s C:\ProgramData\*.bin.
Чтобы создать новый файл фиксированного размера, который, как гарантируют, будет в одном непрерывном блоке, используйте Contig следующим образом:
contig-n длина имени файла.

Рис. 12-10. Contig, создающий непрерывный файл.
PageDefrag
Одно из ограничений интерфейса дефрагментации Windows - то, что не возможно дефрагментировать файлы, которые открыты для эксклюзивного доступа. Таким образом журналы событий, крапивница реестра, и оповещение и файлы спящего режима не могут дефрагментироваться, в то время как Windows работает. PageDefrag (PageDfrg.exe) - утилита, я записал, что это преодолевает это ограничение. Это показывает текущее количество фрагментации для этих файлов и позволяет Вам запланировать их дефрагментацию рано в цикле начальной загрузки Windows.
Отметьте работы PageDefrag только над x86 выпусками Windows XP и Сервера 2003, и это требует административных прав.
Когда Вы выполняете PageDefrag (показанный в рисунке 12-11), это представляет список системных файлов, которые не могут дефрагментироваться, в то время как Windows выполняет и указывает, сколько кластеров они занимают и в сколько фрагментов. Можно тогда хотеть дефрагментировать эти файлы в следующий раз системные начальные загрузки или каждый раз системные начальные загрузки, устанавливая соответствующий переключатель и нажимание OK. Можно также сконфигурировать период тайм-аута прежде, чем дефрагментация начнется, во время которого можно нажать любую клавишу, чтобы пропустить дефрагментированные операции.

Рис. 12-11. Конфигурирование PageDefrag.

Рис. 12-12 выполнение PageDefrag.
Можно также написать сценарий PageDefrag со следующим синтаксисом командной строки: pagedfrg {-e |-o |-n}
где дефрагментация расписаний-e на каждой начальной загрузке,-o планирует одноразовую дефрагментацию на следующую начальную загрузку, и-n (никогда) не отменяет запланированных дефрагментаций.
DiskExt
DiskExt - консольная утилита, которая выводит на экран информацию о какой диски разделы a
объем располагается на и физические расположения разделов на диске. (Объемы могут
охватите многократные диски.) Выполненный DiskExt без параметров, чтобы перечислить и сообщить относительно всего vol-
umes. Назовите один или более объемов на командной строке DiskExt, чтобы сообщить только относительно тех
объемы — например:
diskext c e.
Рисунок 12-13 показывает вывод от DiskExt (без параметров) на одном из моих ноутбуков.

Рис. 12-13. DiskExt.
На MSDN, "Дисковая степень - непрерывный диапазон логических блоков, представленных диском. Например, дисковая степень может представить весь объем, одну часть заполненного объема, один элемент чередуемого объема, или один plex зеркально отраженного объема." Каждая степень начинается при смещении, измеренном в байтах с начала диска, и имеет длину, также измеренную в байтах.
DiskExt работает над всеми поддерживаемыми версиями Windows и не требует административных прав.
LDMDump
LDMDump - консольная утилита, которая выводит на экран подробную информацию о содержании Логического менеджера по Диску (LDM) база данных. У Windows есть понятие основных и динамических дисков. Динамические диски реализуют более гибкую схему разделения чем тот из основных дисков. Динамическая схема поддерживает создание объемов мультираздела, которые обеспечивают производительность, калибровку, и функции надежности, не поддерживавшие простыми объемами. Объемы мультираздела включают зеркально отраженные объемы, чередуемые массивы (RAID 0), и RAID 5 массивов. Динамические диски делятся, используя разделение LDM. LDM поддерживает тот объединенная база данных, которая хранит информацию разделения для всех динамических дисков на системе, и это находится в 1 Мбайте зарезервированное пространство в конце каждого динамического диска.
Примечание. См. Windows Internals: Включая Windows Server 2008 и Windows Vista, 5-ый Выпуск (Microsoft Press, 2009) для получения дополнительной информации об управлении объемом и базе данных LDM.
Отметьте, что нет никакого пространства между/d и дисковым числом.
Следующий пример показывает выборки вывода LDMDump. Заголовок базы данных LDM выводит на экран сначала, сопровождаемый записями базы данных LDM, которые описывают объем на 12 Гбайт с тремя динамическими дисками на 4 Гбайт. Запись базы данных объема перечисляется как Volume1 (E:). В конце вывода LDMDump перечисляет разделы и определения объемов, сохраненных в базе данных.


VolumeID
В то время как Windows обеспечивает многочисленные интерфейсы, чтобы изменить метку дискового объема, это не обеспечивает средств для того, чтобы они изменили ID объема, который является 8 шестнадцатеричными значениями цифры, о которых сообщают как Порядковый номер Объема в списках каталога:
C: \> dir.
У объема в диске C нет никакой метки.
Порядковый номер объема - 48A6-8C4B [...]

Рис. 12-14. VolumeID.
Изменения на дисках FAT сразу вступают в силу, но изменения на дисках NTFS требуют перемонтирования диска или перезагрузки. Отметьте, что VolumeID не работает над exFAT объемами.
VolumeID требует полномочий Записи на целевом объеме, который во многих случаях предоставляют только администраторам. См. "боковую панель" Полномочий Объема в этой главе для получения дополнительной информации.

 2018-02-13
2018-02-13 998
998








