Создание слайдов
Слайд 1.

| 1. Запустить MS PowerPoint • ПускÞВсе программыÞMicrosoft Office ÞPowerPoint 2007. 2. В открывшемся окне просмотреть имеющиеся макеты для разметки слайдов. 3. Выбратьмакет Титульный слайд. (При создании слайда конкретное содержимое объектов еще не определено, поэтому при разметке на места будущих объектов помещаются рамки - заполнители. Они обведены пунктирной линией и содержат пояснительный текст. Для ввода информации в рамку-заполнитель щелкнуть на нем мышью.) Разметку слайда можно изменить в любой момент -ГлавнаяÞСлайды . 4. Ввести заголовок и подзаголовок слайда. |
Слайд 2.

| 1. ГлавнаяÞСлайдыÞСоздать слайдÞЗаголовок и объект. 2. Ввести заголовок слайда. 3. Ввести текст в маркированный список. Изменить вид и цвет маркера- ГлавнаяÞ Абзац . |
Слайд 3.

| ГлавнаяÞСлайдыÞСоздать слайдÞЗаголовок и объект. Щелчком мыши выберите пиктограмму «Вставить таблицу» в центре слайда. Задайте количество строк и столбцов. В появившейся панели инструментов (Работа с таблицами) - все доступные команды для работы с таблицами. Оформите таблицу на свой вкус. Текст, содержащийся в таблице можно, взять из документа «Личные местоимения». |
Слайд 4.
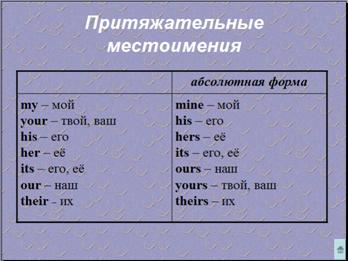
| Сложные таблицы можно создавать в MS Word и вставлять на слайды с помощью буфера обмена. Оформление таблиц выполняется аналогично оформлению таблиц в Word. Таблицу скопируйте из документа «Личные местоимения». |
Слайд 5.

| ГлавнаяÞСлайдыÞСоздать слайдÞЗаголовок и объект.
Щелчком мыши выберите пиктограмму«Добавление диаграммы» в центре слайда.
В появившейся таблице (MS Excel) ввести следующие данные:
 4. Работа с диаграммой строится так же, как в Excel.
Изменение типа и настроек диаграммы. В контекстном меню.
4. Работа с диаграммой строится так же, как в Excel.
Изменение типа и настроек диаграммы. В контекстном меню.
|
Слайд 6.
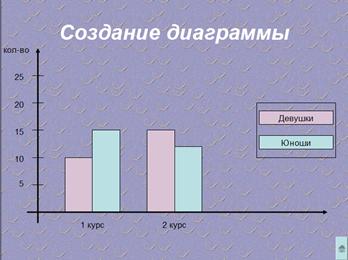
| ГлавнаяÞСлайдыÞСоздать слайдÞТолько заголовок. Ввести текст слайда. С помощью панелиВставкаÞФигурысоздать гистограмму для предыдущего случая, но только для 1 и 2 курса. 4. Сгруппировать все объекты в один рисунок (выделить нужные элементы используя инструмент ГлавнаяÞРедактированиеÞВыделить ÞВыбор объектов.Далее в контекстном меню выбрать «группировать»). |
Слайд 7.

| ГлавнаяÞСлайдыÞСоздать слайдÞТолько заголовок. Ввести текст слайда. Вставить любые рисунки из папки «анимир_картинки» ВставкаÞИллюстрацииÞРисунок. Для вставки текста в произвольное место слайда выберите элемент ВставкаÞТекстÞНадпись. Установить курсор в нужное место, щелкнуть мышью и ввести текст. Перетащить текст в нужное место слайда. Для этого щелкнуть мышкой на тексте, подвести указатель мыши к рамке текста и в тот момент, когда указатель мыши примет форму четырехнаправленной стрелки, подхватить рамку и перетащить ее. |
Слайд 8.

| ГлавнаяÞСлайдыÞСоздать слайдÞПустой слайд Вставить любые картинки из папки «картинки». Отредактировать картинки. |
Слайд 9.

| ГлавнаяÞСлайдыÞСоздать слайдÞТолько заголовок. Ввести текст слайда. Оформить слайд. |
Слайд 10.

| ГлавнаяÞСлайдыÞСоздать слайдÞЗаголовок и объект. Ввести текст слайда. Поместить на слайд видеоклип Щелчком мыши выберите пиктограмму«Вставить клип из коллекции» в центре слайда. Клип выбрать из папки «видео клипы». |
|
|
|
|
|
|
Настройка и оформление презентаций
Задания к презентации:
1. Создайте одинаковое фоновое оформление на всех сладах (кроме 2 слайда).
2. Для всех слайдов настроить анимацию самостоятельно (кроме 6 и 8 слайдов).
3. В слайде №6 настройте анимацию таким образом, чтобы сначала появился заголовок, далее оси диаграммы, далее друг за другом столбики гистограммы и в конце легенда (смена элементов по щелчку).
4. В слайде №8 настройте анимацию и расположение картинок так, чтобы изображения появлялись друг за другом через 1,5 сек и перекрывали в итоге друг друга.
Гиперссылки
В презентацию можно добавить гиперссылки и использовать их для перехода:
· к произвольному показу;
· к определенному слайду данной презентации;
· к другой презентации;
· к документу Microsoft Word или листу Microsoft Excel;
· к адресу в Интернете.
Гиперссылку можно представить любым объектом, включая текст, фигуры, таблицы, графики и рисунки. Для добавления гиперссылки в контекстном меню выбрать пункт Гиперссылка или ВставкаÞГиперссылка. Для ввода подсказки, которая будет появляться при наведении указателя мыши на гиперссылку, нажать кнопку ВставкаÞДействие и ввести требуемый текст.
Устанавливая гиперссылку на какой-либо слайд, следует также добавить на этот слайд гиперссылку для возврата к исходному слайду. Гиперссылки становятся активными во время показа слайдов (а не во время редактирования).
Задания к презентации:
1. Создайте внутренние гиперссылки к каждому пункту содержания на втором слайде:
Создание таблиц – на 3 слайд;
Создание диаграмм – на 5 слайд;
Работа с картинками – на 7 слайд;
Создание фотоальбома – на 9 слайд;
Работа с видеоклипами – на 10 слайд;
2. На 9 слайде создайте гиперссылку на файл с созданным фотоальбомом (пункт 5).
Управляющие кнопки
В PowerPoint включены некоторые готовые к использованию управляющие кнопки, которые можно добавить в презентацию, назначив соответствующую гиперссылку. На управляющих кнопках изображены значки, такие, как стрелки влево и вправо. Они служат для создания интуитивно понятных обозначений для перехода к следующему, предыдущему, первому и последнему слайдам.
ВставкаÞИллюстрацииÞФигурыÞУправляющие кнопки. Выбрать нужный вид кнопки, щелкнув на ней мышкой. После этого щелкнуть мышкой в том месте слайда, куда следует поместить эту управляющую кнопку. Откроется окно диалога, в котором следует выбрать действие – по щелчку мыши или по наведению указателя мыши. Далее следует выбрать одну из предложенных макрокаманд. При наличии текста в фигуре, тексту и фигуре можно назначить отдельные гиперссылки.
Задания к презентации:
Создайте на слайдах следующие управляющие кнопки:
| 1 слайд | нет | |||
| 2 слайд | нет | |||
| 3 слайд | 
| переход на второй слайд | ||

| переход на следующий слайд | |||
| 4 слайд | 
| переход на второй слайд | ||
| 5 слайд | 
| переход на второй слайд | ||

| переход на следующий слайд | |||
| 6 слайд | 
| переход на второй слайд | ||
| 7 слайд
| 
| переход на второй слайд | ||

| переход на следующий слайд | |||
| 8 слайд | 
| переход на второй слайд | ||
| 9 слайд | 
| переход на второй слайд | ||
| 10 слайд | 
| переход на второй слайд | ||
Создание фотоальбома
ВставкаÞИллюстрации ÞФотоальбом откроется диалоговое окно для создания фотоальбома.
Задания к презентации:
Создайте фотоальбом с минимум 7 фотографиями. (В параметрах создания фотоальбома для разметки рисунка выберите вписать в слайд). Установите анимацию на автоматическую смену слайдов.
Пример:

| 
|

| 
|

| 
|

| 
|
 2018-02-14
2018-02-14 465
465






