Компоненты главное и всплывающее меню(Main Menu, Popur Menu(Standart))
Компоненты оформления приложений:
MainMenu создаёт на форме главное меню в виде строки с ниспадающими списками.
Содержимое пункта меню определяется свойством –Items[i]-задаёт значение пункта меню с номером i.
Значение пункта меню можно вводить программно: MainMenu->Items->Items[0]= “ ”.
В разработанном приложении данные компоненты обеспечивают удобный интерфейс между приложением и пользователем, позволяют пользователю управлять приложением (использованы на формах: «Управление приложением» и «Автоматизация расчёта нагрузки и преподавателей ВУЗа»).
Компоненты, реализующие работу с БД
Компонент TDataSource
Компонент DataSource действует как посредник между компонентами TDataSet (TTable, TQuery, TStoredProc) и компонентами Data Controls - элементами управления, обеспечивающими представление данных на форме. Компоненты TDataSet управляют связями с библиотекой Borland Database Engine (BDE), а компонент DataSource управляет связями с данными в компонентах Data Controls.
|
|
|
В типичных приложениях БД компонент DataSource, как правило, связан с одним компоненом TDataSet (TTable или TQuery) и с одним или более компонентами Data Controls (такими, как DBGrid, DBEdit и др.). Связь этого компонента с компонентами TDataSet и DataControls осуществляется с использованием следующих свойств и событий:
· Cвойство DataSet компонента DataSource идентифицирует имя компонента TDataSet. Можно присвоить значение свойству DataSet на этапе выполнения или с помощью инспектора объектов на этапе проектирования.
· Cвойство Enabled компонента DataSource активизирует или останавливает взаимосвязь между компонентами TDataSource и Data Controls. Если значение свойства Enabled равно true, то компоненты Data Controls, связанные с TDataSource, воспринимают изменения набора данных. Использование свойства Enabled позволяет временно разъединять визуальные компоненты Data Controls и TDataSource, например, для того, чтобы в случае поиска в таблице с большим количеством записей не отображать на экране пролистывание всей таблицы.
Компонент TTable
Наиболее простым способом обращения к таблицам баз данных является использование компонента TTable, предоставляющего доступ к одной таблице. Для этой цели наиболее часто используются следующие свойства:
· Active - указывает, открыта (true) или нет (false) данная таблица.
· DatabaseName - имя каталога, содержащего искомую таблицу, либо псевдоним (alias) удаленной БД (псевдонимы устанавливаются с помощью утилиты конфигурации BDE, описание которой присутствует во многих источниках, посвященных продуктам Borland, либо с помощью SQL Explorer, вызываемого с помощью пункта меню Database/Explore). Это свойство может быть изменено только в случае, если таблица закрыта (ее свойство Active равно false).
|
|
|
· TableName - имя таблицы.
· Exclusive - если это свойство принимает значение true, то никакой другой пользователь не может открыть таблицу, если она открыта данным приложением. Если это свойство равно false (значение по умолчанию), то другие пользователи могут открывать эту таблицу.
· IndexName - идентифицирует вторичный индекс для таблицы. Это свойство нельзя изменить, пока таблица открыта.
· MasterFields - определяет имя поля для создания связи с другой таблицей.
· MasterSource - имя компонента TDataSource, с помощью которого TTable будет получать данные из связанной таблицы.
Наиболее часто при работе с компонентом TTable используются следующие методы:
· Open и Close устанавливают значения свойства Active равными True и False соответственно.
· Refresh позволяет заново считать набор данных из БД.
· First, Last, Next, Prior перемещают указатель текущей записи на первую, последнюю, следующую и предыдущую записи соответственно.
· Insert, Edit, Delete, Append - переводят таблицу в режимы вставки записи, редактирования, удаления, добавления записи соответственно.
· Post - осуществляет физическое сохранение измененных данных.
· Cancel - отменяет внесенные изменения, не сохраненные физически.
· FieldByName - предоставляет возможность обращения к данным в полях по имени поля.
В данном приложение компоненты, реализующие работу с БД использованы с целью обеспечения простоты просмотра и редактирования данных пользователем, независимо от сложности структуры используемой модели данных.[1]
Программная реализация приложения
Дерево форм приложения
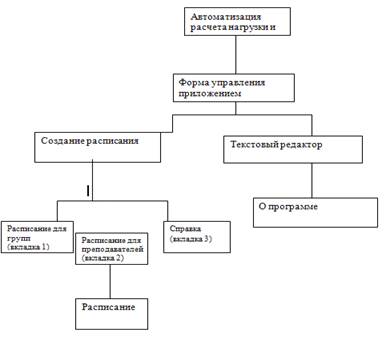
Рис.1
3.2.1Форма «Автоматизация расчёта нагрузки и преподавателей ВУЗа» является главной формой разработанного приложения, выполняет следующие функции:
1.Возможность выбора режима работы с приложением;
1.1Переключение на режим просмотра (файлы базы данных недоступны для просмотра);
1.2Переключение на режим редактирования файлов баз данных (файлы можно просматривать и редактировать);
1.3Остановка работы приложения, выход из приложения;
1.4Поддерживается режим быстрого вызова через заранее фиксированные сочетания клавиш;
2.Защита информации (функция поддерживается только в режиме редактирования);
2.1Обеспечен ввод кода в появившееся окно ввода;
2.2Обеспечен ввод графического кода;
3Возможность управлять цветом формы при помощи пунктов меню;
4.Возможность использовать «горячих клавиш»
5.Возможность использовать всплывающие подсказки для комфорта работы пользователя.
Её внешний вид представлен на рис6
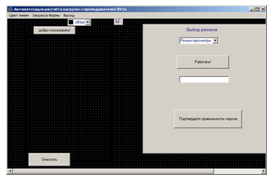
Рис6 Внешний вид формы «Автоматизация расчёта нагрузки и преподавателей ВУЗа»
Листинг модуля формы приведён в приложении А
Форма «Управление приложением» вызывается автоматически в процессе работы приложения при условии правильно введённого кода (в случае выбора режима редактирования) или при выборе режима просмотра.
Форма служит для реализации следующих функций:
1.Возможность модификации базы данных;
2.Функция, использующая вычисляемое поле;
3.Функция фильтрации данных БД;
4.Функция поиска сведений БД;
5.Возможность переключения на другие формы приложения.
Её внешний вид представлен на рис7

Рис7 Внешний вид формы «Форма управления приложением»
Листинг модуля формы приведён в приложении В
3.2.3Форма «Текстовый редактор» организует следующие функции:
1.Создание нового документа;
2Открытие файла;
3Сохранение файла;
4Сохранение файла под указанным именем;
2.Использование буфера обмена:
2.1Функция «вырезать»;
2.2Функция «копировать»;
2.3Функция «вставить»;
3.Вызов формы «О программе» через пункт меню «Справка»;
Её внешний вид представлен на рисунке

Рис8 Внешний вид формы «Текстовый редактор»
|
|
|
Листинг модуля формы приведён в приложении А
3.2.4Форма «Справка» содержит сведения о программе, её вызов инициализируется через пункт меню формы «Текстовый редактор»;
Её внешний вид представлен на рис9

Рис9 Внешний вид формы «Справка»
Листинг модуля формы приведён в приложении А
3.2.5Форма «Создание расписания» содержит три вкладки. Вкладка «Расписание для групп» организует следующие функции:
1.Возможность использования механизма базы данных с целью создания расписания для групп;
2.Поддерживает функцию фильтрации данных таблицы;
Внешний вид первой вкладки представлен на рис10

Рис10 Внешний вид вкладки «Расписание для групп»
3.2.5.1.Вкладка «Расписание для преподавателей»:
1.Возможность выбора преподавателя из списка преподавателей с целью создания расписания.
2.Автоматическое вызов формы, содержащей расписание для преподавателя на основе данных таблицы с вкладки «Расписание для групп» Её внешний вид представлен на рис11

Рис11 Внешний вид вкладки «Расписание для преподавателей»
3.2.5.2.Вкладка «Справка» служит для реализации следующих функций:
1.Выбор раздела справки;
2.Загрузка файла данных, содержащего текст справки;
3.6Форма «Расписание» служит для отображения расписания для преподавателей. Форма создаётся автоматически при нажатии на кнопку в процессе работы приложения. Содержит таблицу, в которую автоматически записываются данные. Данные, содержащиеся в таблице уничтожаются при закрытии формы.
Внешний вид вкладки представлен на рис12

Рис12 Внешний вид вкладки «Справка»
Листинг модуля формы «Создание расписания» приведён в приложении А
Тестирование приложения
Протестируем разработанное приложение на возможность реализации перечисленных функций с целью проверки работоспособности приложения.
Тест 1
При тестировании приложения на возможность изменения внешнего вида окна получены следующие результаты (рис. 13)
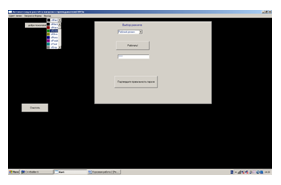
Рис.13Выбор цвета формы приложения из перечня возможных цветов
|
|
|
Изменение цвета формы происходит в момент нажатия кнопки пункта меню «Закраска формы».(рис14,15)

Рис.14Результат изменения цвета1

Рис 15Результат изменения цвета2
Тест2
Протестируем приложение на возможность выбора режима работы с базами данных.
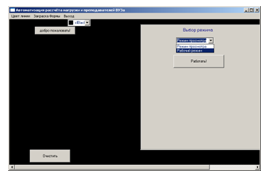
Рис16 Выбор режима работы
После выбора режима необходимо нажать на кнопку «Работать!».
В режиме просмотра сведения, содержащиеся в базе данных остаются недоступными для пользователя.(рис16,17)
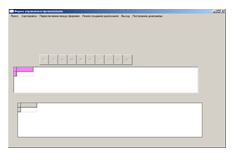
Рис 17Работа в режиме просмотра
При выбранном режиме редактирования нажатие кнопки «Работать!» даст следующий результат:
На форме появится ещё одно окно ввода, служащее для ввода пароля, а также ещё одна кнопка «Подтвердите правильность пароля».
Кроме того, высветится сообщение следующего вида (рис 18)

Рис18 Сообщение о необходимости ввода пароля

Рис19 Организация защиты информации в процессе работы в разработанном приложении.
При правильном вводе пароля нажатие на кнопку «подтвердите правильность пароля спровоцирует следующую реакцию приложения (рис19)

Рис 20Реакция на правильный ввод пароля
На форме высветится новое сообщение с другим запросом (рис

Рис.20Запрос на ввод графического кода
В том случае, если в окно ввода пароля на момент нажатия кнопки находится сообщение, не являющееся паролем, программа оповестит об этом пользователя при помощи сообщения следующего вида (рис21)

Рис21 Сообщение об ошибке при вводе пароля
В случае ошибки требуется снова ввести пароль, иначе приложение не допустит работы с ним.
Для ввода графического кода предусмотрены некоторые атрибуты, вызываемые через меню рабочей формы.
Код распознаётся по параметрам: цвет линии (рис22), тип линии (рис23), цвет заливки компонента Image, который в данном приложении предназначен для рисования.

Рис22 выбор цвета линии
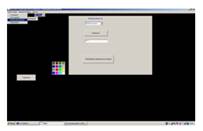
Рис 23выбор типа линии

Рис 24 Ввод неверного графического кода
При несоответствии выбранных параметров условиям(рис, заданным программно появляется сообщение (рис25)
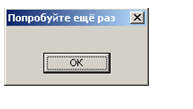
Рис25 Сообщение об ошибке
При необходимости вновь ввести графический код можно воспользоваться кнопкой «Очистить», отвечающей за очистку компонента Image (рис 26)
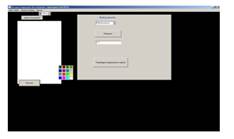
Рис 26Очистка компонента Image
В случае правильного задания графического кода, нажатие на кнопку «Добро пожаловать!» инициирует появление другой формы (рис27)

Рис 27Реакция приложения на ввод верного графического кода
4.3Тест3
Протестируем появившуюся форму на возможность модификации баз данных, а также на реализацию функции защиты информации, содержащейся в таблицах базы данных.
Для этого попытаемся ввести какие-либо сведения в одну из ячеек таблицы, затем переместимся на другую ячейку данной таблицы (рис28)
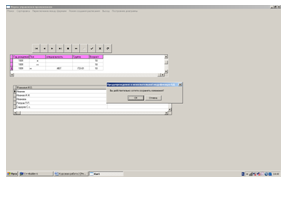
Рис28 Попытка модификации базы данных
Если проделать все вышеперечисленные действия, появится сообщение (рис29)

Рис29 Предупреждение нежелательной модификации БД
Далее при нажатии на кнопку OK модифицированная ячейка сохраняет своё состояние, в обратном случае данные таблицы приобретают первоначальный вид.
Тест4
Протестируем разработанное приложение на возможность создания вычисляемых полей в рамках используемых баз данных.
В данном случае вычисляемым поле будет поле «Возраст», которое рассчитывается на основе содержания поля «Год рождения» (рис30)
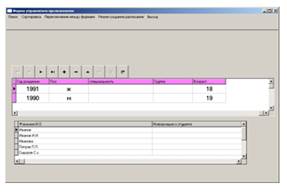
Рис 30 Использование вычисляемого поля
Тест5
Протестируем приложение на возможность поиска по заданному ключу, а также фильтрации данных в соответствии с заданным условием.
Выберем пункт меню «Поиск», на форме появится панель поиска (рис31) В число параметров поиска включены поле, по которому необходимо осуществить поиск, и запись, которую требуется найти.

Рис 31Остановка указателя на строке с найденной записью
Для осуществления фильтрации выберем пункт меню «Сортировка».рис(32,33)
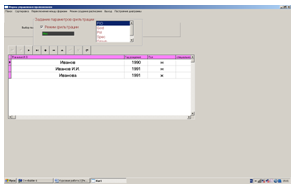
Рис32 Режим фильтрации включен

Рис 33Режим фильтрации отключён
Для удобства по отношению к GroupBox1, содержащей компоненты фильтрации, возможно применение функции «Скрыть», вызываемой через Popur Menu правым щелчком мыши по компоненту (рис34,35)

Рис 34 Вызов функции «Скрыть»

Рис 35Результат применения функции «Скрыть»
Тест6
Протестируем функцию переключения между формами, реализуемую при помощи одноимённого пункта Главного меню формы управления приложением.
При выборе пункта «Создание файла» получим следующий результат (рис36)
В случае выбора пункта «Переключение режима» появится окно главной формы (рис37)

Рис36 Открытие формы «Текстовый редактор»
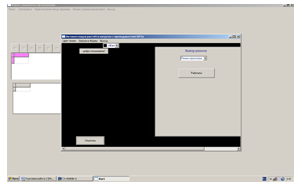
Рис 37 Переключение на главную форму
Тест7
Протестируем функциональные возможности формы «Текстовый редактор».
Вторая группа кнопок на панели инструментов отвечает за сохранение и создание новых файлов (рис38,39).

Рис 38 Открытие файла

Рис39 Результат открытия файла
Возможно сохранение содержимого окна при нажатии на кнопку «Сохранить как» (рис40)
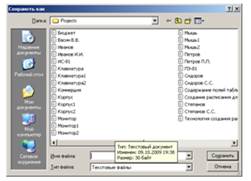
Рис 40 Сохранение файла под выбранным именем
Вторая группа кнопок отвечает за редактирование введённого текста.
Кнопки поддерживают функции соответственно «вырезать», «копировать», вставить».(рис41)

Рис41 Внесение фрагмента текста в буфер обмена
Последняя кнопка организует вызов формы, содержащей сведения о программе (рис 42)

Рис 42 Внешний вид окна справки
Самая первая кнопка служит для закрытия окна редактора.
Параллельно может осуществляться сохранение данных, содержащихся в окне (рис43)

Рис43 Событие на нажатие кнопки «Выход»
Тест8
Протестируем форму «Создание расписания» на возможность реализации вложенных функций. Вкладка «Расписание для групп» формы реализует функции ввода(рис 44)и фильтрации (рис45) данных таблицы БД

Рис44 Реализация функции ввода
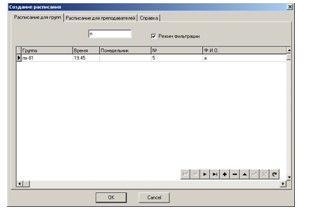
Рис45 Реализация функции фильтрации данных
Вкладка «Расписание для преподавателей» реализует функцию
Выбора преподавателя из общего списка (рис46,47,48), а также инициирует появление формы, содержащей расписание для данного преподавателя(рис.49,50)

Рис46 список преподавателей
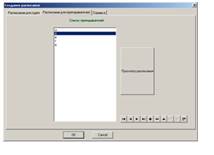
Рис 47Осуществление выбора 1

Рис 48Осуществление выбора 2
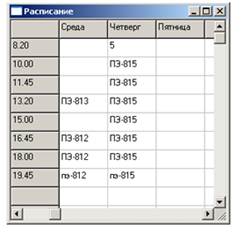
Рис 49Расписание для преподавателя а
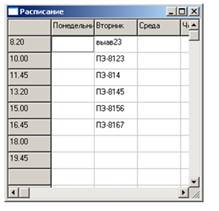
Рис 50Расписание для преподавателя б
При тестировании вкладки «Справка» получены следующие результаты (рис51,52,53)
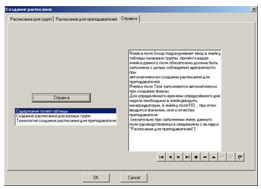
Рис51 Реализация функции «справка»1
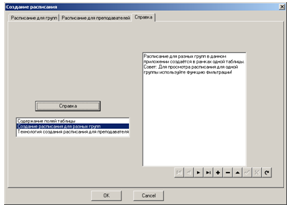
Рис 52Реализация функции «справка»2

Рис53 Реализация функции «справка»3
Заключение
В ходе разработки приложения была достигнута цель данной курсовой работы, а именно: реализации функции автоматизации расчёта и преподавателей ВУЗа. Поставленные в данной курсовой работе задачи были решены в ходе тестирования полученного приложения.
Готовая программа способна облегчить работу пользователя за счёт экономии времени и усилий, однако приложение не совершенно. Гибкость выбранной визуальной среды позволяет вносить в приложения необходимые коррективы. Удобный интерфейс позволяет создать необходимые условия для комфортной работы с приложением.
 2020-01-14
2020-01-14 97
97








