Упражнения 02-01
Задание 1
Создать в ACCESS простую базу данных со сведениями о сотрудниках некоторой организации.
Порядок выполнения
1. Открыть ACCESS, создать новую базу с именем Employee1 и сохранить ее в отдельной вложенной папке (MY_Access). Создать таблицу, содержащую набор полей в соответствии с рис. 1, и пять записей (далее будем расширять) с произвольными значениями атрибутов. Сохранить таблицу, как отдельную с именем "Исходн_данн", но в составе базы данных.
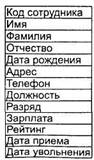
2. На основе этой простой таблицы сконструировать простую базу данных Employee1, приведенную к третьей нормальной форме (таблицы Name, Empl, Post) и сохранить ее.
Имя поля должно иметь префикс по начальной букве названия таблицы (т.е одинаковые поля в разных таблицах будут отличаться префиксом, например, N_Id и E_Id –код физического лица в разных таблицах). Рекомендуемые названия полей приведены в таблице 1.
Таблица 1
| Содержание | Имя поля (в таблице к имени добавить префикс) | Тип |
| Код физ. Лица | Id | |
| Имя | Name | Символьный |
| Отчество | Patronymic | Символьный |
| Фамилия | Surname | Символьный |
| Пол | Sex | Логический |
| Дата рождения | Birthday | Дата |
| Почтовый индекс | Index | Числовой |
| Город | City | Символьный |
| Улица, дом, кв | Street | Символьный |
| Телефон | Fone | Символьный |
| Код сотрудника | IdEmpl | |
| Код должности | IdPost | |
| Рейтинг | Rating | Числовой короткий |
| Дата приема | AdmissData | Дата |
| Дата увольнения | DismissData | Дата |
| Должность | Post | Символьный |
| Разряд | Sort | Числовой короткий |
| Зарплата | Salary | Денежный |
|
|
|
Примечание
В целях упрощения создания программ обращения к данным, изучаемым в последующих заданиях, все типы полей (кроме ключевых полей и поля для обозначения пола) для учебных заданий, первоначально зададим как символьные.
3. Заполнить базу Employee1 записями в количестве 20 строк.
Задание 2
Создать в Delphi с помощью утилиты Database Desktop базу данных, в соответствии с требованиями Задания 1 и сохранить ее под именем Employee2 в отдельной папке в том же что и ранее разделе.
Порядок выполнения
Создание таблиц
В файл-серверных БД все таблицы размещаются в одном каталоге (папке).
Поэтому перед созданием БД надо создать ее каталог C:\Мои документы\My_DATA.
Создание таблиц файл-серверных БД осуществляется с помощью утилиты Database Desktop (DBD), входящей в комплект поставки Delphi.
10. Запустить DBD с помощью команды Пуск ► Программы ► Borland Delphi ► Tools ► Database Desktop (если вы работаете в среде Delphi, для запуска используйте команду Database Desktop главного меню).
11. Настроить рабочий каталог утилиты. Выберите (в DBD) команду File ► Working Directory и установите в появившемся окне ссылку на каталог C:\Мои документы\My_DATA (рис. 1.3).
|
|
|
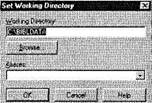
Рис. 1.3. Установка рабочего каталога
12. Создание таблицы. Выберите команду File ► New ► Table. DBD откроет окно Create Table, в котором надо выбрать тип таблицы. Тип таблицы Paradox можно считать наилучшим для файл-серверных таблиц: щелчком на кнопке ОК согласитесь с вариантом Paradox. На экране появится окно (рис. 1.4), предназначенное для создания/редактирования структуры таблицы.
Каждому полю создаваемой таблицы соответствует одна запись в таблице Field roster этого окна: в колонку Field Name нужно поместить имя поля, в колонку Туре — символ, определяющий тип хранимых в поле данных, в колонку Size — число, определяющее длину поля (требуется не для всех), если по значениям поля нужно построить первичный ключ, то в колонку Key — звездочку -*.
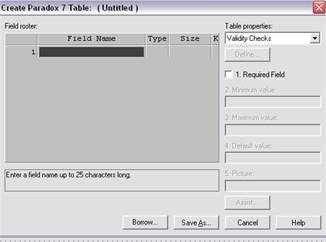
Рис. 1.4. Окно создания структуры таблицы
13. Введите название первого поля - Id (первый символ названия поля для таблиц Paradox DBD всегда вводится прописным). Нажмите клавишу таб для перехода к следующей колонке. Нажмите клавишу пробела и утилита DBD покажет список возможных типов, и выберите в нем тип Autoincrement. Поля автоинкрементного типа служат для создания уникального числа, однозначно определяющего запись: для первой записи в это поле будет автоматически помещено число 1, для второй — 2 и т. д. (При удалении какой-либо записи выделенное для нее число не используется вновь). Нажмите клавишу пробела, чтобы создать по полю первичный ключ.
14. Продолжить ввод полей таблицы, как показано на рис. 1.5. Для первых четырех полей установите флажок Required Field (означает, что при вводе очередной записи в эти поля обязательно должны быть помещены значения — за этим будет следить BDE). Четыре других поля могут не определяться в момент ввода очередной записи.
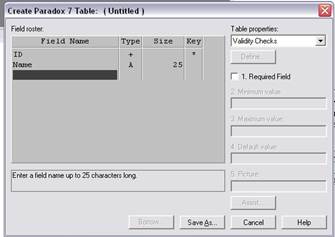
Рис. 1.5. Структура полей таблицы NAKLS
15. Для установления вторичного индекса раскройте список Table Properties в правом верхнем углу окна, выберите пункт Secondary Indexes и щелкните на появившейся кнопке Define. В окне Define Secondary Index (рис. 1.6) в списке полей таблицы выделить нужное поле, здесь например поле NDate, и перенести (щелчком на кнопке) поле в список Indexed Fields.
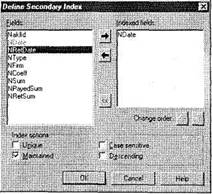
Рис. 1.6. Определение индексного поля (полей)
С помощью флажков группы Index options можно определить следующие особенности индекса:
Unique — индекс будет содержать уникальные значения;
Maintained — индексные поля сортируются по возрастанию значений;
Case sensitive — индекс чувствителен к регистру букв в текстовых полях;
Descending — индексные поля сортируются по убыванию значений.
В нашем случае (а также при определении индексов в других таблицах демонстрационной БД) оставить эти флажки без изменений и щелкнуть - ОК.
DBD запросит имя индекса (в таблицах Paradox, как и в большинстве серверов БД, индексы именуются) — введите имя с суффиксом _date и щелкните на кнопке ОК. Во вновь появившемся окне определения структуры таблицы щелкните на кнопке Save as и затем укажите имя файла.
Таким образом, создали первую таблицу.
16. Руководствуясь описанием полей, самостоятельно создать остальные таблицы учебной БД Employee2.
17. Заполнить базу Employee2 записями в количестве 20 строк.

Упражнения ПрИС 02-02
Этот учебный файл без изменений сохранять в отдельном файле, а файлы таблиц с выполняемой самостоятельно работой под своим именем сохранять отдельно во вложенной в папку MyDATA папке с именем FoxPro_Vet1.
На занятия всем слушателям приносить личные сменные носители данных и в конце занятий копировать на них выполняемые задания.
Работа с Fox Pro
Интерфейс
Ознакомиться с интерфейсом по тексту приложения (см. ниже) "Интерфейс Fox Pro".
Упражнения
 2020-01-15
2020-01-15 90
90








