После остановки записи ролика мы попадаем в окно редактирования (рисунок 4.7), где представлены все сформированные кадры ролика. Предварительный просмотр полученного ролика осуществляется через кнопку Preview–Movie.

Рисунок 4.7. Редактирование ролика
Для редактирования ролика по кадрам необходимо выбрать закладку Edit (рисунок 4.8). Здесь уже присутствуют автоматически добавленные сопроводительные надписи, которые можно отредактировать по двойному клику ЛКМ.

Рисунок 4.8. Редактирование кадра
При необходимости можно добавить новые сопроводительные надписи – верхнее меню Insert.
В верхней части окна редактирования располагается линейка времени, где настраивается продолжительность проигрывания данного кадра. Там же располагается записанная звуковая дорожка. Она открывается для редактирования двойным кликом (рисунок 4.9). Здесь можно изменить уровень записи, вырезать ненужные фрагменты, вставить новые, добавить или заменить имеющийся фрагмент на фрагмент «без звука», а также выбрать уровень качества записи и откалибровать микрофон. Отредактированную запись звуковой дорожки можно сразу прослушать.
|
|
|
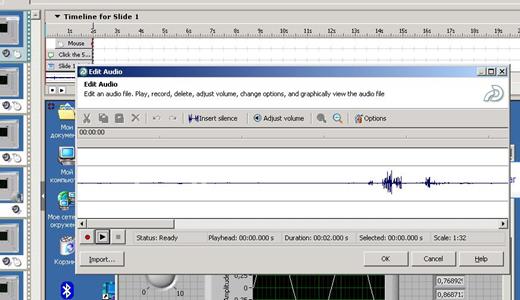
Рисунок 4.9. Редактирование звуковой дорожки кадра
Добавление новых кадров осуществляется по кнопке Record (рисунок 4.10). Новые кадры будут добавлены либо после выбранного кадра, либо в конец ролика.

Рисунок 4.10. Добавление новых кадров
Публикация ролика в сети Интернет
Для публикации ролика в сети Интернет (выходной файл формата Flash - swf) необходимо выбрать в верхнем меню пункт File–Publish (рисунок 4.11).

Рисунок 4.11. Публикация ролика в сети Интернет
Здесь настраивается путь и имя публикуемого файла (Folder и Movie Title), а также настройки начала и окончания ролика, панели управления роликом, качество звука и другие дополнительные возможности (кнопка Preferences…).
Таким образом, для записи flash-ролика, демонстрирующего работу программного приложения, Вам необходимо:
1. Запустить Macromedia Captivate.
2. Выбрать размер записываемого окна.
3. Нажать кнопку Record.
4. Продемонстрировать работу приложения, сопровождая ее звуковыми комментариями.
5. Добавить необходимые текстовые и звуковые комментарии.
6. Опубликовать ролик выбрав пункт меню Publish…
и полноценное мультимедийное методическое сопровождение Вашего учебного процесса готово.
Литература
1. По материалам лаборатории систем мультимедиа МарГТУ (Автор: Морозов М.Н.)
http://www.mmlab.ru
2. http://www.tspu.tula.ru/ivt/umr/kseti/html_doc/index.htm – Якушин А.В. Компьютерные сети. Интернет и мультимедиа технологии. Лекционный курс.
3. http://club.onego.ru/sittings/multimedia/ – Симанов А. Мультимедиа в Интернет.
|
|
|
4. http://techsmith.com – сайт компании разработчика Camtasia Studio.
5. http://www.softline.ru – сайт компании Softline.
6. http://www.ruseller.com/les_camtasia_studio_3.php – Попов Е. Знакомимся с программой Camtasia Studio 3.1
7. http://www.macromedia.com – сайт компании разработчика Macromedia Captivate.
 2020-01-15
2020-01-15 100
100







