При підготовці багатьох документів виникає потреба малювати діагра-ми, які показують структуру управління або інформаційні потоки. Саме для цього і служить спеціальний редактор діаграм Microsoft Organization Chart.
Щоб вставити в текст документу організаційну діаграму, виконайте команду «Объект» у меню «Вставка», а потім виберіть пункт «MS Orga-nization Chart». Після цього з’являється екран редактора діаграм (див. далі).
У вікні редактора зображено найпростішу заготовку для подальшої роботи, яка складається із заголовку, одного прямокутника верхнього рівня і трьох прямокутників нижнього рівня. В кожному прямокутнику діаграми може знаходитись до чотирьох рядків пояснювального тексту, перші два з них умовно названі: «Имя», «Должность». Якщо клацнути мишею у вільному місці діаграми, у прямокутнику залишиться тільки введена інформація.
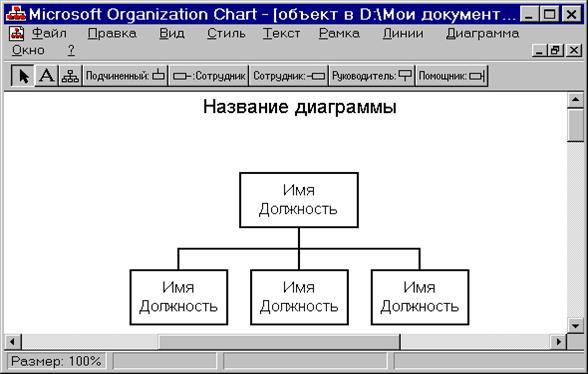
Для того щоб поміняти текст у будь-якому прямокутнику, його слід спочатку виділити, клацнувши на ньому мишею, а потім заповнити текст. Для виправлення помилок після виділення треба ще раз клацнути у потрібному місці.
|
|
|
Відповідно можна поміняти заголовок діаграми, встановивши на ньому курсор і вводячи або знищуючи текст.
Зверніть увагу, що редактор автоматично встановлює всім прямокутникам одного рівня однакову висоту і ширину. Для того щоб знищити непотрібний прямокутник необхідно його спочатку виділити, а потім натиснути клавішу DEL. При цьому редактор автоматично перекомпоновує необхідні фрагменти діаграми.
В діаграмі можна додавати нові елементи. Так, для того щоб додати елемент нижчого рівня, треба натиснути кнопку панелі інструментів  — «Підлеглий». Після цього курсор миші перетвориться на зображеній на кнопці значок, його треба встановити на елементі, якому потрібно додати підлеглого, і натиснути ліву кнопку миші. При цьому з’явиться виділений додатковий прямокутник, який можна заповнювати звичайним чином. У такий же спосіб можна додати ще одного підлеглого. Редактор автоматично вирівняє елементи по ширині і висоті. Для того щоб додати елемент того ж рівня, можна використати кнопки
— «Підлеглий». Після цього курсор миші перетвориться на зображеній на кнопці значок, його треба встановити на елементі, якому потрібно додати підлеглого, і натиснути ліву кнопку миші. При цьому з’явиться виділений додатковий прямокутник, який можна заповнювати звичайним чином. У такий же спосіб можна додати ще одного підлеглого. Редактор автоматично вирівняє елементи по ширині і висоті. Для того щоб додати елемент того ж рівня, можна використати кнопки  або
або  — «Співробітник». В залежності від обраної кнопки співробітник додається праворуч або ліворуч. Аналогічно вставляється додатковий керівник —
— «Співробітник». В залежності від обраної кнопки співробітник додається праворуч або ліворуч. Аналогічно вставляється додатковий керівник —  . Якщо у елемента діаграми вже був керівник, то новий вставляється на рівень нижче попереднього. При цьому знову автоматично відбувається вирівнювання елементів діаграми. «Помічник» —
. Якщо у елемента діаграми вже був керівник, то новий вставляється на рівень нижче попереднього. При цьому знову автоматично відбувається вирівнювання елементів діаграми. «Помічник» —  вставляється збоку на існуючих лініях управління.
вставляється збоку на існуючих лініях управління.
Для того щоб домалювати додаткові лінії чи прямокутники, у меню «Вид» можна відкрити кнопки елементів малювання —  . Ці кнопки дозволяють домальовувати прямі, похилені та пунктирні (допоміжні) лінії, прямокутники. Кнопка з літерою —
. Ці кнопки дозволяють домальовувати прямі, похилені та пунктирні (допоміжні) лінії, прямокутники. Кнопка з літерою —  дозволяє вставити довільний текст, наприклад, час створення діаграми, у будь-якому місці.
дозволяє вставити довільний текст, наприклад, час створення діаграми, у будь-якому місці.
|
|
|
Команди головного меню «Файл», «Правка» та інші служать для виконання стандартних для Windows дій та для оформлення елементів діаграми.
Слід зауважити, що діаграма є графічним об’єктом і з нею можна робити всі дії (переміщення, масштабування), що і з іншими графічними об’єктами (формулами, малюнками).
 2020-01-14
2020-01-14 98
98






