В созданной базе данных существует возможность правки, добавления, просмотра всех данных. Причем за счет связей при процессе правки одной из таблиц, будут автоматически изменяться данные в других таблицах.
Формы служат для ввода и просмотра данных в удобном для пользователя виде, который соответствует привычному для него документу. При выводе данных с помощью форм можно применять специальные средства оформления.
Для создания формы нужно открыть вкладку «Формы» окна базы данных и нажать кнопку «Создать»
После этого в появившемся окне следует выбрать способ создания формы «Мастер форм» и выбрать таблицу, по которой необходимо сделать форму, в нашем случае таблица «Товары».
Далее при помощи кнопок  (перенести все записи) или
(перенести все записи) или  (перенести выбранную запись) нужно выбрать поля, которые будут отражены в форме (см. рис. 12). Нажимаем кнопку «Далее».
(перенести выбранную запись) нужно выбрать поля, которые будут отражены в форме (см. рис. 12). Нажимаем кнопку «Далее».

Рис. 12 Создание формы в режиме мастера, нармы к другим таблицам нашей базы данныхXXXXXXXXXXXXXXXXXXXXXXXXXXXXXXXXXXXXXXXXXXXXXXXXXXXXXXXXXXXXXXXXXXXXXXXXXXXXXXXXXXXXXXXXXXXXXXXXXXXXXXXXXXXXXXXXXXXXXXXXXXXXXXXXXXXXXXXXXXXXXXXXXXXXXXXXXXXXXXXXXXXXXXXXXXXXXXXXXXXXXXXXXXXXXXXXXXXXXXвыбор полей для формы
 Затем нужно выбрать внешний вид формы, стиль, задать имя формы и форма готова.
Затем нужно выбрать внешний вид формы, стиль, задать имя формы и форма готова.
Рис. 13 Готовая форма таблицы Товары
 Если автоматическое расположение полей формы нас не устраивает, то необходимо его изменить. Перейдем в режим конструктора (кнопка на панели инструментов). Здесь можно менять расположение и размер полей формы по своему усмотрению: достаточно мышкой выделить интересующий объект (см. рис. 14).
Если автоматическое расположение полей формы нас не устраивает, то необходимо его изменить. Перейдем в режим конструктора (кнопка на панели инструментов). Здесь можно менять расположение и размер полей формы по своему усмотрению: достаточно мышкой выделить интересующий объект (см. рис. 14).

Рис. 14 Вид формы в режиме конструктора
В нашей форме «Товары» есть поле объекта OLE для размещения изображений товаров. В свойствах этого поля, на вкладке «Макет» устанавливаем размеры: «Вписать в рамку» (см. рис. 15). Это позволит вставлять изображения любых размеров – Access автоматически подгонит картинку под размер поля.

Рис. 15 Свойства объекта «Изображение»
Теперь нужно сохранить изменения макета через меню Файл→Сохранить.
Предположим, что в базе данных накопилось довольно много товаров и вдруг срочно понадобилось найти один из них. Для этого нужно:
- установить курсор в поле «Наименование товара».
- выполнить команду меню Правка → Найти, или воспользоваться кнопкой панели инструментов.
Для фильтрации данных по полям «Код поставки»:
 - выбираем необходимый код поставки (например, нам интересно, какие товары были закуплены в 3-ю поставку) ставим курсор в поле «Код доставки» «3», и нажимаем кнопку (или выполняем команду Записи, Фильтр, Фильтр по выделенному). В форме (или таблице) останутся только записи о товарах 3-й поставки;
- выбираем необходимый код поставки (например, нам интересно, какие товары были закуплены в 3-ю поставку) ставим курсор в поле «Код доставки» «3», и нажимаем кнопку (или выполняем команду Записи, Фильтр, Фильтр по выделенному). В форме (или таблице) останутся только записи о товарах 3-й поставки;
- для отмены фильтрации нажимаем на кнопку  на панели инструментов или выполняем команду Записи, Удалить фильтр. В форме (таблице) появятся все данные. Как правило, фильтрацию удобнее использовать в табличных формах или непосредственно в самих таблицах СУБД Access.
на панели инструментов или выполняем команду Записи, Удалить фильтр. В форме (таблице) появятся все данные. Как правило, фильтрацию удобнее использовать в табличных формах или непосредственно в самих таблицах СУБД Access.
Режим формы позволяет производить необходимые вычисления прямо в поле данных.
В моей работе СУБД для компьютерного магазина в форме Товары при заполнении поля «Стоимость закупки» в поле «Стоимость продажи» автоматически вычисляется цена для продажи товара. Для автоматизации вычислений необходимо:
- щелкнуть правой кнопкой мыши по интересующему полю (в нашем случае это «Стоимость продажи») и выбрать пункт «Свойства.
- откроется окно «Поле: Стоимость продажи». Выбираем вкладку данные и вписываем в поле «Данные» формулу для расчета (см. рис. 16). Нам необходимо, чтобы стоимость продажи на 50% превышала стоимость покупки.

Рис. 16 Ввод формулы для расчета
- закрываем это окно и сохраняем изменения в таблице.
Запросы позволяют выбирать данные из одной или нескольких связанных таблиц. Результатом выполнения запроса является результирующая таблица, которая наряду с другими таблицами может быть использована при обработке данных. С помощью запросов можно также обновлять, удалять или добавлять данные в таблицы. Основным назначением запросов является отбор данных по критериям поиска.
Создадим запросы на наличие и отсутствие товара. Для создания запроса необходимо открыть вкладку «Запросы» окна базы данных, нажать кнопку создать и в появившемся окне выбрать «Простой запрос». В этом случае будет предложено указать список таблиц и их полей. Выбираем таблицу «Товары», добавляем необходимые поля (см. рис. 17), нажимаем кнопку «Далее». На основании этих данных будет создан запрос.

Рис. 17 Создание запроса
В следующем окне нажимаем «Далее». Теперь задаем имя запроса «Наличие товара» и отмечаем галочкой пункт «Изменить макет запроса», нажимаем «Готово». Запрос откроется в режиме конструктора. Теперь в столбце «Наличие товара» в строке «Условие отбора» задаем параметр «Истина» (см. рис 18). Поскольку в нашей таблице поле «Наличие товара» логическое, значения может быть два: Истина и Ложь. «Истина» - товар в наличии, «Ложь» - товара нет в магазине. Запрос на отсутствующий товар создается также, только в параметрах указываем значение «Ложь» (см. рис. 19).

Рис. 18 Запрос на наличие товара в режиме конструктора

Рис. 19 Запрос на отсутствующий товар
При выполнении запроса (значок  на панели управления) появится таблица товаров в наличии или отсутствующих в зависимости от запроса (см. рис. 20).
на панели управления) появится таблица товаров в наличии или отсутствующих в зависимости от запроса (см. рис. 20).

Рис. 20 Наличие товара
Теперь созданные запросы можно использовать в дальнейшем для отчетов по учету товара.
 Аналогично создаем запрос «Данные о поставщиках». Запрос будет выдавать сведения о интересующих поставщиках и поставляемых ими товарах, а также ценах на эти товары. В запрос добавляем все поля из таблицы «Поставщики» и поля «Код товара», «Наименование товара», «Стоимость поставки» из таблицы «Товары». Переходим в режим конструктора. Условия отбора задаем согласно рисунку (см. рис. 21).
Аналогично создаем запрос «Данные о поставщиках». Запрос будет выдавать сведения о интересующих поставщиках и поставляемых ими товарах, а также ценах на эти товары. В запрос добавляем все поля из таблицы «Поставщики» и поля «Код товара», «Наименование товара», «Стоимость поставки» из таблицы «Товары». Переходим в режим конструктора. Условия отбора задаем согласно рисунку (см. рис. 21).
Рис. 21 Условия отбора для запроса о поставщиках
Выполняем запрос. Появится окно с предложением ввести наименование поставщика.
В следующем окне вводим код поставщика (см. рис. 22). Если Вы не помните наименования, при запросе существует возможность оставить одно из полей пустым (именно поэтому в условиях отбора мы указали «Или»). Запрос будем выбирать данные о поставщиках по наименованию или по коду.


Рис. 22 Окно запроса данных о поставщиках
Отчёты предназначены для формирования выходных документов и вывода их на печать. По своим свойствам и структуре отчёты во многом подобны формам. Основное их отличие заключается в том, что в отчёте отображаются все данные и в них предусмотрена возможность группировать данные по различным критериям. Отчёты в отличие от форм могут содержать специальные элементы оформления, характерные для печати документов: колонтитулы, номера страниц и т.д.
Отчёты, так же как и формы, можно создавать с помощью конструктора или мастера отчётов. Используется также автоматическое создание отчётов.
Последовательность действий при формировании отчёта с помощью Мастера такая же, как и при создании формы. Дополнительными являются два шага: добавление уровня группировок и задание требуемого порядка сортировки. Добавление уровня группировки позволяет выводить записи, объединённые по выбранным полям. Например, при задании уровня группировки по полю Должность записи будут сгруппированы по конкретному значению этого поля. Access автоматически сортирует данные по группирующим полям, а внутри группы можно также задать сортировку по любому из полей, входящих в группу.
По каждой из групп при необходимости можно подводить итоги. Для получения итоговых значений по числовым полям необходимо после добавления уровня группировки в диалоговом окне Создание отчётов щелкнуть на кнопке Итоги, после чего для соответствующего числового поля выбрать требуемые функции. При выборе функции Sum (суммы) для какого-либо поля Access не только автоматически подсчитает сумму значений для каждой группы, но и подведёт итоги по всем записям выбранного поля. Программа предусматривает вывод как данных (записей) и итогов, так и только итогов. Если не задан уровень группировки, то кнопка «Итоги» становится недоступной.
Из режима просмотра пользователь может скопировать отчёт в виде отдельного файла текстового редактора Word или электронной таблицы Excel. Для этого необходимо щёлкнуть на кнопке «Связи с Office», расположенной на панели инструментов «Предварительный просмотр».
Для создания отчета следует нужно открыть вкладку «Отчеты» в окне базы данных и нажать кнопку «Создать» в верхней части окна базы данных.
В появившемся окне «Новый отчет» выбрать пункт «Мастер отчетов» и указать источник данных – таблицу или запрос (в нашем случае это запрос на данные о поставщиках), нажать кнопку «ОК» (см. рис. 23).

Рис. 23 Создание отчета
Выбрать поля для отчета из имеющихся источников как мы это делали при создании форм и запросов. Выбираем вид представления данных (см. рис. 24), нажимаем «Далее».
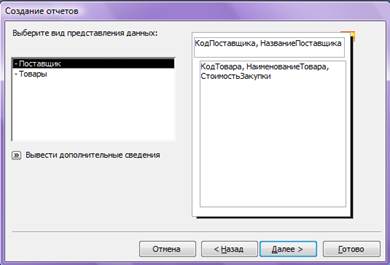
Рис. 24 Выбор вида представления данных
Добавляем уровни группировки (см. рис. 25), нажимаем «Далее»

Рис. 25 Выбор уровней группировки
В следующем окне выбираем пункт «Итоги» (см. рис. 26) и в открывшемся окне ставим галочку в поле «Sum».

Рис. 26 Форма «Итоги»
Нажимаем «Ок» и «Далее». Выбираем вид макета «Структура 2». В следующем окне выбираем стиль оформления, затем вводим имя отчета и нажимаем «Готово» (см. рис. 27). Если расположение полей не устраивает, то их можно подкорректировать в режиме конструктора.

Рис. 27 Вид отчета
 Для создания выписки в форме отчета открываем вкладку «Отчеты» в окне базы данных и выбираем пункт меню «Создание отчетов в режиме конструктора». Откроется окно конструктора. Заполнять форму будем без мастера (см. рис. 28).
Для создания выписки в форме отчета открываем вкладку «Отчеты» в окне базы данных и выбираем пункт меню «Создание отчетов в режиме конструктора». Откроется окно конструктора. Заполнять форму будем без мастера (см. рис. 28).
Рис. 28 Окно конструктора
 На панели элементов выбираем значок «Надпись» и вставляем элемент надписи в верхний колонтитул отчета. Называем «Выписка на наличие товара» (см. рис. 29).
На панели элементов выбираем значок «Надпись» и вставляем элемент надписи в верхний колонтитул отчета. Называем «Выписка на наличие товара» (см. рис. 29).
Рис. 29 Выписка на наличие товара

 На панели элементов нажимаем значок «Подчиненная форма/отчет» и вносим этот элемент в область данных, в появившемся окне выбираем пункт «Имеющиеся отчеты и формы» и в списке выделяем форму «Наличие товара» (см. рис 30), т.к. эта форма по структуре вполне может соответствовать создаваемому отчету. Нажимаем «Далее».
На панели элементов нажимаем значок «Подчиненная форма/отчет» и вносим этот элемент в область данных, в появившемся окне выбираем пункт «Имеющиеся отчеты и формы» и в списке выделяем форму «Наличие товара» (см. рис 30), т.к. эта форма по структуре вполне может соответствовать создаваемому отчету. Нажимаем «Далее».
Рис. 30 Мастер подчиненных отчетов
В открывшемся окне задаем имя формы и нажимаем кнопу «Готово» (см. рис. 31) на рисунке показан вид конструктора отчетов с добавленной формой.

Рис. 31 Вид отчета
В процессе создания отчета-выписки есть возможность переходить в режим просмотра без сохранения формы. Это дает возможность визуально оценить будущий отчет.
 Теперь в нижнем колонтитуле введем формулы для отображения даты отчета и страниц (см. рис. 32). Для этого на панели элементов выбираем элемент управления «Поле» И разместим два таких элемента в нижнем колонтитуле. В одном поле введем формулу для отображения текущей даты: «=Now()». А во втором поле введем формулу для отображения текущей страницы и общего количества страниц: «="Страница " & [Page] & " из " & [Pages]».
Теперь в нижнем колонтитуле введем формулы для отображения даты отчета и страниц (см. рис. 32). Для этого на панели элементов выбираем элемент управления «Поле» И разместим два таких элемента в нижнем колонтитуле. В одном поле введем формулу для отображения текущей даты: «=Now()». А во втором поле введем формулу для отображения текущей страницы и общего количества страниц: «="Страница " & [Page] & " из " & [Pages]».
Рис. 32 Вид нижнего колонтитула
Теперь отчет готов. Сохраняем его под именем «Выписка на наличие товара (см. рис. 33).

Рис. 33 Готовая выписка на наличие товара
Заключение
База данных – это совокупность структурированных и взаимосвязанных данных и методов, обеспечивающих добавление выборку и отображение данных. Microsoft Access позволяет управлять всеми сведениями из одного файла базы данных. В рамках этого файла используются следующие объекты:
таблицы для сохранения данных;
запросы для поиска и извлечения только требуемых данных;
формы для просмотра, добавления и изменения данных в таблицах;
отчеты для анализа и печати данных в определенном формате;
Удачная разработка базы данных обеспечивает простоту ее поддержания.
Разработанная в данном курсовом проекте база данных для решения задач документооборота в компьютерном магазине, позволяет автоматизировать весь документооборот, что позволяет разгрузить отчетный документооборот, и сократить ошибки в документации. При появлении новых производственных задач разработчик может в кратчайшие сроки реализовать их в базе данных, путем добавления строк, столбцов и целых таблиц.
Microsoft Access, обладая всеми чертами классической СУБД, предоставляет и дополнительные возможности. Access - это не только мощная, гибкая и простая в использовании СУБД, но и система для разработки работающих с базами данных приложений. С помощью Access можно создать приложение, работающее в среде Windows и полностью соответствующее потребностям по управлению данными. Используя запросы, есть возможность выбирать и обрабатывать хранящуюся в таблицах информацию. Можно создавать формы для ввода, просмотра и обновления данных, а также использовать Access для создания как простых, так и сложных отчетов. Формы и отчеты «наследуют» свойства базовой таблицы или запроса, так что в большинстве случаев необходимо указать форматы, условия на значения и некоторые другие характеристики данных только один раз. К числу наиболее мощных средств Access относятся средства разработки объектов - Мастера, которые можно использовать для создания таблиц, запросов различных типов форм и отчетов, просто выбрав с помощью мыши нужные опции.
С помощью Access также легко импортировать данные из текстовых файлов, документов текстовых процессоров и электронных таблиц (и экспортировать данные в них). Microsoft Access имеет множество областей применения: на малом предприятии; корпорации и даже в сфере домашнего применения.
Список литературы
1. Бакаревич Ю.Б., Пушкина Н.В. Самоучитель Microsoft Access 2002. – СПб.: БХВ-Петербург, 2002.
2. Бондарева Г.А., Сахарова Е.В., Королькова Л.Н., Информатика. Методические указания. Ставрополь, СТИС, 2006.
3. Бойко В.В., Савинков В.М. Проектирование баз данных информационных систем. – М.: Финансы и статистика, 1989.
4. Григорьев В.А., Ревунков В.И. Банки данных. Учебник для вузов. – М., МВТУ им. Баумана, 2002.
5. Гончаров А. Ю. Access 2003. Самоучитель с примерами., Москва, 2004г.
6. Лекции по курсу «Базы данных» – Д.Н. Кузнецов, 2007.
7. Мейер М. Теория реляционных баз данных. – М.: Мир, 1987.
8. Нормативный документ КнАГТУ - Текстовые студенческие работы. Правила оформления. РД КнАГТУ 013-97. - Комсомольск-на-Амуре: Комсомольский-на-Амуре гос. техн. ун-т, 2005. - 44 c.
9. Основы проектирования реляционных баз данных. Электронное учебное пособие.
 2020-01-14
2020-01-14 151
151







