Монтажный пульт - удовольствие не из дешевых, но он позволяет во многом автоматизировать процесс видеомонтажа изображения и звука. С помощью пульта можно ставить на пленку электронные метки, синхронизировать управление камерой и магнитофоном (или двумя магнитофонами), микшировать звук, вводить затемнение, шторки и некоторые другие спецэффекты. Некоторые пульты имеют встроенные генераторы титров. Точность склейки на пультах может достигать плюс-минус 1 кадр, однако не каждая видеокамера и видеомагнитофон позволяют использовать возможности дорогого пульта на 100%. Кроме того, многие пульты известных фирм рассчитаны только на "родные" камеры и магнитофоны.
Нелинейный видеомонтаж на компьютере.
Существуют специальные компьютерные платы для ввода видео с камеры или видеомагнитофона. Диапазон цен: от полутора сотен до десятков тысяч долларов (профессиональные платы). Естественно, качество и возможности напрямую связаны с ценой. Дешевые любительские платы позволяют оцифровывать изображение, вводимое с видеоисточника и монтировать его на компьютере. С помощью специальных программ вы можете смонтировать и изображение, и звук и наслаждаться потом вашим фильмом, просматривая на экране монитора компьютера.
|
|
|
Интерфейс
Первое, что привлекает внимание при запуске программы, это отсутствие "лошадиной" темы, столь привычной глазу пользователя предыдущих версий Adobe Premiere. Продукты, входящие в линейку Adobe Production Studio, теперь связывает единый технологический дизайн.

Рис.1 «Окно загрузки программы»
Интерфейс программы, ранее вызывавший много нареканий у пользователей программ других производителей, радикально переработан. Забудьте о перекрывающихся палитрах — в Adobe Premiere Pro 2.0 их нет. Вместо палитр появились связанные между собой группы окон. При изменении размера одной группы автоматически изменяется размер других групп. Активное в данный момент окно обрамляется каймой оранжевого цвета.

Рис.2 «Главное окно программы»
Есть возможность извлекать палитры из контейнеров и делать их автономными, а также пристыковывать к другим контейнерам.

Рис.3 «Палитра»
Захватив курсором мыши группу точек, находящихся слева от названия окна, можно переместить панель, вложив ее в другой контейнер. При этом появятся направляющие, которые помогут вам выбрать новое место расположения панели. Чтобы сделать палитру плавающей (в старом стиле), достаточно переместить ее на произвольное место, удерживая при этом клавишу Ctrl.

Рис.4 «Временная линия»
К сожалению, нет возможности увеличить размер палитры во весь экран, как это делается в программе Adobe After Effects 7.0 с помощью команды Maximize Frame.
|
|
|
Расширен раздел Edit>Preferences>User Interface.
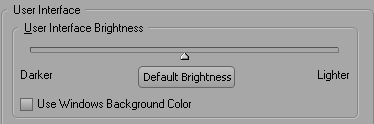
Рис.5 «Изменение цвета интерфейса»
Если отметить пункт UseWindowsBackground Color, то программа примет цвет, соответствующий установленной теме оформления Windows. При перемещении ползунка User Interface Brightness влево, в положение Darker, интерфейс примет темный цвет. Многие пользователи считают его эргономичным и более подходящим для профессиональной работы.

Разработчики постарались еще крепче связать в одно целое всю линейку программ, которые могут взаимодействовать при обработке видео: Adobe Premiere Pro 2.0, After Effects 7.0, Encore DVD 2.0, Photoshop CS 2.0, Audition 2.0. Помимо команды, которая существовала и в предыдущей версии программы (Edit>Edit Original), добавились команды Edit in Adobe Audition, Edit in Adobe Photoshop. Теперь с помощью этих команд вы можете отправлять в указанные программы файлы, не связанные с ними. Например, выделив на таймлинии клип, нажав правую кнопку мыши и выбрав из выпадающего списка команду Edit in Adobe Audition:

Рис.6
Запустится программа Adobe Audition 2.0, и мы увидим звуковую дорожку клипа на треке в однодорожечном режиме программы. Здесь работу можно производить в обычном режиме: применять эффекты или производить другие преобразования со звуком. Сохранив изменения и выйдя из программы (Ctrl+S, Ctrl+Q), вы увидите, что в окне проекта появился новый файл Audio1_1.wav, который также заменил звук у клипа на таймлинии. Таким образом, звук исходного клипа в окне проекта остался оригинальным. Он заменился только у целевого клипа, к которому мы применили команду Edit in Adobe Audition. Файл Audio1_1.wav сохранился в ту же директорию, что и проект программы Adobe Premiere Pro 2.0, и теперь к нему можно применять команду Edit>Edit Original.
Пользователям пакета программ Adobe Production Studio доступна функция Adobe Dynamic Link. Смысл этой технологии сводится к тому, что пользователь может мгновенно, без предварительного просчета, использовать материалы от других программ Adobe: Premiere Pro 2.0, After Effects 7.0, Encore DVD 2.0. С помощью Adobe Dynamic Link можно импортировать или создать новую композицию After Effects.

Рис.7
К сожалению, тем, кто приобрел Adobe Premiere Pro 2.0 отдельным пакетом, надеяться на подобные удобства не стоит, что красноречиво подтверждает появляющееся сообщение.

Рис.8
Но и без Dynamic Link существует достаточно тесная интеграция, например, в программе Adobe After Effects 7.0 появилась возможность экспорта композиции в проект Adobe Premiere Pro 2.0.

Рис.9
Если при работе в After Effects вы думаете, что нужные в данный момент операции быстрее сделать в программе Adobe Premiere Pro 2.0, то достаточно выполнить команду File>Export>Adobe Premiere Pro Project, перейти в программу Adobe Premiere Pro, и в нем выполнить команду File>Open Project (Ctrl+O). Произведя операции на таймлинии и выделив обработанный клип, нужно скопировать его (Ctrl+C), и перейдя обратно в After Effects, выполнить команду Edit>Paste (Ctrl+V), и на таймлинии появится преобразованный слой. Справедлива и обратная ситуация, так как в Adobe Premiere Pro 2.0 нет фонового просчета, то есть возможности использовать After Effects для просчета сложных и ресурсоемких эффектов, продолжая при этом работать в программе Premiere Pro 2.0. В After Effects можно задействовать сетевой рендеринг, или, если у вас достаточно мощный ПК (например, платформа с двумя Dual Core процессорами и большим количеством оперативной памяти), можно использовать рендер – GridIron Nucleo www.gridironxfactor.com. В Nucleo предусмотрена возможность совместной работы с программами Adobe Premiere Pro, Photoshop CS, для этого нужно лишь понизить приоритет рендера.
Обратим внимание на упоминавшийся модуль Adobe Bridge. Для его вызова необходимо выделить в окне проекта клип, и, нажав правую кнопку мыши, выбрать команду Reveal in Bridge.
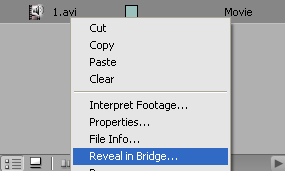
Рис.10
Запустится Adobe Bridge, и мы попадем в директорию, из которой был импортирован выделенный клип.

Рис.11 «Главное окно программы Adobe Bridge»
|
|
|
В Adobe Bridge существует возможность изменять размер отображения пиктограмм, можно воспроизвести любой клип. За счет использования модулем Adobe Bridge метаданных XMP, можно получить полную информацию о файлах.

Рис.12
Есть возможность добавлять к видеофайлам свои метаданные.

Рис.13
Adobe Bridge — это навигационный центр управления, имеющий большие возможности по организации и поиску, в том числе тематическому. Рейтинг файлов можно изменить путем присвоения им определенного количества звезд.
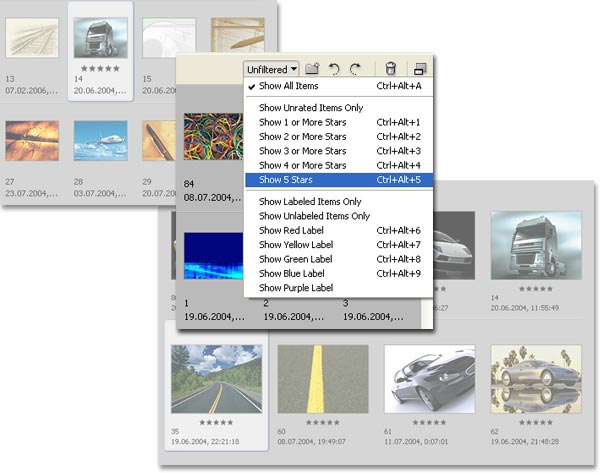
Рис.14
Теперь в браузере Adobe Bridge можно выбрать режим отображения файлов согласно их рейтингу, например, оставить только выбранные вами фотографии. Это может оказаться удобным, в частности, при выборе и организации файлов или создании слайд-шоу. Информация о рейтинге сохраняется в файле с расширением .BridgeSort и может быть перемещена в другие директории вместе с фотографиями и видео.
Следующее новшество — Adobe Help Center. Единая база справочной информации для всех установленных на вашем ПК продуктов Adobe, поддерживающих данную функцию, позволяет в любой момент обратиться к любому разделу справки. Помимо этого, существует возможность поместить ярлык Adobe Help Center на рабочий стол.

Рис.15 «Окно Центра поддержки»
Команды и настройки
Рассмотрим новые команды, появившиеся в программе Adobe Premiere Pro 2.0. Начнем с окна проекта. Как и в версии программы Adobe Premiere 6.5, можно удалять из окна проекта не задействованные в работе клипы и файлы с помощью команды Project>Remove Unused.
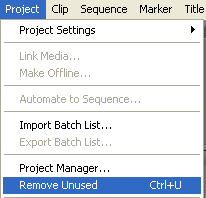
Рис.16
Помимо создания Black Video и Color Matte, теперь добавилась возможность создавать Trasparent Video — прозрачное видео.
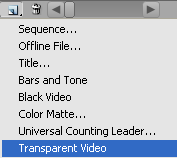
Рис.17
Появилась новая колонка в окне проекта  , отображающая частоту кадров файлов, находящихся в стеке проекта. Изменились команды, применяемые к файлам, расположенным в окне проекта: Clip>Audio Options.
, отображающая частоту кадров файлов, находящихся в стеке проекта. Изменились команды, применяемые к файлам, расположенным в окне проекта: Clip>Audio Options.

Рис.18
Команду Treat as Stereo заменила команда Source Channel Mappings, также позволяющая прослушать аудиодорожку выбранного клипа. Добавлена еще одна команда — Extract Audio, изымающая звуковую дорожку выделенного клипа в отдельный файл Extracted.wav.
Обратим внимание на изменения, коснувшиеся основного модуля программы — таймлинии. По умолчанию для видео на таймлинии всегда включена функция Frame Blend.
|
|
|

Рис.19
Эта функция в предыдущих версиях Adobe Premiere находилась в диалоге Clip>Video Options>Field Options. В контекстном меню теперь нам доступна команда Scale to Frame Size, которая подгоняет размер изображения файлов под размер проекта (в версии 1.5 доступ к этой команде осуществлялся через установку флажка напротив пункта Scale в окне Project>Project Settings>General).
В диалоге Project>Project Settings>General можно изменить шкалу отображения timecode на таймлинии.

Рис.20
Можно выбрать формат "кино" для отображения длины в футах, если ваши файлы были импортированы из программы анимации.

Рис.21 «Временная линия»
Появилась интересная функция Edit>Preferences>General>Timeline Playback Auto-Scrolling: выбор режима автоматической прокрутки таймлинии.

Рис.22
При выборе пункта No Scroll индикатор времени, дойдя во время воспроизведения до правой границы таймлинии, скрывается из виду, и вы уже не можете видеть его текущее положение. Пункт Page Scroll включает дискретное отображение клипа на таймлинии, то есть, как только индикатор времени доходит до правой границы, он перескакивает вместе со шкалой к левой границе таймлинии и продолжает свое движение. Наиболее предпочтительным для большинства пользователей окажется, скорее всего, пункт Smooth Scroll, при активации которого индикатор времени, дойдя до середины таймлинии, замирает, и с этого момента двигаться начинает только шкала времени. Теперь мы всегда можем видеть, на каком отрезке времени находится индикатор.
О пользе увеличения глубины цвета до 32bit (для внутренней обработки) будет сказано ниже. Проделать это можно, выставив флажок перед пунктом Maximum Bit Depth. Внесенные изменения будут касаться и материала, уже расположенного на таймлинии.

Рис.23
Созданию новой последовательности клипов по умолчанию присвоена комбинация клавиш Ctrl+N. В версии программы 1.5 за ней была закреплена команда File>New>Project (теперь у этой команды новая комбинация — Ctrl+Alt+N).

Рис.24 «Окно создания нового проекта»
Изменилось действие горячих клавиш и при работе с клипами на таймлинии, клавиши Home/End теперь переносят вас в начало трека и в конец последнего клипа. Для перемещения по стыкам клипов на треке остались клавиши PageUp/PageDown.
Произошли небольшие изменения в списке команд окна Program.
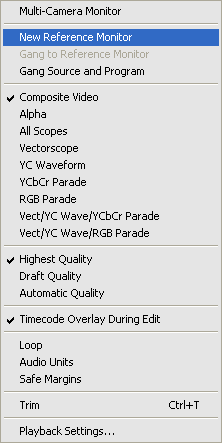
Рис.25
Как уже упоминалось выше, появилась команда: Multi-Camera Monitor и Timecode Overlay During Edit. В связи с обретением нового интерфейса удалены команды Dual/Single View (работа в одно- и двухмониторном режимах). При включении функции Timecode Overlay During Edit, во время наложения одного клипа на другой, в окне Program будет отображаться таймкод.

Рис.26
Это оказывается очень удобным при работе с инструментом Rolling Edit.

Рис.27
Изменилось и окно настройки предварительного просмотра – Playback Settings.
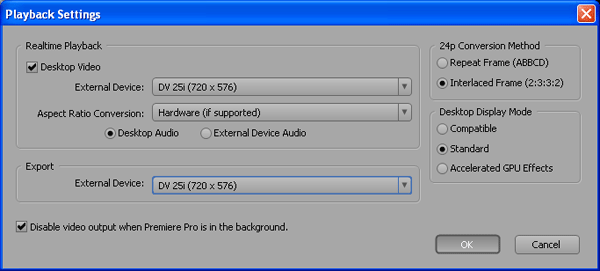
Рис.28 «Окно предварительного просмотра»
Рассмотрим лишь пункты раздела Desktop Display Mode, где можно выбрать режим воспроизведения с поддержкой GPU видеокарты. Compatible – это самый медленный способ предварительного просмотра, его необходимо активировать в случаях, если ваша видеокарта не поддерживает аппаратное Direct3D 9.0 ускорение. Standard задействует аппаратные возможности Direct3D 9.0-совместимых графических карт, чтобы ускорить проигрывание в окне монитора. Accelerated GPU Effects задействует расширенные возможности Direct3D 9.0-совместимых графических карт, для просчета GPU эффектов и ускорения предварительного просмотра (ускорение с помощью GPU: Fast Color Corrector, Motion, Opacity, image-distortion effects, GPU Effects/Transition).
Произошли изменения и в окне настроек (Edit>Preferences>General).
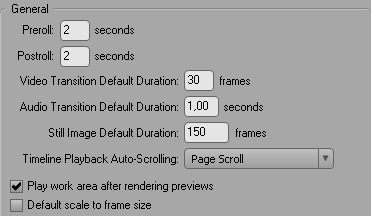
Рис.29
Теперь в это окно перенесена закладка Still Images. Добавился упоминавшийся уже пункт Timeline Playback Auto-Scrolling, служащий для выбора режима автоматической прокрутки таймлинии, а также появился пункт — Default scale to frame size: если он выбран, то при переносе файлов из окна проекта на таймлинию они будут подгоняться под размеры проекта.
В закладке Edit>Preferences>Capture добавлен новый пункт Use device control timecode. Выбор этого пункта может пригодиться, если вы подключаете устройство, которое генерирует собственный timecode (LANC controller, для Hi8 видеокамеры), тем самым заменяя нечитаемый timecode на ленте.

Рис.30
В версии Adobe Premiere Pro 2.0 появилась расширенная поддержка VTR, включая управление через RS-422/232 протоколы (Edit>Preferences>Device Control).

Рис.31

Рис.32
Появилась и новая закладка Edit>Preferences>Media.

Рис.33 «Окно сохранения Media Database»
Здесь мы можем выбрать директорию, где у нас будут храниться Media Database, с расширением.mcdb. Есть также возможность очищать эту папку.

Рис.34
В пункте Edit>Preferences>Scratch Disks появился новый подпункт для выбора раздела под DVD Encoding.
Хорошо забытое старое — это высказывание можно отнести к возможности создания субклипов, вернувшейся из версии Adobe Premiere 6.5. Субклип представляет собой лишь ярлык, ссылающийся на исходный файл. При удалении исходного клипа все его субклипы будут удалены автоматически. Субклип может пригодиться в случаях, когда вы хотите из исходного клипа выделить определенные области видео, и дать каждому субклипу свое название для лучшей организации работы. Для этого нужно выделить клип в окне проекта, и сделать по нему двойной клик мышкой, после чего он откроется в окне источника. Разметка начала и конца выделяемой области клипа производится с помощью клавиш I/O.

Рис.35 «Выделение Субклипа»
После того, как начало и конец области размечены, достаточно выполнить команду Clip>Make Subclip.

Рис.36
В окне проекта появится только что созданный субклип. Для редактирования выделенного субклипа нужно выполнить команду Clip>Edit Subclip. Также есть возможность отредактировать время начала и конца субклипа.
 ъ
ъ
Рис.37
Авторинг
Наряду с обычными маркерами теперь позволяется выставлять и DVD маркеры.

Рис.38

Рис.39 «Окно настройки DVD маркера»
Это связано с появившейся возможностью DVD авторинга непосредственно с таймлинии (впервые такая возможность появилась в программе Adobe Premiere Elements 1.0). Появление этой функции в программе Adobe Premiere Pro 2.0 может быть связано с нежеланием отставать от потенциальных конкурентов (наличие аналогичной возможности в программе Avid/Pinnacle Liquid часто отмечается как несомненное преимущество).
Допускается создание трех видов DVD маркеров: Scene Marker — служит для разбиения клипа на сцены, для навигации по нему и создания кнопок в меню. Main Menu Marker — для создания кнопки в главном меню, и Stop Marker — служит точкой возврата в главное меню.

Рис.40
Для автоматической расстановки маркеров сцен можно воспользоваться специальным инструментом, настройки которого, к сожалению, более чем скромны (Marker>Auto-Generate DVD Markers).

Рис.41
Для вызова окна DVD Layout необходимо выполнить команду Window>DVD Layout.

Рис.42
Нажатие кнопки Change Template запускает модуль выбора шаблонов меню вашего DVD-видео диска.

Рис.43
Необходимо отметить, что шаблоны меню в программе Adobe Premiere Elements по своей структуре несколько отличаются от шаблонов программы Adobe Encore DVD.

Рис.44
Это связано с тем, что программа Adobe Premiere Elements 2.0 тесно интегрирована с программой Adobe Photoshop Elements 4.0. И если программа Adobe Encore DVD без проблем работает с этими меню, то Adobe Premiere Pro 2.0 не допускает использования шаблонов из программы Adobe Encore DVD 2.0.

Рис.45
Для выбора заготовок Main Menu и Scenes Menu нужно выделить их и нажать кнопку ОК. После чего программа автоматически, согласно расставленным маркерам, создаст все необходимые связи.
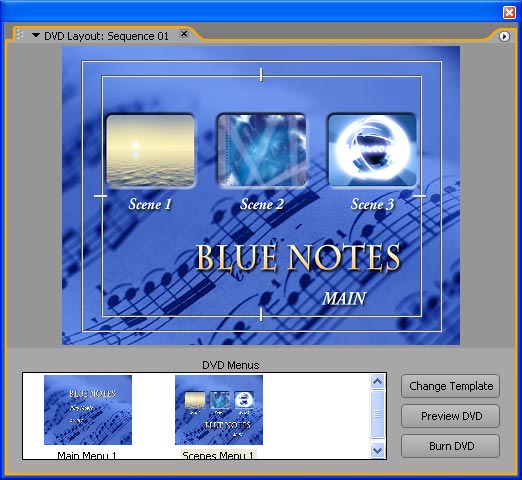
Рис.46
Для редактирования текста достаточно выделить его и сделать двойной клик мышкой, после чего появится возможность ввести свой текст.
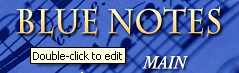
Рис.47

Рис.48 «Редактирование текста заголовка фильма»
Нажимаем ОК и внесенные нами изменения вступят в силу.

Рис.49 «Конечный результат»
Для выбора других настроек нужно выделить редактируемый объект и открыть вкладку Effect Controls.

Рис.50 «Окно настроек»
Для предварительного просмотра результата достаточно нажать кнопку Preview DVD, а для начала записи — Burn DVD.

Рис.51 «Окно записи DVD»
Настройки кодирования (выбор формата звука, битрейта видео и другие опции) вызываются нажатием кнопки Settings.

Рис.52 «Окно настроек кодирования»
По нажатии кнопки Burn начинается запись проекта.

Рис.53 «Окно прогресс бара записи»
 2020-01-14
2020-01-14 152
152








