Методические указания по выполнению самостоятельных работ

Волгоград
| |
УДК 681.3.016:007
Рецензент
Доцент кафедры «Мировая экономика и экономическая теория» ВолгГТУ, д.э.н. Гущина Е.Г.
Издается по решению редакционно-издательского совета
Волгоградского государственного технического университета
«Информационные системы и технологии». Методические указания по выполнению самостоятельных работ / сост. А.В. Костикова, И. Е. Егорова – Волгоград: ИУНЛ, 2012. – 16 с.
В методических указаниях содержатся теоретические основы в области использования средств информационных технологий, и практические рекомендации по созданию и применению информационных технологий для автоматизации процессов обработки и хранения информации на конкретном предприятии.
Рекомендуется студентам, обучающимся по направлению «Прикладная информатика»
Ó Волгоградский государственный
|
|
|
технический университет, 2012
Ó А.В. Костикова, И. Е. Егорова
1. ОБЩАЯ ХАРАКТЕРИСТИКА АВТОМАТИЗАЦИИ ПРОЦЕССОВ ОБРАБОТКИ И ХРАНЕНИЯ ИНФОРМАЦИИ
Целью самостоятельной работы является систематизация и дальнейшее углубление теоретических знаний в области использования средств информационных и коммуникационных технологий, применение практических навыков создания и применения информационных технологий в сфере экономики.
Обработка информации является одной из основных операций, выполняемых над информацией, и главным средством увеличения объёма и разнообразия информации. Под обработкой информации понимается процесс получения одних информационных объектов из других информационных объектов путем выполнения некоторых алгоритмов.
Основные процедуры обработки данных представлены на рисунке 1
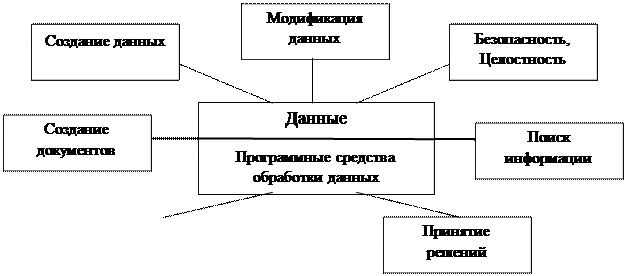 | |||
| |||
Рис.1 Основные процедуры обработки данных
Создание данных, как процесс обработки, предусматривает их образование в результате выполнения некоторого алгоритма и дальнейшее использование для преобразований на более высоком уровне.
Модификация данных связана с отображением изменений в реальной предметной области, осуществляемых путем включения новых данных и удаления ненужных.
Контроль, безопасность и целостность направлены на адекватное отображение реального состояния предметной области в информационной модели и обеспечивают защиту информации от несанкционированного доступа (безопасность) и от сбоев и повреждений технических и программных средств.
|
|
|
Поиск информации, хранимой в памяти компьютера, осуществляется как самостоятельное действие при выполнении ответов на различные запросы и как вспомогательная операция при обработке информации.
Поддержка принятия решения является наиболее важным действием, выполняемым при обработке информации. Широкая альтернатива принимаемых решений приводит к необходимости использования разнообразных математических моделей.
Создание документов, сводок, отчетов заключается в преобразовании информации в формы, пригодные для чтения как человеком, так и компьютером. С этим действием связаны и такие операции, как обработка, считывание, сканирование и сортировка документов.
При преобразовании информации осуществляется ее перевод из одной формы представления или существования в другую, что определяется потребностями, возникающими в процессе реализации информационных технологий.
Реализация действий, выполняемых в процессе обработки информации осуществляется с помощью разнообразных программных средств. Для обработки текстовой информации используются текстовые редакторы. Текстовые редакторы позволяют создавать, редактировать, форматировать, сохранять и распечатывать документы. Простые редакторы (например, стандартное приложение Windows Блокнот) позволяют редактировать текст, а также осуществлять простейшее форматирование шрифта.
Более совершенные текстовые редакторы (например, Microsoft Word и StarOffice Writer), которые называют иногда текстовыми процессорами, имеют широкий спектр возможностей по созданию документов (вставка списков и таблиц, средства проверки орфографии, сохранение исправлений и др.).
Множество задач, которые предстоит решить организациям носят учетно-аналитический характер и требуют табличной компоновки данных с подведением итогов по различным группам и разделам данных, например, при составлении баланса, финансовых отчетов, формирования каталогов. Для хранения и обработки информации, представленной в табличной форме, используют электронные таблицы. Программные средства для проектирования таблиц называются табличными процессорами. С помощью электронных таблиц можно выполнять различные экономические, бухгалтерские и инженерные расчеты, строить диаграммы, проводить сложный экономический анализ, моделировать и оптимизировать решение различных хозяйственных операций и многое другое.
Наиболее современный и эффективный вариант создания рекламы для той или иной компании является создание мультимедийных презентаций. Передовые технологии позволяют интегрировать в мультимедиа презентации самые различные форматы: музыку, видео, анимацию, фото, добиваясь тем самым реалистичности и эффектности изображения.
Одним из основных и самых популярных источников информации о компании является ее интернет-сайт, именно на нём многие потенциальные клиенты и, конечно же, партнеры пытаются найти информацию о компании. И именно исходя из этой информации они получают представление о деятельности компании, предоставляемых товарах и услугах. Наличие у компаний веб-сайта усиливает положительный и передовой образ организации, а также свидетельствует в пользу ее надежности и основательности.
2. РАЗРАБОТКА ФИРМЕННОГО БЛАНКА ПРЕДПРИЯТИЯ
Самый простой способ создания нового документа, это использование шаблонов. Шаблоны представляют собой стандартные заготовки документов определенного типа и используются для облегчения подготовки документов.
Шаблоны позволяют составлять и хранить универсальные бланки документов различного типа: писем, служебных записок, доверенностей, платежных поручений. Составной частью шаблонов являются стили, определяющие внешний вид символов и абзацев. Начиная составлять определенный документ, вы сначала вызываете шаблон этого типа документов, а уже затем заполняете его.
|
|
|
Составление документа при этом сводится к заполнению его определенных полей текстом. Удобство шаблона заключается в том, что сделанный однажды, он может в дальнейшем многократно использоваться для создания документов определенного вида. Фирменный бланк предприятия — распространенный документ, часто создаваемый в текстовых редакторах. В связи с постоянным использованием данного документа можно использовать шаблон со стандартным макетом страницы, шрифтами, полями и стилями. Остается лишь открыть шаблон и заполнить документ соответствующим текстом и данными. При сохранении документа как файла docx или docm документ сохраняется отдельно от шаблона, на котором он основан.
Шаблоны — это обычные документы, но содержащие рекомендуемые разделы или обязательный текст, а также элементы управления содержимым, такие как стандартный раскрывающийся список или специальная эмблема. К разделу шаблона можно добавить защиту или применить к шаблону пароль, защищающий содержимое шаблона от изменений.
Создание шаблона осуществляется в несколько этапов:
1. Откройте меню «Файл», а затем выберите команду «Создать».
2. Выберите Новый документ и нажмите кнопку «Создать».
3. Внесите необходимые изменения в размеры полей и страниц, ориентацию страниц, стили и другие параметры форматирования.
Можно также добавить пояснительный текст, элементы управления содержимым, такие как выбор даты, и графические объекты, которые должны присутствовать во всех новых документах, основанных на данном шаблоне.
4. Откройте меню «Файл», а затем выберите команду «Сохранить как».
5. В диалоговом окне Сохранение документа выберите «Надежные шаблоны».
6. Выберите имя файла для нового шаблона, в списке «Тип файла» выберите «Шаблон Word» (файл dotx) и нажмите кнопку «Сохранить».
|
|
|
Можно также сохранить шаблон как «Шаблон Word с поддержкой макросов (файл dotm)» или «Шаблон Word 97-2003» (файл dot).
Дополнительную гибкость шаблону можно придать, добавив и настроив элементы управления содержимым, такие как поля форматированного текста, рисунки, раскрывающиеся списки или выбор даты.
Предположим, например, что пользователь передал коллеге шаблон, содержащий раскрывающийся список. В этом списке набор элементов, который должен быть в документе, распространяемом на основе шаблона, коллегу не устраивает. Поскольку при добавлении элемента управления содержимым к шаблону пользователь разрешил редактировать раскрывающийся список, коллега может быстро и легко изменить шаблон под свои потребности.
Word располагает широким выбором вариантов форматирования текста. В Word 2007 для быстрого форматирования можно использовать мини-панель инструментов форматирования. Эта мини-панель выводится на экран автоматически при выделении текста. Она также отображается в контекстном меню, если щелкнуть выделенный текст правой кнопкой мыши.
Результат создания шаблона показан на рисунке 2.

Рис.2 Фрагмент фирменного бланка
3. СОЗДАНИЕ ЭЛЕКТРОННЫХ ТАБЛИЦ ДЛЯ ОБРАБОТКИ ДАННЫХ
Табличными процессорами называются прикладные программы, предназначенные для работы с электронными таблицами. В настоящее время известно много таких программ: Microsoft Excel, QuattroPro, SuperCalc, Multiplan и т.д.
MS Excel предназначена для работы с таблицами данных, преимущественно числовыми. При формировании выполняется ввод, редактирование и форматирование текстовых, числовых данных, и формул.
Создание электронных таблиц для обработки данных подразумевает структурирование информации по следующим группам:
1. Список товаров;
2. Список партнеров;
3. Список продавцов;
4. Список торговых операций.
Каждый список формируется на отдельном листе для удобства использования. Помимо названий товаров, партнеров, продавцов, операций, на листах содержится числовая информация.
Расчет осуществляется с помощью формул. Формулы представляют собой выражения, по которым выполняются вычисления на странице. Формула начинается со знака равенства (=).
Следующие формулы содержат функции (Функция. Стандартная формула, которая возвращает результат выполнения определенных действий над значениями, выступающими в качестве аргументов. Функции позволяют упростить формулы в ячейках листа, особенно, если они длинные или сложные.).
| Пример формулы | Описание |
| =СУММ(A:A) | Суммирует все числа в столбце A |
| =СРЕДНЕЕ(A1:B4) | Вычисляет среднее значение всех чисел в диапазоне |
1. Щелкните ячейку, в которую требуется ввести формулу.
2. Для того чтобы начать формулу с функции, нажмите кнопку «Вставить функцию»  на панели формул (Строка формул. Панель в верхней части окна Microsoft Excel, которая используется для ввода или изменения значений или формул в ячейках или на диаграммах. На ней отображается константа или формула, содержащаяся в активной ячейке.)
на панели формул (Строка формул. Панель в верхней части окна Microsoft Excel, которая используется для ввода или изменения значений или формул в ячейках или на диаграммах. На ней отображается константа или формула, содержащаяся в активной ячейке.)  .
.
3. Выберите функцию, которую нужно использовать. Можно ввести запрос с описанием операции, которую требуется выполнить, в поле «Поиск функции» (например, по словам «сложение чисел» будет найдена функция СУММ), или выбрать категорию в поле «Категория».
4. Введите аргументы (Аргумент. Значения, используемые функцией для выполнения операций или вычислений. Тип аргумента, используемого функцией, зависит от конкретной функции. Обычно аргументы, используемые функциями, являются числами, текстом, ссылками на ячейки и именами.). Для ввода в качестве аргументов ссылок на ячейки нажмите кнопку свертывания диалогового окна  (которая на время скрывает диалоговое окно), выделите ячейки на листе и нажмите кнопку развертывания диалогового окна
(которая на время скрывает диалоговое окно), выделите ячейки на листе и нажмите кнопку развертывания диалогового окна  .
.
5. По завершении ввода формулы нажмите клавишу «Ввод».
Столбец Себестоимость заполняется самостоятельно. Стоимость доставки и скидка рассчитывается как 5-15% от себестоимости. Цена получается из суммы себестоимости, стоимости доставки и торговой надбавки. Цены для дилеров – это цены с учетом скидки.
Пример результата создания таблицы на рисунке 3.
Для быстрого перехода к связанным данным в другом файле или на веб-странице можно вставить гиперссылку (Гиперссылка. Цветной подчеркнутый текст или графический объект, по щелчку которого выполняется переход к файлу, фрагменту файла или веб-странице в интрасети или Интернете. Гиперссылки могут также указывать на группы новостей и узлы Gopher, Telnet и FTP.) в ячейку листа. Кроме того, гиперссылки можно вставлять в определенные элементы диаграмм.
Чтобы посмотреть внешний вид того или иного товара, представленных на листе 1 можно создать гиперссылки на соответствующие рисунки.
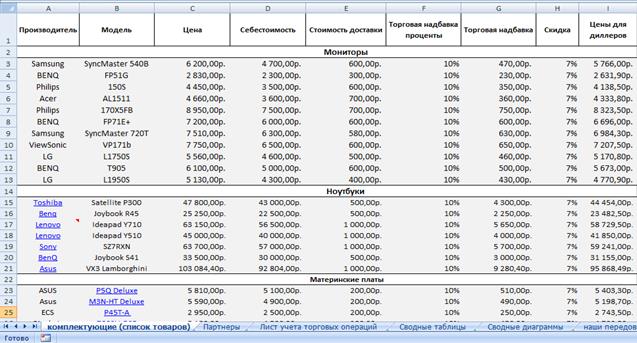
Рис.3 Фрагмент таблицы «Список товаров»
Создание гиперссылки на существующие файл и веб-страницу производится в следующем порядке:
1. На листе щелкните ячейку, в которой нужно создать гиперссылку.
Можно также выбрать объект, представляющий гиперссылку, например, рисунок или элемент в диаграмме.
2. На вкладке «Вставка» в группе «Ссылки» выберите команду «Гиперссылка».
Можно также щелкнуть правой кнопкой мыши ячейку или рисунок, а затем в контекстном меню выбрать команду «Гиперссылка», или нажать клавиши CTRL+K.
3. В группе «Связать с» щелкните пункт «файлом, веб-страницей».
4. Выполните одно из следующих действий:
- Для выделения файла щелкните пункт текущая папка, а затем укажите файл, на который должна указывать ссылка.
- Можно изменить текущую папку, выбрав другую из списка Папка.
- Для выбора веб-страницы щелкните пункт просмотренные страницы, а затем щелкните ту веб-страницу, на которую должна указывать ссылка.
- Для выбора недавно использовавшегося файла щелкните пункт последние файлы, а затем щелкните файл, на который должна указывать ссылка.
- Для ввода имени и расположения известного файла или веб-страницы, на который должна указывать ссылка, введите эти данные в поле Адрес.
- Для выбора веб-страницы нажмите кнопку «Интернет»  , откройте веб-страницу, на которую должна указывать ссылка, а затем вернитесь в приложение Excel, не закрывая веб-обозреватель.
, откройте веб-страницу, на которую должна указывать ссылка, а затем вернитесь в приложение Excel, не закрывая веб-обозреватель.
Если нужно создать гиперссылку на определенное место в файле или на веб-странице, нажмите кнопку «Закладка», а затем дважды щелкните нужную закладку (Закладка. Отметка или место в тексте, которому присвоено определенное имя, что позволяет быстро переходить к нему в дальнейшем.).
В файле или на веб-странице, на которые создается ссылка, должна быть хотя бы одна закладка.
В поле «Текст» введите текст, который будет представлять гиперссылку.
Для отображения подсказки при наведении указателя на гиперссылку нажмите кнопку Подсказка, введите нужный текст в поле Текст подсказки, а затем нажмите кнопку ОК.
На листе учета торговых операций также удобно использовать гиперссылки для быстрого перехода к информации о товаре и партнере. На рис. 4 представлен пример листа 3.
Для того чтобы добавить информацию о наличии скидок, можно воспользоваться флажками в группе элементами управления формами.
Добавление флажка осуществляется следующим образом:
1. Необходимо нажать меню «Вид», выбрать «Панели инструментов»;
2. В открывшемся списке выберите пункт «Формы»;
3. В открывшейся панели «Формы» необходимо нажать кнопку «Флажок» для добавления символа галочки. При нажатии на эту кнопку, галочка появится в том месте, где вы установили курсор. Если вам потребовалось поставить его в другое место, зажмите этот элемент левой кнопкой мыши и перетащите в нужное место. Для того чтобы отредактировать значения этого элемента, воспользуйтесь контекстным меню, нажав правой кнопкой мыши на элементе и выбрав пункт «Свойства».
Если вы предпочитаете работать с редактором Microsoft Excel 2007, то для добавления флажка выполняем следующие действия:
1. Необходимо перейти на вкладку «Разработчик» главной панели окна документа.
2. Перейдите в блок «Элементы управления», нажмите кнопку «Инструменты из предыдущих версий», выберите кнопку «Флажок».
Если скидка предоставляется, то во флажке можно поставить галочку. Пример выполнения на рис.4
Символ галочки можно найти во встроенных шрифтах системы. Для этого нажмите меню «Вставка», выберите пункт «Символ». В открывшемся окне смените основной шрифт на системный Windings и выберите символ галочки.
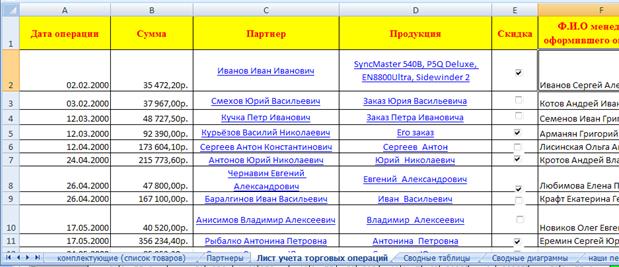
Рис. 4 Фрагмент таблицы «Лист учета торговых операций»
Создайте шаблон счета на товары.
1. Запустите Excel и создайте бланк счета, в который введите тексты и формулы, отформатируйте данные в ячейках, как показано в таблице.
2. Выключите защиту ячеек, в которые в последующем нужно будет вводить данные: А4:С8; B1; D1, для чего, выделив диапазон ячеек, выберите команду Ячейки в меню Формат. Выбрав вкладку Защита на окне Формат ячеек, выключите опцию Защищаемая ячейка.
3. Защитите лист от изменений, выбрав команду Защита вменю Сервис, затем выберите опцию Защитить лист и щелкните кнопку «ОК».
4. Сохраните созданную таблицу в качестве шаблона, для чего выберите команду Сохранить как в меню Файл. В открывшемся диалоговом окне Сохранение документа, укажите имя типового документа Счет и в поле Тип файла выберите вариант Шаблон.
Обратите внимание, что Microsoft Excel для сохранения шаблона предлагает директорию Шаблоны. Вы можете согласиться или выбрать другую директорию, где будет храниться созданный шаблон. Затем щелкните кнопку «Сохранить».
Этот документ получит расширение .XLT, которое присваивается шаблонам.
5. Закройте окно шаблона Счет.
| A | B | C | D | |
| 1 | Счет № | от | =СЕГОДНЯ() | |
| 2 | Наименование заказа: | = Лист учета торговых операций! ССЫЛКА НА ЯЧЕЙКУ ПРОДУКЦИИ | ||
| 3 | Наименование | Количество | Цена | Сумма |
| 4 | = СЦЕПИТЬ () | =В4*С4 | ||
| 5 | = СЦЕПИТЬ () | =В5*С5 | ||
| 6 | = СЦЕПИТЬ () | =В6*С6 | ||
| 7 | = СЦЕПИТЬ () | =В7*С7 | ||
| 8 | = СЦЕПИТЬ () | =В8*С8 | ||
| 9 | ИТОГО: | =CУMM(D4:D8) | ||
| 10 | ||||
| 11 | Оформил менеджер: | = Лист учета торговых операций! ССЫЛКА НА ЯЧЕЙКУ С ФИО |
В графе счета «Наименование» необходимо сцепить столбцы «Производитель» и «Модель» листа «Список товаров».
Порядок создания типовой диаграммы с использованием данных таблицы Excel.
1. В окне открытого листа выделите диапазон данных, нужный для построения диаграммы. При этом если ячейки не составляют непрерывный диапазон, то они выбираются в случае расположения в форме прямоугольника. Можно также скрыть строки или столбцы, которые не следует задействовать в построении диаграммы.
2. Перейдите к вкладке «Вставка» и в группе «Диаграммы» раскройте меню нужного типа диаграммы – гистограмма, график, круговая и т. д. Тип диаграммы часто зависит от того, как упорядочены исходные данные. Например, для гистограммы они должны быть расположены по столбцам и строкам, а для круговой – в несколько строк и столбцов
3. В списке команд выберите нужную разновидность выбранного типа диаграммы. Например, выберите в меню кнопки «Гистограммы» в группе «Объемная гистограмма» гистограмму «Объемная гистограмма с группировкой».
Для всестороннего и эффективного анализа данных больших таблиц в Excel используются т.н. сводные таблицы (СТ). Функции работы с СТ относятся к одному из самых мощных инструментов Excel.
Главные достоинства СТ - это представление больших объемов информации в концентрированном и удобном для анализа виде, широкие возможности для группировки данных, а так же возможность получения промежуточных и общих итогов, которые помещаются в таблицу автоматически.
Возьмем в качестве исходных данных сведения о продажах (рис. 3).
Создание сводной таблицы осуществляется в несколько этапов:
1. Щелкните курсором на ячейку A1, чтобы Еxcel понял с какими данными мы собираемся работать.
2. Выберите в меню Данные Сводная таблица. Далее появится серия диалогов, для настройки сводной таблицы.
3. В первом диалоге нужно указать параметры сводной таблицы. Ничего не меняйте в нем и нажмите «Далее».
4. Второй диалог попросит выделить данные для сводной таблицы. Excel сам выделил всю нашу таблицу (т.к. у нас фокус стоит на ячейке A1), ничего не меняйте здесь и нажмите «Далее».
5. В третьем диалоге нужно указать где будем создавать таблицу. Выберите флаг «Существующий лист», щелкните ячейку F1 и нажмите готово.
Теперь на нашем листе появилась форма сводной таблицы и список полей.
Форма сводной таблицы содержит три области для перетаскивания в них полей: для столбцов, для строк и для данных.
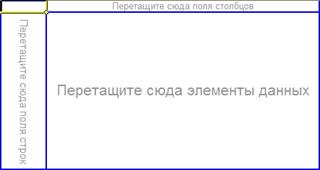
Из диалога «Список полей сводной таблицы» перетащите поле «Партнеры» в область «Перетащите сюда поля строк». Форма сводной таблицы немного изменилась.
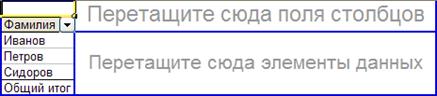
Excel выбрал все уникальные значения столбца «Фамилия» и расположил их в строках нашего будущего отчета.
Теперь перетащите поле «Сумма» в область данных.
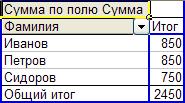
Excel посчитал сумму для каждого продавца. Отчет готов.
4. СОЗДАНИЕ ПРЕЗЕНТАЦИИ КОМПАНИИ
Презентация – это последовательно демонстрируемый набор изображений, содержащих текст, таблицы, графики, рисунки и пр. На сегодняшний день различные виды презентаций – один из самых комфортных и эффективных способов ознакомления аудитории с продвигаемым объектом, будь то продукт или услуги. Презентация – это также удобный способ демонстрации достижений или возможностей компании, описания методов производства или свойств выпускаемой продукции, информирования о тенденциях или планах развития фирмы, а возможно и привлечения инвестиций.
Наиболее простым и распространенным вариантом является презентация в формате РowerРoint, получившая широкое распространение в бизнес среде.
PowerPoint создает файл презентаций, который имеет расширение.ррт и содержит набор слайдов. Программа предоставляет пользователю большое количество шаблонов презентаций на различные темы. Такие шаблоны содержат слайды, оформленные определенным образом. В поле слайда мы можем вставить свой текст, графику, а также таблицу и диаграмму (рис.5).
Кроме того, мы можем изменить художественное оформление любого шаблона презентации, выбрав дизайн по своему вкусу. При этом изменится только внешний вид презентации, а не его содержание.
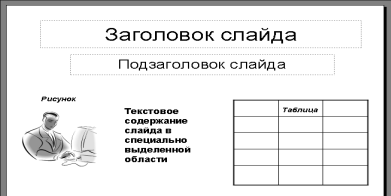
Рис. 5 Элементы содержимого типичного слайда презентации
Для создания презентации необходимо выбрать в меню «Файл» команду «Создать» и перейти на правую панель «Создание презентации». Презентацию в Microsoft Power Point можно создать несколькими способами. Например, воспользоваться мастером автосодержания, который на основе полученных ответов создает презентацию требуемого содержания и дизайна. Кроме того, можно создать презентацию на основе шаблона, определяющего дизайн (но не содержание) презентации. И наконец, можно начать с импорта структуры презентации из другого приложения или с пустой презентации, не имеющей ни содержания, ни дизайна. Выбор делается по усмотрению разработчика презентации.
В любой презентации, естественно, первым слайдом должен идти титульный. На нем целесообразно отразить название компании, для которой создается презентация, её основные реквизиты, или тему доклада. Для того чтобы вставить текст на слайд можно просто ввести его прямо в пустую рамку на слайде. Окруженные пунктирным или штриховым контуром местозаполнители форматируются определенным шрифтом с заданным размером символов, а содержащиеся в них рекомендации по содержимому должны заменяться текстом докладчика.
Чтобы добавить текст вне пустой рамки, можно воспользоваться кнопкой «Надпись» на панели инструментов «Рисование». Текст также можно ввести в автофигуру или оформить текст, добавив графический объект WordArt. Эти объекты являются компонентами презентаций PowerPoint. Для их редактирования и применения к ним цветов, узоров, границ и других эффектов в PowerPoint 2003 используется «панель рисования».

Рис.6 «Панель рисования»
В некоторых случаях для использования команд «панели рисования» необходимо разгруппировать рисунок и преобразовать его в графический объект. Используя инструменты на панели «Настройка изображения», можно обрезать рисунок, изменить его яркость, контраст или цвет и внести другие изменения.
Для добавление импортированного рисунка используется меню «Вставка», команда «Рисунок» пункт «Из файла».
Текст можно помещать в различные фигуры, а также применять к нему оформление, такое как «тень», «наклон», «поворот» и «растяжение».

Рис. 7 Титульный слайд презентации
Для представления информации в графическом виде обычно используются графики и диаграммы. PowerPoint позволяет поместить такие объекты на слайды презентации, причем они могут как импортироваться из других приложений (например, Microsoft Excel или Visio), так создаваться непосредственно на слайде при подготовке презентации, — для создания графиков используется встроенный модуль Microsoft Graph. Помимо того, на слайдах может использоваться еще один тип диаграмм — схематические диаграммы, для работы с которыми программа предоставляет специальные инструменты.
Для создания графика на уже существующем слайде сделайте его текущим и выберите команду меню Вставка - Диаграмма либо щелкните на специальной кнопке «Диаграмма».
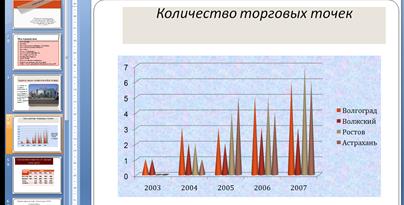
Рис. 8 Добавление диаграммы на слайд презентации
Таблицы – один из самых удобных способов представления текстовой и числовой информации. Для помещения таблицы на слайд выберите команду меню Вставка Таблица или щелкните на кнопке «Добавить таблицу» панели инструментов «Стандартная». В первом случае на экране раскроется диалоговое окно «Вставка таблицы», содержащее два поля для определения количества строк и столбцов таблицы, а во втором раскроется сетка-меню, позволяющая определить размеры создаваемой таблицы графическим способом. Максимально допустимый размер таблицы — 25. 25. При необходимости количество строк или столбцов уже созданной таблицы можно изменить с помощью команд контекстного меню.
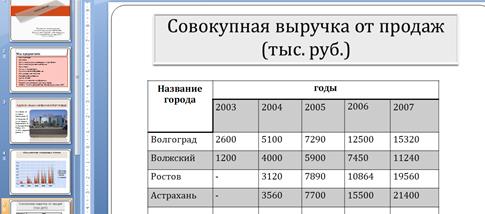
Рис. 9 Добавление таблицы на слайд презентации
PowerPoint позволяет помещать на слайды мультимедиа-содержимое – музыкальное сопровождение, видеоролики или запись вашего голоса. Воспроизведение этих материалов может быть автоматическим или после клика.
Для помещения на слайд звукозаписи или видеоклипа сделайте текущим требуемый слайд, а затем выберите команду меню «Вставка» -«Фильмы и звук». Раскроется подменю, показанное на рис. 7, в котором есть несколько команд, предназначенных для помещения на слайд аудио- или видеоданных, выбираемых из разных источников. Если фильм или аудиофайл предполагается взять из коллекции картинок, то при выборе соответствующей команды раскрывается панель задач с открытой вкладкой Коллекция клипов, где можно подобрать подходящий клип, а затем поместить его на слайд.
Чтобы изменить условие запуска клипа или добавить гиперссылку на клип, требуется выбрать в меню «Показ слайдов» команду «Настройка действия».
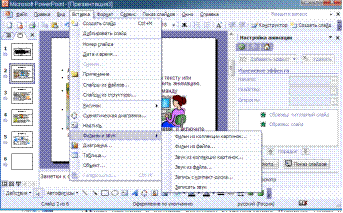
Рисунок10. «Настройка действия»
С помощью команды «Настройка анимации» (меню «Показ слайдов») можно добавить эффекты анимации и изменить параметры воспроизведения. Например, можно установить автоматическое воспроизведение звука или видеоклипа в анимационном эпизоде.
Для создания качественной презентации необходимо соблюдать ряд требований, предъявляемых к оформлению данных блоков.
Оформление слайдов:
| Стиль | - соблюдайте единый стиль оформления - избегайте стилей, которые будут отвлекать от самой презентации. - вспомогательная информация (управляющие кнопки) не должны преобладать над основной информацией (текстом, иллюстрациями). |
| Фон | - для фона предпочтительны холодные тона |
| Использование цвета | - на одном слайде рекомендуется использовать не более трех цветов: один для фона, один для заголовка, один для текста. - для фона и текста используйте контрастные цвета. - обратите внимание на цвет гиперссылок (до и после использования). - таблица сочетаемости цветов в приложении. |
| Анимационные эффекты | - используйте возможности компьютерной анимации для представления информации на слайде. - не стоит злоупотреблять различными анимационными эффектами, они не должны отвлекать внимание от содержания информации на слайде. |
Представление информации:
| - Содержание информации - | - используйте короткие слова и предложения. - минимизируйте количество предлогов, наречий, прилагательных. - заголовки должны привлекать внимание аудитории. |
| - Расположение информации на странице | - предпочтительно горизонтальное расположение информации. - наиболее важная информация должна располагаться в центре экрана. - если на слайде располагается картинка, надпись должна располагаться под ней. |
| - Шрифты | - для заголовков – не менее 24. - для информации не менее 18. - шрифты без засечек легче читать с большого расстояния. - нельзя смешивать разные шрифтов в одной презентации. - для выделения информации следует использовать жирный шрифт, курсив или подчеркивание. - нельзя злоупотреблять прописными буквами (они читаются хуже строчных). |
| - Способы выделения информации | - Следует использовать: - рамки; границы, заливку; - штриховку, стрелки; - рисунки, диаграммы, схемы для иллюстрации наиболее важных фактов. |
| - Объем информации | - не стоит заполнять один слайд слишком большим объемом информации: люди могут единовременно запомнить не более трех фактов, выводов, определений. - наибольшая эффективность достигается тогда, когда ключевые пункты отображаются по одному на каждом отдельном слайде. |
| - Виды слайдов | - Для обеспечения разнообразия следует использовать разные виды слайдов: - с текстом; - с таблицами; - с диаграммами. |
5. СОЗДАНИЕ САЙТА КОМПАНИИ
Для того, чтобы создавать простейшие страницы в интернете, достаточно воспользоваться простейшим редактором для создания HTML страниц стандартным блокнотом для windows.
Основной структурной единицей языка HTML (HyperText Markup Language – язык разметки гипертекстов)является тег (от англ. Tag - дескриптор, маркер). Тег всегда заключен между скобками < > и имеет следующий вид:
<ТЕГ атрибут 1=ЗНАЧЕНИЕ... атрибут N=ЗНАЧЕНИЕ>
Документ HTML начинается открывающим тегом <HTML> и заканчивается закрывающим тегом </HTML>. Между данной парой контейнерных тегов располагаются две другие основные части HTML документа: заголовок, заключенный в контейнер <HEAD>...</HEAD> и тело документа в контейнере <BODY>...</BODY> (содержание страницы). В разделе описания заголовка можно указать заглавие документа, для этого используется тэг <TITLE>... </TITLE> (имя страницы).
Для того чтобы создать документ HTML в текстовом редакторе Блокнот необходимо выполнить следующие действия:
1. Запустить текстовый редактор Блокнот (Пуск > Программы > Стандартные > Блокнот).
2. Создать типовую структуру HTML - документа и ввести текст.
3. Сохранить этот документ. При сохранении в качестве типа файла укажите «все файлы», в качестве имени файла main.html.
4. Закрыть блокнот. Найти файл main.html и открыть его с помощью интернет-браузера.
Для улучшения информативности Web-страница, как правило, содержит изображения и таблицы. Для того чтобы не перегружать страницу большим объемом разной информации, следует использовать гипертекстовые ссылки, которые позволяют быстро переходить от одного раздела к другому.
Для создания простейшего сайта необходимо создать исходные информативные HTML - документы с текстовым наполнением, картинками, таблицами и главный документ, который будет ссылаться на исходные.
Для того чтобы вставить изображение в Web-страницу используется тег <IMG> с обязательным атрибутом SRC (SouRCe, источник).
Атрибуты:
SRC – адрес файла на веб-сервере (URL), содержащего графическое изображение.
ALIGN – выравнивание.
Атрибутытега: TOP- по верху; BOTTOM - по низу; MIDDLE - по центру; LEFT – слева; RIGHT – справа.
ALT - текст, который увидит пользователь, если рисунок не может быть выведен или при наведении курсора мыши.
WIDTH, HEIGHT – соответственно ширина и высота изображения в пикселях.
Таблицы оформляются тегами <TABLE> и </TABLE>.
Атрибуты:
ALIGN – выравнивание таблицы. Значения: LEFT, RIGHT или CENTER.
WIDTH - ширина таблицы в пикселях
BORDER – ширина обрамления ячеек таблицы в пикселях.
BORDERCOLOR – цвет грани таблицы.
BGCOLOR – фоновый цвет таблицы.
<TR></TR> - строка таблицы. Располагаются между тегами <TABLE> </TABLE>.
Атрибуты:
ALIGN – горизонтальное выравнивание содержимого строки. Значения: LEFT, RIGHT или CENTER.
VALIGN – вертикальное выравнивание содержимого строки. Значения: TOP, BOTTOM и MIDDLE.
<TD> </TD> - ячейка строки.
Атрибуты:
ALIGN, VALIGN – аналогично параметрам тега <TR>
WIDTH, HEIGHT – соответственно ширина и высота в пикселях или процентах.
ROWSPAN – объединение смежных ячеек в одном столбце. Этот параметр принимает значения в зависимости от того, сколько ячеек нужно объединить.
COLSPAN – объединение смежных ячеек в одной строке. Этот параметр принимает значения в зависимости от того, сколько ячеек нужно объединить.
BORDERCOLOR – цвет грани ячейки.
BGCOLOR – фоновый цвет ячейки.
Для записи гипертекстовой ссылки используется тег <А>, который называют «якорь» (аnchor). Якорь имеет несколько атрибутов, главным из которых является НREF. Простую ссылку можно записать в виде
<А НREF=»Адрес веб-ресурса»>Описание веб-ресурса</А> - ссылка на веб-ресурс.Адрес веб-ресурса – может включать абсолютный или относительный адрес. Во втором случае адрес может вычисляться относительно текущего документа. В реальных случаях практически всегда используют относительные ссылки, так как это обеспечивает возможность перемещения проекта в любую папку без изменения HTML – кода страниц.
Например, в папке D:\HTML располагаются страницы с именами page1.html и page2.html. Организуется ссылка из документа page1.html на документ page2.html. Относительная ссылка будет выглядеть так:
<А НREF= page2.html>…</А>.
Абсолютная ссылка будет выглядеть так:
<А НREF= D:\HTML\page2.html>…</А>.
Если page2.html располагается в подкаталоге catalog1 папки HTML, то относительная ссылка на него из документа page1.html выглядит так:
<А НREF= catalog1\page2.html>…</А>.
Относительная ссылка page2.html на документ page1.html выглядит так:
<А НREF=..\page1.html>…</А>.
Фрагмент «..\» означает обращение к каталогу выше на один уровень.
Для того чтобы создать гиперссылку на документы, в которых содержатся рисунки и другие сведения в текстовом редакторе Блокнот необходимо выполнить следующие действия:
1. В папке HTML создать папку images с изображениями. Найти на локальном диске компьютера рисунок, который используется в качестве логотипа компании и сохранить в папке images.
2. Создать файл galery.html в текстовом редакторе Блокнот. Открыть файл galery.html. Добавить заголовок «Галерея».
3. Вставить картинку из папки images после заголовка «Галерея». Если картинка будет слишком большая, можно уменьшить её, указав параметры WIDTH, HEIGHT с меньшими значениями.
4. Открыть файл main.html.
5. Создать гипертекстовые ссылки на документы table.html и galery.html.
Фрагмент результата создания сайта приведен на рисунке 11.
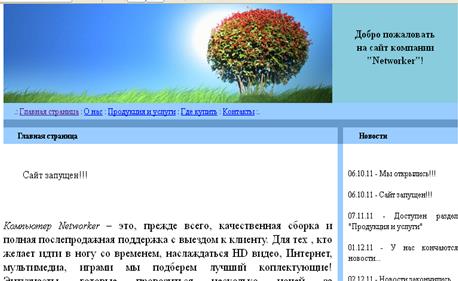
Рис. 11 Фрагмент главной страницы сайта
6. ПОРЯДОК ВЫПОЛНЕНИЯ РАБОТЫ
Семестровая работа заключается в выполнении комплексного задания по автоматизации процессов обработки и хранения данных предприятия в соответствии с заданным вариантом предметной области:
· разработка шаблонов документов предприятия (MS Word, OpenOffice Writer или др.);
· автоматизация процессов, связанных с учетом торговых операций (MS Excel, OpenOffice Calc или др.)
· создание рекламной презентации фирмы (MS PowerPoint, OpenOffice Impress или др.);
· разработка сайта-визитки предприятия.
Задание 1. Разработать фирменный бланк предприятия. Создать шаблон, включающий: логотип (рисунок), основные реквизиты предприятия. В шаблоне создать (не менее 5) и/или модифицировать стили. Например, «Адрес», «Подпись руководителя» и т.д. Размер шрифтов - не менее 14.
Задание 2.
ЛИСТ 1. Каталог продукции (услуг). В каталоге должен быть выполнен расчет цены продукции (себестоимость продукции, стоимость доставки, торговая надбавка и др.). Можно предусмотреть специальные цены (скидка). Кол-во товаров в каталоге указано по варианту (табл. 1).
Необходимые заголовки столбцов приведены ниже:
| Произво-дитель | Модель | Цена | Себестоимость | Стои-мость достав-ки | Торговая надбавка проценты | Торго-вая над-бавка | Скидка | Цены для дилеров |
ЛИСТ 2. Список сотрудников (менеджеров)
| Код | Фамилия | Имя | Отчество | Контактный телефон |
Кол-во сотрудников указано по варианту (табл. 1)
ЛИСТ 3. Список партнеров. Список должен включать: наименование фирмы, ФИО директора, адрес и т.п. Не менее 6 партнеров.
Необходимые заголовки столбцов приведены ниже:
| Наименование фирмы | ФИО директора | Адрес фирмы | Контактный телефон |
Кол-во партнеров указано по варианту (табл. 1)
ЛИСТ 4. Лист учета торговых операций. Список операций за год. Должен содержать не менее 10 операций (за отчетный год). Информация об операции должна включать: дата операции, сумма, партнер (ссылка на список партнеров), продукция (ссылка на каталог).
Обеспечить выбор значений из списка партнеров и каталога, автоматический расчет общего количества и суммы, занесение информации в лист учета операций. Использовать защиту ячеек от изменения. Использование макросов, элементов управления (кнопки, списки, флажки, переключатели), переключение между листами, выбор информации и пр.
Необходимые заголовки столбцов приведены ниже:
| Дата операции | Сумма | Партнер | Продукция | Скидка | Ф.И.О ответственного менеджера |
Отметка о наличии\отсутствии скидки сделать с использованием флажка (элементы управления формы).
Ф.И.О менеджера получить с использованием функции «СЦЕПИТЬ». Пробел между словами создается в формуле с помощью символов: " ".
ЛИСТ 5. Счет на оплату продукции.
ЛИСТ 6. Построить сводные таблицы (не менее 2, например, вычисление данных за каждый квартал и т.п.);
ЛИСТ 7. Построить не менее 3 различных диаграмм (по партнерам, товарам, за кварталы...).
Задание 3. Разработать презентацию фирмы, содержащую не менее 10 слайдов, включающих таблицу, диаграмму, схему. Использовать звуковое сопровождение. Добавить эффекты.
Задание 4. Разработка сайта компании.
Сайт компании состоит как минимум из следующих разделов:
1. Новости – новости компании.
2. О Нас – информация о компании и ее деятельности
3. Продукция или Услуги – продукция, выпускаемая компанией или услуги, которые ею предлагаются. Здесь так же указываются цены на продукцию / услуги.
4. Где купить – информация о том, где и как приобрести продукцию.
5. Контакты – информация о местоположении офисов компании и о том, как с ней связаться. Здесь обычно указываются телефон, факс, e-mail.
Отчет по семестровой должен содержать титульный лист с указанием номера варианта, содержание, обзор применяемых информационных технологий и систем, описание процесса разработки, достигнутые результаты в виде экранных копий и исходного кода, библиографический список.
Варианты самостоятельных работ
| № п/п | Сфера деятельности предприятия | Кол-во продуктов в каталоге | Кол-во партнеров | Кол-во менеджеров |
| 1 | Компьютерный магазин | 20 | 10 | 10 |
| 2 | Магазин бытовой химии | 15 | 8 | 17 |
| 3 | Продажа мебели | 15 | 10 | 15 |
| 4 | Магазин канцелярских товаров | 18 | 7 | 15 |
| 5 | Продажа сотовых телефонов | 12 | 6 | 22 |
| 6 | Книжный магазин | 25 | 4 | 11 |
| 7 | Продажа косметических средств | 15 | 5 | 20 |
| 8 | Автосалон | 12 | 5 | 23 |
| 9 | Магазин игрушек | 20 | 10 | 10 |
| 10 | Магазин мебели | 15 | 8 | 17 |
| 11 | Компьютерный магазин | 15 | 10 | 15 |
| 12 | Продажа сотовых телефонов | 18 | 7 | 15 |
| 13 | Книжный магазин | 12 | 6 | 22 |
| 14 | Магазин канцелярских товаров | 25 | 4 | 11 |
| 15 | Магазин одежды | 15 | 5 | 20 |
| 16 | Автосалон | 12 | 5 | 23 |
| 17 | Продажа мебели | 20 | 10 | 10 |
| 18 | Продажа сотовых телефонов | 15 | 6 | 19 |
| 19 | Книжный магазин | 15 | 10 | 15 |
| 20 | Магазин канцелярских товаров | 18 | 7 | 15 |
| 21 | Магазин игрушек | 12 | 6 | 22 |
| 22 | Магазин одежды | 25 | 4 | 11 |
| 23 | Компьютерный магазин | 15 | 5 | 20 |
| 24 | Магазин бытовой химии | 12 | 5 | 23 |
| 25 | Книжный магазин | 12 | 5 | 23 |
| 26 | Магазин канцелярских товаров | 18 | 5 | 17 |
| 27 | Продажа косметических средств | 18 | 8 | 14 |
| 28 | Продажа сотовых телефонов | 15 | 8 | 17 |
Рекомендуемая литература
1. Информационные системы и технологии в экономике и управлении: учеб. пособие для студ. вузов / под ред. В. В. Трофимова; СПб. гос. ун-т экономики и финансов. - 2-е изд., перераб. и доп. - М.: Высш. образование, 2007. - 480 с.
2. Уткин, В. Б. Информационные системы и технологии в экономике: Учебник для вузов / В. Б. Уткин, К. В. Балдин. – М.: ЮНИТИ–ДАНА, 2003. – 335 с.
3. Мельников П.П. Технология разработки HTML-документов /Учеб. пособ, 2005 – 112 с.
4. Советов, Б. Я. Информационные технологии: учеб. для студ. вузов. - 4-е изд., стер. - М.: Высш. шк., 2008. – 262 с.
5. Гайворонская С.А. Методы бизнес-расчётов в среде табличного процессора Excel: учеб. пособие. - Воронеж: ИПЦ ВГУ, 2007. - 75 с.
6. Дунаев В.В. HTML, скрипты и стили. – БХВ-Петербург, 2011.
Учебное издание
Анастасия Владимировна Костикова
Ирина Евгеньевна Егорова
«ИНФОРМАЦИОННЫЕ СИСТЕМЫ И ТЕХНОЛОГИИ».
 2020-01-14
2020-01-14 115
115







