Введение
Microsoft Access входит в состав Microsoft Office и является, пожалуй, наиболее распространенным средством разработки баз данных. Данный пакет позволяет создавать как простейшие базы данных, так и достаточно сложные профессиональные разработки. При этом, он предоставляет разработчику удобную среду разработки структуры базы и пользовательского интерфейса и мощные средства обработки данных.
База данных состоит из следующих компонент. Сами данные хранятся в таблицах, связанных посредством схемы данных. Средством обработки данных служат запросы. Пользовательских интерфейс обеспечивается посредством форм. Отчеты представляют собой заготовки отчетных стандартных документов, формируемых базой данных.
Microsoft access запрос база данные
Создание базы данных
1. Запустить Microsoft Access:
· С помощью меню Пуск системы Windows (нажать кнопку пуск, выделить кнопку программу, выбрать Microsoft Access, нажать клавишу Enter);
· С помощью ярлыка для АССЕSS на рабочем столе Windows (для быстрого запуска Access удобно иметь ярлык на рабочем столе)
|
|
|
· С помощью ярлыка в папке для АССЕSS;
· С помощью проводника Windows.
2. Сформировать файл новой базы данных:
· Раскрыть вкладку Новая база данных в разделе Создание диалогового окна Создание файла: появляется диалоговое окно Файл новой базы данных;
· Раскрыть вкладку Новая база данных в разделе Создание диалогового окна Создание файла – появляется диалоговое окно Создание файла – появляется диалоговое окно Файл новой базы данных;
· Выбрать имя текущей папки
· Присвоить файлу имя Успеваемость в поле Имя файла;
· Нажать кнопку создать – появится диалоговое окно с именем файла Успеваемость

Рисунок 1.База данных Успеваемость
Логическая модель базы данных «Успеваемость»
В результате анализа предметной области выявляются документы - источники для создания базы данных.
Таблица 1 – Объекты справочной информации
| Информационный объект | Название реквизита | Обозначение реквизита | Признак ключа |
| Студент | Номер группы Номер студента Фамилия И.О. Дата рождения Адрес | НГ НС ФИО ДАТАР АДРЕС | Уникальный ключ |
| Успеваемость | Номер группы Номер студента Код предмета Оценка Дата сдачи | КГ НС КП ОЦЕНКА ДАТАС | Уникальный ключ |
| Предмет | Код предмета Название предмета Часов лекций Часов практики | КП НП ЛЕК ПР | Уникальный ключ |
| Группа | Номер группы Кол-во студентов Курс | НГ КОЛ КУРС | Уникальный ключ |
 |
Рисунок 2 – Логическая структура реляционной базы данных «Успеваемость»
Таблицы
|
|
|
Для работы с таблицами в базе данных предназначена вкладка «таблицы».
Создадим структуру таблицы Студент. Построчно выбирая данные из приведенной ниже таблицы заполнить поля имя поля, тип данных. На закладке общие задать свойства полей, используя кнопку-стрелку выбора.

Рисунок 3. Макет таблицы Студенты
Создать ключ таблицы. Выделить поле НГ, НС щелкнув по области маркировки слева от имени поля, и нажмем кнопку Ключевое поле. Сохранить созданную структуру под именем Студенты командой меню Файл -Сохранить.
В окне базы данных выбрать закладку Таблица, затем имя таблицы Студенты и нажать кнопку Открыть. Заполнить строки в соответствии с названиями столбцов. Переход от поля к полю осуществлять клавишей ТАВ.
Заполним форму

Рисунок 4. Таблица Студенты с данными
Аналогично создадим структуру таблицы Успеваемость, предмет, группы студентов.

Рисунок 5.Макет таблицы успеваемость

Рисунок 6. Таблица Успеваемость с данными

Рисунок 7. Макет таблицы Группа

Рисунок 8. Таблица Группа с данными

Рисунок 9. Макет таблицы Предмет

Рисунок 10. Таблица Предмет с данными
Определение в базе данных связей между таблицами
Для того чтобы определить связь между таблицами, следует добавить таблицы в окно Схема данных и перенести с помощью мыши ключевое поле одной таблицы в другую таблицу.
Определение связей по простому ключу. Установим связь между таблицами Группа и Стулент по простому ключу КГ. Для этого в окне Схемы данных(Relationship) установим курсор мыши на ключевом поле НГ главной таблицы Группа и перетащим его на поле НГ в подчиненной таблице Студент. В открывшемся окне Изменение связей(Edit Relationship) в строке Тип отношения(Relationship Type) установится значение один-ко-многим(One-To-Many). Отметим параметр Обеспечение целостности данных(Enforce Referential Integrity). Если таблица Группа и Студент ранее были заполнены корректными данными, между таблицами будет установлена связь, обозначенная на схеме как 1:∞. Это свидетельствует о регистрации связи типа 1:М с параметром поддержания целостности. В противном случае появится сообщение о невозможности установить этот тип отношения
Для обеспечения автоматической корректировки данных во взаимосвязанных таблицах установим флажок каскадное обновление связанных полей(Cascade Update Related Fields) и каскадное удаление связанных записей(Cascade Delete Related Records). Аналогичные действия выполняются для других пар таблиц.
Определение связей по составному ключу. Определим связи между таблицами Студент→Успеваемость, которые связаны по составному ключу НГ+НС. Для этого в главной таблице Студент выделим оба этих поля, удерживая клавишу Ctrl. Перетащим оба поля на поле НГ в подчиненной таблице Успеваемость. В окне Изменение связи(Edit Relationships) (рис. 3.41) для ключевого поля НС главной таблицы ТАБЛИЦА/ЗАПРОС(Table/Query) выберем соответствующее поле подчиненной таблица Связанная табдица /Запрос (Table/Query). В этом же окне установим режимы Обеспечение целостности данных(Enforce Referenteal Integrity) и другие параметры связи
. 
Рисунок 11. Изменение связей

Рисунок 12. Схема данных
Запросы
Запросы являются одним из основных инструментов выборки записей, обновления таблиц и обработки данных в таблицах базы данных.
В Access может быть создано несколько видов запроса
· Запрос на выборку – выбирает данные из взаимосвязанных таблиц.
· Запрос на создание таблицы – выбирает данные из взаимосвязанных таблиц и сохраняет результаты в новой постоянной таблице
· Запросы на обновление, добавление, удаление – для изменения данных в таблице
1. Создание запроса
Для создания запроса необходимо в окне База данных выбрать вкладку Запросы и нажать кнопку Создать. В открывшемся окне Новый запрос выбрать строку Конструктор.
|
|
|
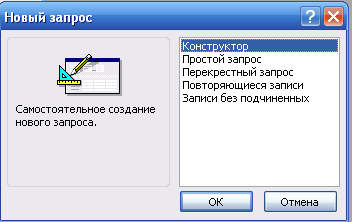
Рисунок 13.Окно для выбора конструктора или мастера при создании нового запроса.
Далее в открывшемся окне Добавление таблицы выберите используемые в запросе таблицы и нажмите кнопку добавить. Для закрытия окна нажать кнопку закрыть

Рисунок 14. Окно выбора таблиц и запросов для схемы данных запроса
Окно конструктора запросов разделено на две панели. Верхняя панель содержит схему данных запроса. Нижняя панель является бланком запроса, который необходимо заполнить.

Рисунок 15. Окно конструктора запросов
Пусть необходимо получить информацию об успеваемости конкретных студентов Схно О.Ю. и Хозов М.В. Зададим в строке отбора их фамилии. Запишем фамилии в разных строках бланка запроса, поскольку необходимо выбрать записи со значением в поле ФИО.

Рисунок 16. Запрос на получение информации о сдаче экзаменов студентов Хозова М.В. и Схно О.Ю.
Выполним запрос нажав на панели конструктора запросов кнопку Запуск или Вид

Рисунок 17. Результат запроса об оценках студентов
Ввод параметров в запрос
Использование параметров в запросе позволяет запрашивать конкретные значения и вводить их в условия отбора.
Пусть необходимо получить информацию об оценке студента по заданному предмету.
В условие отбора поля ФИО вместо конкретной фамилии введем название параметра, по которому будет запрашиваться фамилия при выполнении запроса. Название параметра введем как текст, заключенный в квадратные скобки: [Фамилия и инициалы студента]. В условие отбора НП введем второй параметр запроса:[наименование предмета].

Рисунок 18. Бланк запроса с параметрами для ввода ФИО и НП
При выполнении запроса Access выведет диалоговые окна, в которые вводятся нужные значения параметров.


Рисунок 19. Диалоговые окна для ввода параметров запроса

Рис.1
 2020-01-14
2020-01-14 129
129







