Содержание
- 1. Рабочее пространство AutoCAD Electrical
- 2. Ленточный интерфейс пространства «ACADE, 2D рисование и аннотации»
- 3. Диспетчер проектов
- 4. Отслеживающее меню (Контекстное меню)
- 5. Графическое меню
- 6. Строка меню
- 7. Справочная система
- 8. Комментарии

Интерфейс AutoCAD Electrical унаследовал все возможности обычного AutoCAD. Но в отличие от последнего приобрел целый комплекс инструментов специального назначения. Применение этих инструментов в работе и обеспечивает автоматизацию проектирования. Тщательно изучив интерфейс программы, расположение в нем команд и принципы работы этих команд пользователь сможет максимально-эффективно выполнять поставленные перед ним задачи.
Рабочее пространство AutoCAD Electrical
AutoCAD Electrical содержит три стандартных рабочих пространства:
· «ACADE, 2D рисование и аннотации» — ленты с инструментами AutoCAD Electrical, инструментами 2D черчения и аннотаций AutoCAD.
· «ACADE и 3D моделирование» — ленты с инструментами AutoCAD Electrical и инструментами 3D моделирования AutoCAD.
· «Классический AutoCAD Electrical» — панели инструментов и раскрывающиеся меню с инструментами AutoCAD Electrical и AutoCAD.
|
|
|
При первом запуске программы загружается пространство «ACADE, 2D рисование и аннотации». Большинство пользователей при разработке схем и монтажных панелей работают именно в этом пространстве.
Чтобы быстро изменить рабочее пространство необходимо воспользоваться соответствующей кнопкой (шестеренка) в строке состояния AutoCAD Electrical.

И конечно опытные пользователи предпочтут создать собственное рабочее пространство, настроенное «под себя».

При работе в пространстве «ACADE, 2D рисование и аннотации» закройте Панель навигации в правом верхнем углу и Штурвал если он там присутствует. Это немного разгрузит рабочую область от ненужных в этом пространстве элементов интерфейса.
Ленточный интерфейс пространства «ACADE, 2D рисование и аннотации»
Ленточным интерфейсом сейчас уже никого не удивишь. Интерфейс ленты разработан для более быстрого доступа к основным командам AutoCAD Electrical. Лента представляет собой палитру, на которую вынесены инструменты, команды и элементы управления, предназначенные для выполнения конкретных задач. Инструменты скомпонованы на ленте в функциональные группы.
Вкладка ленточного интерфейса Проект содержит панели Инструменты проекта и Другие инструменты.

Вкладка Схема содержит панели Вставить компоненты, Редактировать компоненты, Вставить провода/номера проводов и Редактировать провода/номера проводов и Другие инструменты.

Обратите внимание, что не все панели могут отображаться, из-за ограниченной ширины экрана. Часть панелей может быть скрыта, как в данном случае скрыта панель Другие инструменты. Для ее отображения подведите стрелку мыши к правому краю ленточного интерфейса и скрытые панели отобразятся.
|
|
|

Вкладка Монтажная панель содержит панели Вставить компоновочные образы компонентов, Компоновочные образы клемм, Редактировать компоновочные образы и Другие инструменты.

Вкладка Отчеты содержит панели Схема, Монтажная панель и Разное.

Вкладка Данные импорта/экспорта содержит панели Импорт и Экспорт.

Вкладка Инструменты преобразования содержит панели Сервис, Схема, Монтажная панель и Атрибуты.

Также имеется еще несколько вкладок, которые отображаются при наличии соответствующих компонентов.
Это вкладки Надстройка, Онлайн, Vault и т.д.
Мы рассмотрели только основные из вкладок.
Диспетчер проектов
Палитра Диспетчер проектов выводится с левой стороны экрана. Данная палитра предназначена для работы с проектом в целом и может быть скрыта пока снова не станет нужной или перенесена в любую область экрана.
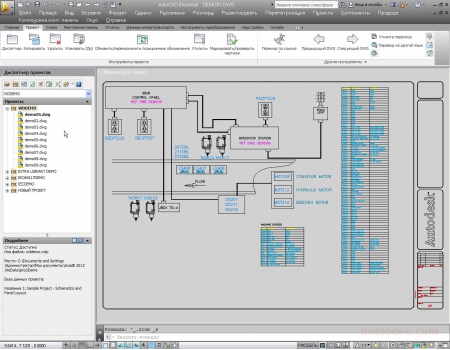
В верхней части Диспетчера проектов имеется специальное меню для работы с проектами: открытия существующих проектов или создания новых, печати чертежей проекта или помещения файлов проекта в архив для пересылки и т.п.
Если вы работаете со схемой и Диспетчер проектов вам пока не нужен можно его закрыть, нажав на крестик. А при необходимости открыть, перейдя на вкладку Проект и кликнув по ярлыку Диспетчер.
Одинарный клик по плюсику перед именем проекта или двойной клик по имени проекта открывает список чертежей входящих в проект.
По щелчку правой кнопкой мыши на имени проекта открывается контекстное меню с целым рядом дополнительных команд для работы с проектом: активизация проекта, его закрытие, добавление описаний проекта и т.д.
Двойной клик на имени чертежа приводит к открытию этого чертежа. Щелчок правой кнопки на имени чертежа вызывает контекстное меню для работы с данным чертежом: открыть, закрыть, копировать, удалить и т.д.
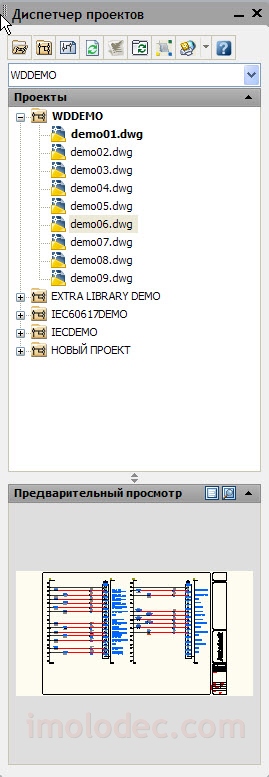 В нижней части палитры Диспетчер проектов присутствует область Подробнее. Вид информации которая на ней выводится, переключается соответствующими кнопками: Подробнее и Предварительный просмотр.
В нижней части палитры Диспетчер проектов присутствует область Подробнее. Вид информации которая на ней выводится, переключается соответствующими кнопками: Подробнее и Предварительный просмотр.
Если нажать Подробнее в окне отобразится информация о проекте или чертеже, в зависимости, какой из элементов был выделен. Именно выделен, а не активен!
При нажатии на Предварительный просмотр в окне отображается выделенный чертеж.
Начиная с AutoCAD Electrical 2013 появилась возможность в Диспетчере проектов перетаскивать чертежи и создавать папки, что позволяет создавать удобную структуру проекта.
Отслеживающее меню (Контекстное меню)
Начиная с AutoCAD Electrical 2013 Контекстное меню было заменено на Отслеживающее. Оно имеет отличия для разных объектов: элементов, компонентов, проводов и т.д. и в целом значительно сокращает время отыскания наиболее востребованных команд. Отслеживающее меню как Контекстное меню вызывается по клику правой кнопки мыши по объекту. Для элемента схемы, например, Отслеживающее меню, будет выглядеть следующим образом:

Далее можно сделать выбор необходимой команды, используя один из двух основных режимов.
· Режим меню: в рабочем окне кликнув правой кнопкой мыши объект AutoCAD Electrical. Элементы меню будут расположены вокруг курсора. Для закрытия отслеживающего меню щелкните еще раз в центре меню. Для закрытия меню не рекомендуется нажимать клавишу ESC - это может повлечь отмену выполняющейся команды!
· Режим управления жестами: рисование метки. Для вызова этого режима нажмите и удерживайте нажатой правую кнопку мыши на объекте и сразу же передвиньте курсор в направлении требуемой команды меню. Курсор оставит след. Отпустите кнопку мыши для подтверждения команды. Как правило, этот режим используют более продвинутые пользователи, уже запомнившие расположение команд Отслеживающего меню.
|
|
|
Графическое меню
В AutoCAD ElectricaI для расстановки элементов схем и компонентов монтажной панели используются графические меню. Графические меню для схем и для монтажных панелей выглядят очень похоже, но на самом деле, имея разное назначение, соответственно имеют определенные отличия.
Графическое меню для схем содержит элементы (условные графические обозначения) для размещения их на схемах.

Графическое меню для монтажных панелей – компоненты для размещения компоновочных образов на монтажных панелях.

Строка меню
При установке AutoCAD Electrical Строка меню обычно скрыта, видимо из-за того, что большая часть вкладок повторяет те, что уже присутствуют в ленточном интерфейсе.
Но некоторые из команд можно найти только посредством Строки меню!

Пользователь может включить или отключить Строку меню кликнув на стрелочку Адаптации панели быстрого доступа и выбрав пункт Показать строку меню или соответственно Скрыть строку меню.

Включите Строку меню, чтобы иметь возможность использовать полный функционал AutoCAD Electrical.
Справочная система
В AutoCAD Electrical есть собственная справочная система. И начиная с 13 версии программы это уже вполне достойная версия справки.
При первой загрузке AutoCAD Electrical вас приветствует панель «Основы работы».

Оставьте галочку «Показывать это диалоговое окно при запуске» и перед началом каждого сеанса просматривайте не менее одного предлагаемого видеоролика. Когда вам будет понятно все, что происходит на экране – считайте что вы достигли начального уровня работы в AutoCAD Electrical.
Открыть панель Основы работы можно через Строку меню - далее Справка – Средства обучения – Экран приветствия (Строка меню должна быть включена).
Кроме этого в меню Справка помимо собственно Справки, вы найдете массу полезных ссылок на различные справочные ресурсы.
Начиная с AutoCAD Electrical 2009 в программе применяются специальные всплывающие подсказки, которые называют последовательными. При наведении курсора на элемент ленты - команду появляется первоначально краткая справка по этой команде.
|
|
|

Если несколько секунд удерживать курсор на команде то подсказка раскроется, предоставив дополнительную информацию.
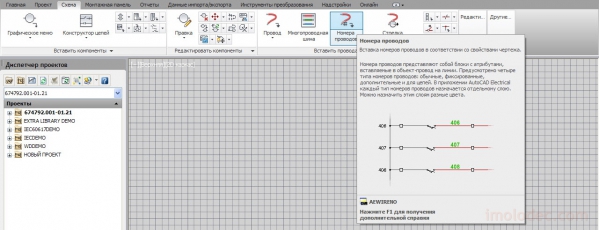
Изучайте справочные ресурсы AutoCAD Electrical там вы найдете массу полезной информации.
Урок 2
Содержание
- 1. Диспетчер проектов
· 1.1. Выпадающий список проектов
· 1.2. Список проектов и чертежей
· 1.3. Открытие проекта
· 1.4. Активация проекта
· 1.5. Закрытие проекта
· 1.6. Создание нового проекта
2. Копирование проекта
3. Комментарии

Управление проектами одна из основных функций любой САПР. В AutoCAD Electrical эта задача возложена на Диспетчер проектов. В 1 уроке - «Интерфейс пользователя AutoCAD Electrical» мы вскользь коснулись его функционала, а сейчас рассмотрим более подробно. Начнем с того, что параметры каждого проекта однозначно определяются текстовым файлом в формате ASCII с расширением.wdp. Этот файл имеет такое же имя, как и проект и содержит информацию о самом проекте, его настройках, входящих в проект разделах и чертежах с указанием полного пути к файлам чертежей и их настройках. В одном файле проекта могут присутствовать ссылки на файлы чертежей, находящиеся в разных папках. Количество чертежей в проекте теоретически не ограничено.
Диспетчер проектов

В окне Диспетчер проектов может одновременно отображаться несколько проектов, и пользователь может свободно перемещаться между ними и работать над любым из открытых проектов. При этом проекты могут иметь совершенно разные настройки, использовать различные библиотеки компонентов и базы данных каталогов изделий.
Палитра Диспетчера проектов может быть размещена в любом месте экрана или вовсе скрыта, например, при работе с отдельной схемой. Кликнув по символу свойства или щелкнув правой кнопкой ниже этого символа можно вызвать меню настройки Диспетчера проектов.

Посредством этого меню можно перемещать, изменять размер, закреплять слева или справа рабочей области, автоматически убирать с экрана, регулировать прозрачность или вообще закрыть Диспетчер проектов.
Разрешите закрепление Диспетчера проектов и закрепите его слева, отметьте Автоматически убирать с экрана. Тогда вы сможете максимально использовать рабочую область для отрисовки схем. А при работе с чертежами проекта кликните на стрелочку Автоматически убирать с экрана и палитра будет зафиксирована в левой части экрана. После завершения работы над чертежами кликните значок свернуть и палитра автоматически уберется с экрана. И перейдет в предыдущий режим, в котором Диспетчер проектов свернут в левой части экрана.



Выпадающий список проектов

В верхней части выпадающего списка отображаются список открытых проектов. Активный проект отмечен «галочкой». Ниже список команд:
Последний… - открывает окно последние проекты.

Посредством этого окна можно просмотреть информацию о ранее открывавшихся проектах, входящих в их состав чертежах. По имени чертежа найти проект, в котором этот чертеж присутствует.
Новый проект… - открывает окно создание нового проекта.

Открытие проекта… - открывает стандартный диалог открытия проекта AutoCAD Electrical.
 2020-04-12
2020-04-12 189
189







