Чтобы разместить отчет на чертеже в виде таблицы AutoCAD необходимо в окне Формирование отчетов нажать кнопку Пом. на чертеж.
Данные о местоположении таблицы на чертеже, тип таблицы, цвет элементов и другие параметры таблицы задаются в диалоговом окне Настройка формирования таблицы.
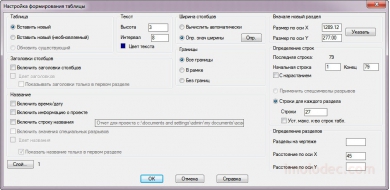
Рассмотрим опции окна Настройка формирования таблицы.
| Опция | Описание |
| Блок Таблица | Если на чертеже ранее не была размещена соответствующая таблица-отчет, то будут доступны только две опции: Вставить новый и Вставить новый (необновляемый). Если соответствующая таблица-отчет, уже присутствует на чертеже, будут доступны опции: Вставить новый (необновляемый) и Обновить существующий. · Вставить новый - вставляется новая обновляемая таблица. Если на чертеже уже размещена соответствующая таблица, вставляется новая (необновляемая) таблица. · Вставить новый (необновляемый) – вставляется отчет-таблица, которая не может быть в последствии обновлена автоматически. · Обновить существующий – существующая таблица обновляется. |
| Блок Текст | В этом блоке задается высота, цвет и межстрочный интервал текста таблицы.
Клик по закрашенному квадрату Цвет текста, открывает стандартный диалог AutoCAD Выбор цвета.

|
| Блок Заголовки столбцов | Позволяет добавить в отчет заголовки столбцов и задать их цвет. · Включить заголовки столбцов – в качестве первой строки столбцов таблицы будут использованы заголовки столбцов отчета. · Цвет заголовков – клик по закрашенному квадрату Цвет заголовков, открывает стандартный диалог AutoCAD Выбор цвета. · Показывать заголовки только в первом разделе – указывает на необходимость использовать заголовки только в первом разделе таблицы (при использовании нескольких разделов). Если опцию не активировать, названия столбцов будут присутствовать во всех разделах. |
| Блок Название | Позволяет определить дополнительную информацию, включаемую в название отчета.
· Включить время/дату – над таблицей отображаются время и дата размещения таблицы на чертеже.
· Включить информацию о проекте – над таблицей отображаются строки Описаний проекта, выбранные для отображения в отчетах.
 · Включить строку названия – над таблицей отображаются название отчета. После активации этой опции название можно изменить.
· Включить значения специальных разрывов – опция указывает на необходимость добавить название для каждого раздела. Название будет отображаться для каждого раздела, без контроля опции Показывать заголовки только в первом разделе.
· Цвет названия – Клик по закрашенному квадрату Цвет названия, открывает стандартный диалог AutoCAD Выбор цвета.
· Показать название только в первом разделе – указывает на необходимость использовать названия только в первом разделе таблицы (при использовании нескольких разделов). Если опцию не активировать, названия таблицы будут присутствовать во всех разделах.
· Включить строку названия – над таблицей отображаются название отчета. После активации этой опции название можно изменить.
· Включить значения специальных разрывов – опция указывает на необходимость добавить название для каждого раздела. Название будет отображаться для каждого раздела, без контроля опции Показывать заголовки только в первом разделе.
· Цвет названия – Клик по закрашенному квадрату Цвет названия, открывает стандартный диалог AutoCAD Выбор цвета.
· Показать название только в первом разделе – указывает на необходимость использовать названия только в первом разделе таблицы (при использовании нескольких разделов). Если опцию не активировать, названия таблицы будут присутствовать во всех разделах.
|
| Блок Ширина столбцов | В этом блоке определяется ширина столбцов таблицы-отчета.
Можно задать автоматическое вычисление ширины столбцов отчета по их содержимому или Определить значение ширины каждого столбца в диалоге Ширина столбца.
 При этом, если длина текста больше заданной ширины столбца, происходит автоматический перенос текста на следующую строку.
При этом, если длина текста больше заданной ширины столбца, происходит автоматический перенос текста на следующую строку.
|
| Блок Границы | Определение отображаемых границ таблицы-отчета. · Все границы – все границы таблицы. · В рамке – рамка по контуру таблицы. · Без границ – границы отсутствуют. |
| Блок Вначале новый раздел | Определение места расположения таблицы на чертеже. Допускается ввести в соответствующие поля координаты Х и У точки вставки таблицы. Или нажав кнопку Указать, при помощи курсора указать точку вставки. Выбранные координаты вставки отобразятся в соответствующих полях. |
| Блок Определение строк | Определение количества строк в таблице, номер начальной и конечной строки отчета, количество строк в каждом разделе. Опциональное создание отчета снизу вверх.
· Начальная строка __ Конец __ – указывается общее количество строк, если всю таблицу выводить не надо, можно задать начальную и конечную строки таблицы.
· С нарастанием – при выборе этой опции таблица-отчет строится снизу вверх. Заголовок таблицы размещается в ее нижней части.
· Применить спецсимволы разрывов – разбить таблицу на разделы в соответствии с выбранными критериями. Например, в окне Формирование отчетов в качестве разрыва назначается поле Изготовитель, тогда количество таблиц отчета будет соответствовать количеству изготовителей. Т.е. для каждого изготовителя будет создана своя таблица.
 · Строки для каждого раздела – опция позволяет в поле Строки жестко задать максимальное количество срок для таблицы или раздела. Последовательно указывается на чертеже расположение каждой части таблицы-отчета.
· Установить максимальное количество строк таблицы – опция указывает на необходимость добавления пустых строк в конце каждого раздела таблицы, чтобы общее число строк равнялось числу, заданному в поле Строки.
· Строки для каждого раздела – опция позволяет в поле Строки жестко задать максимальное количество срок для таблицы или раздела. Последовательно указывается на чертеже расположение каждой части таблицы-отчета.
· Установить максимальное количество строк таблицы – опция указывает на необходимость добавления пустых строк в конце каждого раздела таблицы, чтобы общее число строк равнялось числу, заданному в поле Строки.
|
| Блок Определение разделов | Этот блок служит для определения количества разделов отчета на чертеже и задания фиксированного расстояния между ними. Опции Расстояние по оси Х и Расстояние по оси У не доступны если поле Разделы на чертеже равно 1. · Разделы – максимальное число разделов таблицы для текущего отчета. Если поле пустое, количество разделов не ограничено. · Расстояние по оси Х – фиксированное расстояние по оси Х между разделами отчета на чертеже. · Расстояние по оси У – фиксированное расстояние по оси У между разделами отчета на чертеже. |
| Кнопка Слой | При нажатии этой кнопки открывается диалоговое окно Выберите слой для таблицы, с перечнем всех слоев чертежа, для выбора слоя, на который будет помещена таблица.
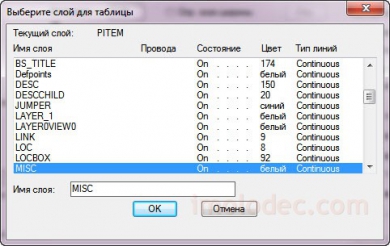
|
 2020-04-12
2020-04-12 121
121








