В AutoCAD 2016 классический интерфейс установить стандартным способом нет возможности, т.к. такое рабочее пространство отсутствует. Это нововведение появилось в 2015 версии программы и не на шутку стало проблемой для любителей «классического вида».
Разработчики убрали эту настройку в последних версиях программы, поэтому рабочее пространство «Классический AutoCAD» просто отсутствует. Давайте более подробно рассмотрим, как в Автокаде 2017 сделать классический вид. Для этого создадим новое рабочее пространство.
ПРИМЕЧАНИЕ: Нижеописанные действия следует выполнять только лишь, если в списке рабочих пространств Автокада отсутствует уже настроенный классический интерфейс программы.
Через командную строку вызовем диалоговое окно «Адаптация» AutoCAD. Для этого пропишем «_CUI».
 Адаптация рабочего пространства в Автокад
Адаптация рабочего пространства в Автокад
Создаем новое рабочее пространство. Для этого выделяем строку «Рабочие пространства» и щелкаем правой кнопкой мыши. Далее выбираем «Новое рабочее пространство». Не забудьте указать имя. В нашем примере – это «Классический NEW».
|
|
|
 Настройка интерфейса AutoCAD 2017
Настройка интерфейса AutoCAD 2017
Настраиваем рабочее пространство. В правой части диалогового окна нажимаем «Адаптация рабочего пространства»
 Автокад - адаптация пользовательского интерфейса
Автокад - адаптация пользовательского интерфейса
Для гарантии подключаем все меню и все панели инструментов. Для этого ставим галочки, как показано на рисунке:
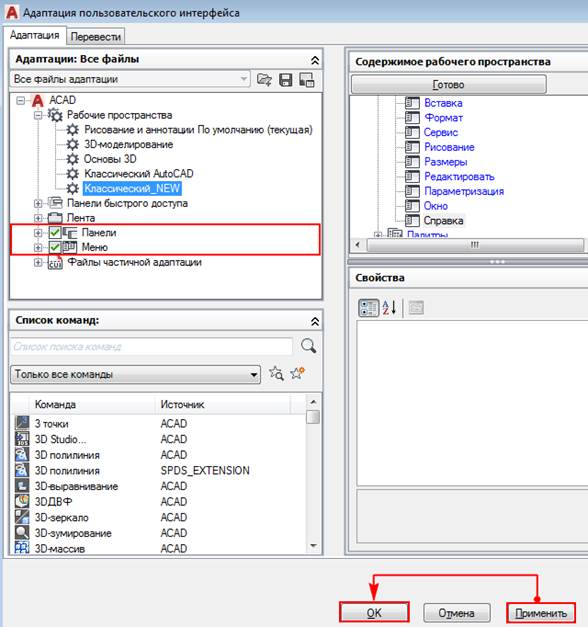 Подключаем команды и панели инструментов для рабочего пространства AutoCAD
Подключаем команды и панели инструментов для рабочего пространства AutoCAD
Не забываем принять изменения, после чего нажимаем «Ок».
Устанавливаем настройки рабочего пространства. Для этого нажимаем на шестеренку в правом нижнем углу программы и выбираем «Параметры рабочего пространства».

Параметры рабочего пространства AutoCAD
В открывшемся диалоговом окне нужно поставить переключатель «Автоматически сохранять изменения» и нажать «Ок». Это даст возможность настроить интерфейс программы и сразу же его сохранить.

Дополнительная настройка рабочего пространства AutoCAD
Устанавливаем в качестве текущего рабочего пространства, только что созданное. Для этого нажимаем по шестеренке и просто выбираем его из списка. Все что осталось сделать – отключить лишние панели и задать привычное местоположение для инструментов.

Настройка классического интерфейса AutoCAD
После того, как закрыли лишние панели, отключаем ленту с помощью команды "ЛЕНТАЗАКРЫТЬ" (или "_RIBBONCLOSE"), а также подключаем вкладки меню. Для этого системной переменной "MENUBAR" присваиваем значение "1".
Критерии оценки
| Оценка экзамена | Требования к знаниям |
| «отлично» | Оценка «отлично» выставляется студенту, если он правильно выполняет и оформляет практическую работу, обосновывает принятое решение и умеет пользоваться справочной литературой. |
| «хорошо» | Оценка «хорошо» выставляется студенту, если он небрежно оформил практическую работу и имеются незначительные ошибки, умеет пользоваться справочной литературой. |
| «удовлетворительно» | Оценка «удовлетворительно» выставляется студенту, если допущены незначительные ошибки, связанные с проработанным материалом, а так же если практическая работа была сдана с нарушением сроков сдачи. |
| «неудовлетворительно» | Оценка «неудовлетворительно» выставляется студенту, который не знает значительной части программного материала, допускает существенные ошибки, неуверенно, с большими затруднениями выполняет практические работы. |
|
|
|
 2020-04-12
2020-04-12 910
910








