В некоторых случаях необходимо оформить документ с конкретными требованиями (например, пишете курсовую и преподаватель четко оговорил, как она должна быть оформлена). Как правило, в этих случаях требуется выполнить красную строку для каждого абзаца в тексте. У многих пользователей возникает дилемма: как ее сделать, да и еще сделать точно нужного размера.
Рассмотрим вопрос. Сначала необходимо включить инструмент «Линейка» (по умолчанию он в Word выключен). Для этого перейдите в меню «Вид» и выберите соответствующий инструмент (см. рис. 5).
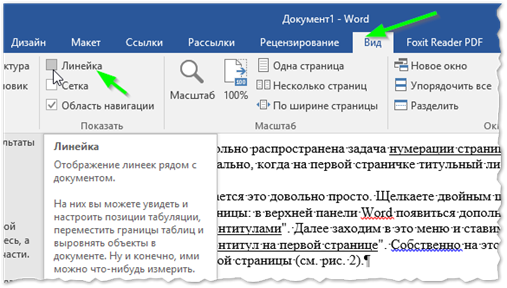
Рис. 5. Включить линейку
Далее поставьте курсор перед первой буквой в первом предложении любого абзаца. Затем на линейке потяните верхний индикатор в правую сторону: вы увидите, как появиться красная строка (см. рис. 6. Кстати, многие ошибаются и двигают оба ползунка, из-за этого у них не получается). Благодаря линейке, красную строку можно отрегулировать очень точно в нужный размер.
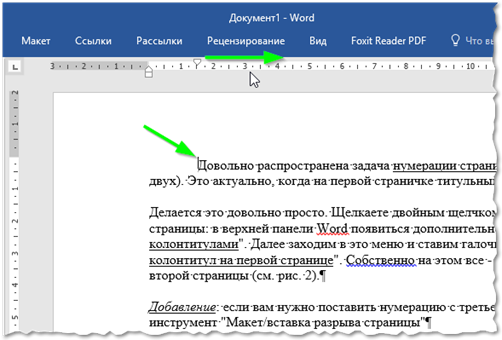
Рис. 6. Как сделать красную строку
Дальнейший абзацы, когда вы будете нажимать клавишу «Enter» — будут получаться автоматически с красной строкой.
|
|
|
Как создать оглавление (или содержание)
Оглавление — это довольно трудоемкая задача (если делать ее неправильно). А многие начинающие пользователи сами составляют лист с содержанием всех глав, проставляют страницы и т.д. А в Word есть специальная функция для авто-создания оглавления с авто-постановкой всех страниц. Делается это очень быстро!
Сначала в Word необходимо выделить заголовки. Делается это очень просто: листаете свой текст, встречаете заголовок — выделите его курсором, затем в разделе «Главная» выберите функцию выделения заголовка (см. рис. 7. Кстати, обратите внимание, что заголовки могут быть разными: заголовок 1, заголовок 2 и т.д. Они отличаются между собой по старшинству: т.е. заголовок 2 будет входить в раздел вашей статьи помеченный заголовком 1).
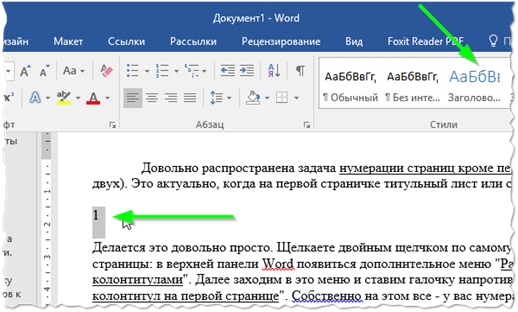
Рис. 7. Выделение заголовков: 1, 2, 3
Теперь для создания оглавления (содержания) достаточно перейти в раздел «Ссылки» и выбрать меню оглавление. В месте курсора появиться оглавление, в котором страницы на нужные подзаголовки (которые мы отметили до этого) будут проставлены автоматически!
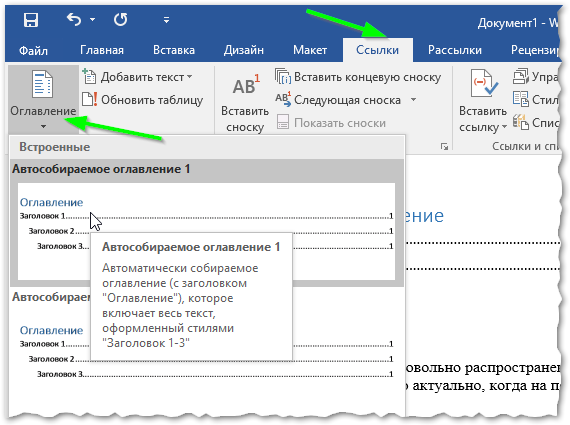
Рис. 8. Оглавление
 2020-04-12
2020-04-12 81
81








