Вход для учителя
Чтобы начать работу на сервисе Яндекс.Учебник, нужно зарегистрироваться в качестве учителя и войти на сервис.
· Если не авторизованы
· Если уже авторизованы
1. Перейдите по ссылке education.yandex.ru.
2. Нажмите кнопку Войти.
3. Выберите учетную запись, под которой зарегистрировались на сервисе Яндекс.Учебник в качестве учителя.
4. Нажмите кнопку Войти.
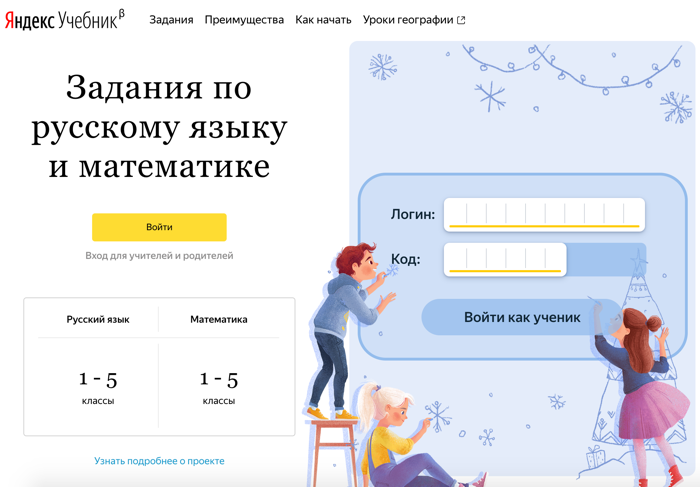
Войти в качестве учителя
Перейдите по ссылке education.yandex.ru. Откроется главная страница Яндекс.Учебника со списком занятий за каждый учебный год.
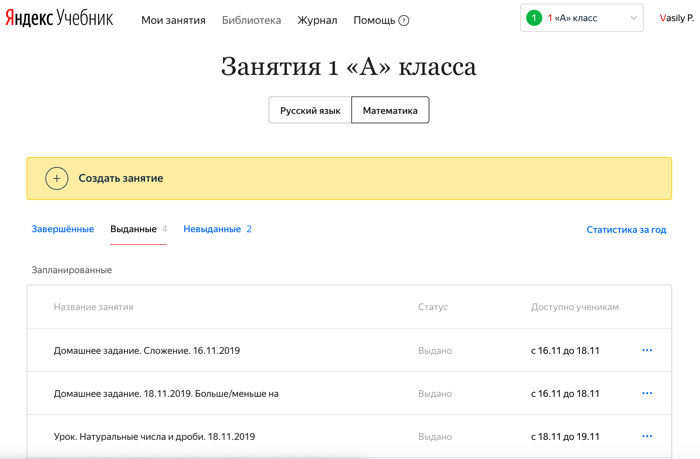
Восстановление доступа
Если вы забыли пароль, не надо регистрироваться на сервисе заново (создавать новый аккаунт). Все ваши курсы привязаны к тому аккаунту, с которым вы подключились к сервису. При смене аккаунта вы не сможете войти в свой курс. Доступ к аккаунту можно восстановить, тогда вы сможете заходить на сервис под своим прежним логином, но с новым паролем. Сделать это можно с помощью номера телефона или контрольного вопроса, которые указывались при регистрации на сервисе.
|
|
|
Использование общего компьютера
Если вы работаете за одним и тем же компьютером с другими учителями, проверьте, под своим ли аккаунтом вы вошли на сервис.
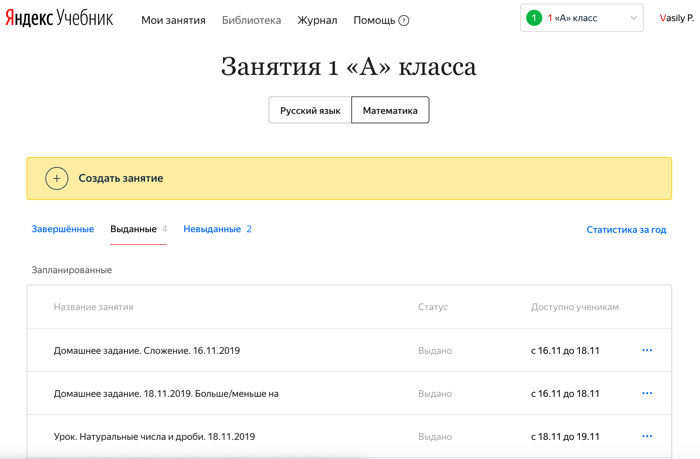
Рассылка Яндекс.Учебника
Рассылка позволит вам узнавать новости сервиса, получать интересные статьи и полезные материалы. Окно с возможностью подписаться появляется после авторизации пользователя.
Чтобы подписаться на рассылку:
1. Укажите адрес электронной почты, которой постоянно пользуетесь.
Примечание. Можно указать почту на любом домене.
2. Нажмите Подтвердить. На указанный адрес электронной почты будет отправлено письмо с просьбой подтвердить его.
3. Откройте почту и найдите письмо от команды Яндекс.Учебника.
4. Нажмите кнопку Подтверждение.
Ограничение. Подписка активизируется только после подтверждения адреса электронной почты.

Работа с классами
Если вы создаете класс, вы автоматически становитесь ответственным за этот класс. Только вы можете добавлять, удалять и изменять имена учеников, удалять и отправлять класс в архив. Вы также сможете приглашать других учителей работать с вашим классом.
Если вы присоединились к работе в классе с помощью кода доступа или по ссылке, вы можете только выдавать ученикам этого класса занятия и следить за их успеваемостью. Вы также можете создать свой класс и стать ответственным за него.
Подключение учеников
Чтобы ученики начали пользоваться Яндекс.Учебником, необходимо подключить их к сервису:
Ограничение. Изменять список учеников может только ответственный за класс.
1. Добавьте фамилии и имена учеников в журнал:
|
|
|
a. В правом верхнем углу нажмите название класса.
b. В выпадающем списке нажмите строку Мои классы.
c. В блоке Мои классы выберите класс, в который хотите добавить ученика.
d. Под списком учеников нажмите Добавить нового ученика.
e. Введите фамилию и имя ученика.
f. Нажмите кнопку Сохранить.
Внимание. Для каждого ученика автоматически генерируется логин и код школы. Ученик использует их для входа на сервис со всех устройств.
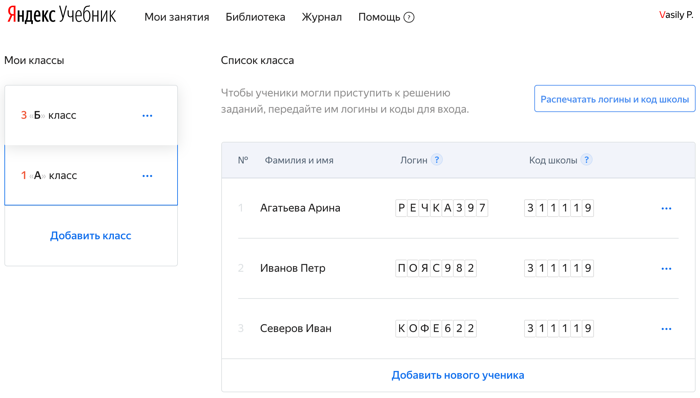
2. Распечатайте инструкции для входа для учеников:
a. Над списком учеников нажмите кнопку Распечатать логины и код школы. Для каждого ученика сформируется своя инструкция. Откроется страница предварительного просмотра.
b. В верхней части страницы нажмите кнопку Печать.
c. Выберите принтер.
d. Нажмите кнопку Печать.
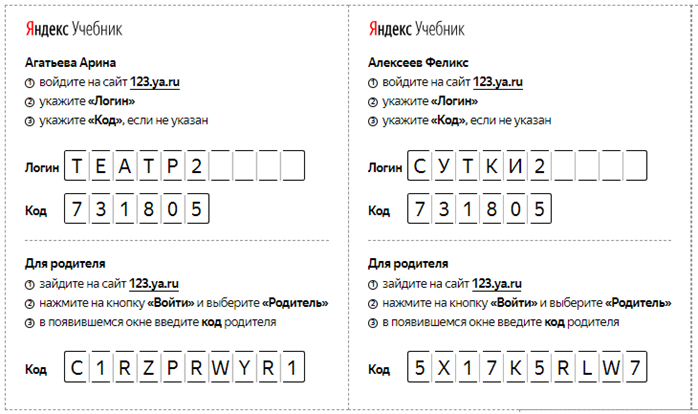
3. Раздайте ученикам инструкции с логином и паролем.
Создание занятия
Занятия можно использовать во фронтальной работе (выводить задания на доску), выдавать ученикам для выполнения в классе и в качестве домашней работы. Занятия не ограничены по времени выполнения, результаты будут видны ученикам сразу.
Чтобы создать занятие:
1. Перейдите по ссылке https://education.yandex.ru.
2. В правом верхнем углу нажмите название класса.
3. В левом верхнем углу нажмите Мои занятия.
4. Выберите предмет Математика или Русский язык.
5. Нажмите кнопку Создать занятие. Откроется страница со списком тем для занятий.
6. В списке слева выберите тему, на которую хотите добавить задания, затем найдите подходящие задания. В некоторых темах для более быстрого поиска вы можете использовать фильтры из блока слева.

7. Добавьте задания. Чтобы просмотреть карточку задания, нажмите на нее. Чтобы выйти из режима предварительного просмотра, в правом верхнем углу нажмите  .
.
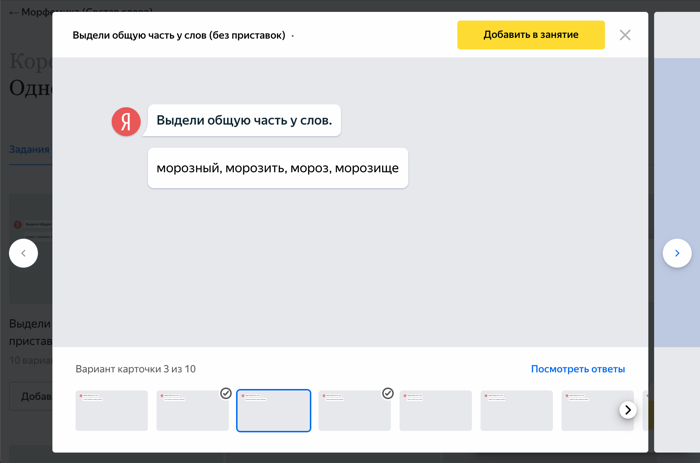
Карточка уже добавлена в занятие
Посмотреть правильные ответы
Перейти к следующей карточке
Перейти к следующим вариантам карточки
Примечание. При низкой скорости интернета карточки заданий, которые вы добавили в занятие, могут быть неактивными (бледными) несколько секунд. Немного подождите, пока они не станут яркими.
8. Перейдите к другим темам и добавьте карточки заданий.
Совет. Не добавляйте больше 12 карточек в одно занятие.
9. После того как вы добавили в занятие все выбранные карточки заданий, в правой части страницы нажмите кнопку Занятие собрано.
10. Измените название занятия, чтобы проще ориентироваться в списке занятий:
o Справа от названия занятия нажмите значок  .
.
o Введите название занятия. По умолчанию занятию присваивается название в формате Урок. Текущая дата. Рекомендуем придерживаться общей логики: Тип занятия. Название темы. Дата. Занятия могут быть типов: Урок, Домашнее задание, Проверочная работа.
Примечание. Например: Домашнее задание. Уравнения. 15.04.18.
o Нажмите Далее.
11. Если необходимо, добавьте комментарий к занятию. Для этого справа от строки Добавить комментарий нажмите значок  . Комментарий будет виден только вам, ученики его не получат.
. Комментарий будет виден только вам, ученики его не получат.
12. Если вы хотите проверить, как будет выглядеть занятие для учеников, нажмите ссылку Предпросмотр. Откроется интерфейс ученика. Чтобы выйти из режима предварительного просмотра, в левом нижнем углу нажмите Выйти.
13. Нажмите Далее.
14. Выберите дату и время, когда ученики смогут приступить к выполнению заданий.
Примечание. Если вы установили дату в будущем, дети увидят занятие в курсе, но не смогут его открыть, пока не наступит время.

15. Выберите дату и время, когда ученики должны сдать готовые задания.
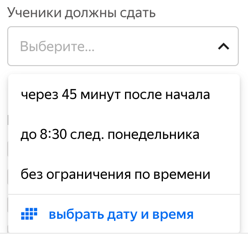
16. Настройте доступ к занятию:
o Чтобы предоставить доступ к занятию для всех учеников, выберите опцию Всему классу.
o Чтобы предоставить доступ только некоторым ученикам, отметьте нужных ребят.

17. Нажмите кнопку Выдать.
Примечание. Если вы не хотите, чтобы занятие появлялось пока в списке занятий у учеников, не нажимайте кнопку Выдать. Занятие сохранится в списке Мои занятия и будет доступно для редактирования. Невыданное занятие или случайно созданный черновик можно удалить.
|
|
|
Изменение занятия
После создания занятия вы можете вносить в них изменения: добавлять задания, изменять их порядок, удалять. Кроме этого, можете переименовывать занятия и изменять время их проведения.
Ограничение. Можно изменять только те занятия, которые ученики еще не начали решать.
Добавить задание
1. Перейдите по ссылке education.yandex.ru.
2. В правом верхнем углу нажмите название класса.
3. В левом верхнем углу нажмите Мои занятия.
4. Выберите предмет Математика или Русский язык.
5. В списке занятий найдите название занятия, в которое хотите добавить задание.
6. Справа от названия занятия нажмите  → Редактировать.
→ Редактировать.
7. В нижнем левом углу карточки задания нажмите кнопку Добавить карточки.
8. В блоках Математика или Русский язык выберите тему и добавьте задания.
9. Чтобы добавить другой вариант карточки, нажмите на нее и выберите миниатюру внизу.
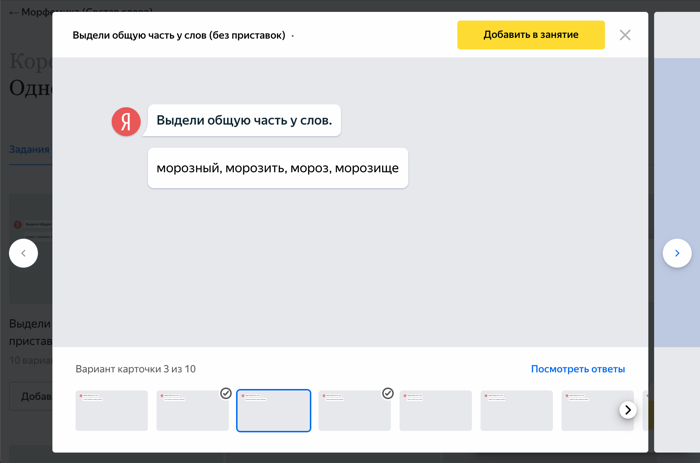
Внимание. Изменения сохраняются автоматически. Чтобы ученики увидели обновленное занятие, выдайте его.
Изменить порядок заданий
1. Перейдите по ссылке education.yandex.ru.
2. В правом верхнем углу нажмите название класса.
3. В левом верхнем углу нажмите Мои занятия.
4. Выберите предмет Математика или Русский язык.
5. В списке занятий найдите название занятия, в котором хотите изменить порядок заданий.
6. Справа от названия занятия нажмите  → Редактировать.
→ Редактировать.
7. В черновике занятия наведите курсор мыши на карточку задания.
8. Справа от карточки нажмите значки  и
и  , чтобы разместить ее выше или ниже.
, чтобы разместить ее выше или ниже.
Внимание. Изменения сохраняются автоматически. Чтобы ученики увидели обновленное занятие, выдайте его.
Удалить задание из занятия
1. Перейдите по ссылке education.yandex.ru.
2. В правом верхнем углу нажмите название класса.
3. В левом верхнем углу нажмите Мои занятия.
4. Выберите предмет Математика или Русский язык.
|
|
|
5. В списке занятий выберите то, в котором хотите удалить задание.
6. Справа от названия занятия нажмите  → Редактировать.
→ Редактировать.
7. В блоке слева выберите карточку задания.
8. В правом нижнем углу карточки нажмите ссылку Убрать из занятия.
Внимание. Изменения сохраняются автоматически. Чтобы ученики увидели обновленное занятие, выдайте его.
Переименовать занятие
1. Перейдите по ссылке education.yandex.ru.
2. В правом верхнем углу нажмите название класса.
3. В левом верхнем углу нажмите Мои занятия.
4. Выберите предмет Математика или Русский язык.
5. В списке занятий найдите название занятия, которое хотите изменить.
6. Справа от названия занятия нажмите  → Редактировать.
→ Редактировать.
7. Справа от названия урока нажмите значок  .
.
8. Введите новое название занятия. Название может быть любым. Однако, чтобы проще ориентироваться в занятиях в будущем, рекомендуем указывать последовательно:
o Тип занятия (Урок, Домашнее задание, Проверочная работа).
o Название темы.
o Дата.
Например: Домашнее задание. Уравнения. 15.04.18.
9. Нажмите Сохранить.

Переименовать занятие
Отредактировать комментарий (его видите только вы)
Изменить время проведения занятия
1. Перейдите по ссылке education.yandex.ru.
2. В правом верхнем углу нажмите название класса.
3. В левом верхнем углу нажмите Мои занятия.
4. Выберите предмет Математика или Русский язык.
5. В списке занятий найдите название занятия, дату проведения которого хотите изменить.
6. Справа от названия занятия нажмите  → Редактировать.
→ Редактировать.
7. Нажмите кнопку Далее.
8. В окне Настройка выдачи измените дату и время проведения задания.
9. Нажмите Выдать.
Не могу удалить занятие
Занятие нельзя удалить, если хотя бы один ученик начал решать задания. Но вы можете принудительно завершить работу над занятием. Результаты по уже решенным заданиям попадут в Журнал.
Чтобы завершить работу:
1. Перейдите по ссылке education.yandex.ru.
2. В правом верхнем углу нажмите название класса.
3. В левом верхнем углу нажмите Мои занятия.
4. Выберите предмет Математика или Русский язык.
5. В списке занятий на вкладке Выданные найдите название занятия, которые решают ученики.
6. Справа от названия занятия нажмите  → Завершить занятие.
→ Завершить занятие.
7. Подтвердите выбор, нажав кнопку Завершить занятие.
Удалить невыданное занятие или случайно созданный черновик
Ограничение. Можно удалить только те занятия, которые ученики еще не начали решать.
1. Перейдите по ссылке education.yandex.ru.
2. В правом верхнем углу нажмите название класса.
3. В левом верхнем углу нажмите Мои занятия.
4. Выберите предмет Математика или Русский язык.
5. В списке занятий найдите название занятия, которое хотите удалить.
6. Справа от названия занятия нажмите  → Удалить.
→ Удалить.
Выдача занятия ученикам
После создания занятия вы можете выдать его ученикам. Сразу после этого ученики смогут приступить к его выполнению.
Внимание. Убедитесь, что в правом верхнем углу страницы Мои занятия выбран именно тот класс, которому планируете выдать занятие.
Проверить, как будет выглядеть созданное ранее занятие для учеников
1. Перейдите по ссылке education.yandex.ru.
2. В правом верхнем углу нажмите название класса.
3. В левом верхнем углу нажмите Мои занятия.
4. Выберите предмет Математика или Русский язык.
5. В списке занятий нажмите название занятия, которое хотите проверить.
6. В верхней части страницы нажмите Предпросмотр. Откроется интерфейс ученика. В нем вы увидите созданное занятие таким, каким его получат ученики, и сможете прорешать задания.
7. Чтобы выйти из режима предварительного просмотра, в левом нижнем углу нажмите Выйти.
Выдать ранее созданное занятие ученикам, чтобы они смогли приступить к его выполнению
1. Перейдите по ссылке education.yandex.ru.
2. В правом верхнем углу нажмите название класса.
3. В левом верхнем углу нажмите Мои занятия.
4. Выберите предмет Математика или Русский язык.
5. В списке занятий нажмите название занятия, которое хотите выдать ученикам.
6. Нажмите кнопку Далее.
7. Настройте время работы и выберите учеников, которые получат доступ к занятию.
8. Нажмите кнопку Выдать.
После этого ученикам нужно будет открыть курс и нажать название занятия.
Вывод занятия на доску
Вы можете отобразить занятие в ученическом интерфейсе в отдельной вкладке и вывести ее на доску, чтобы разобрать задания с учениками.
Чтобы вывести занятие на доску:
1. Перейдите по ссылке education.yandex.ru.
2. В правом верхнем углу нажмите название класса.
3. В левом верхнем углу нажмите Мои занятия.
4. Выберите предмет Математика или Русский язык.
5. В списке занятий нажмите название занятия, которое ранее выдали ученикам.
6. Справа от названия занятия нажмите  → Вывести на доску.
→ Вывести на доску.
На отдельной вкладке в браузере откроется интерфейс ученика. Выведите эту страницу на доску. Теперь вы можете разбирать с учениками задания из Яндекс.Учебника на доске.
Чтобы завершить отображение, закройте страницу с интерфейсом ученика.

Открыть задания в новой вкладке в интерфейсе ученика
Копирование занятия
Вы можете скопировать уже созданное занятие и внести в копию нужные изменения.
Чтобы скопировать занятие:
1. Перейдите по ссылке education.yandex.ru.
2. В правом верхнем углу нажмите название класса.
3. В левом верхнем углу нажмите Мои занятия.
4. Выберите предмет Математика или Русский язык.
5. В списке занятий найдите название занятия, которое хотите скопировать.
6. Справа от названия занятия нажмите  → Скопировать занятие.
→ Скопировать занятие.
7. Выберите классы, которым будет скопировано занятие.
8. Нажмите кнопку Скопировать занятие.

Журнал успеваемости
В журнале успеваемости отображаются данные об успеваемости на каждом занятии, количество полученных медалей, количество решенных заданий, средняя успеваемость ученика.
Открыть журнал успеваемости
1. Перейдите по ссылке https://education.yandex.ru.
2. В правом верхнем углу нажмите название класса.
3. В левом верхнем углу нажмите Журнал.
4. Выберите предмет Математика или Русский язык.
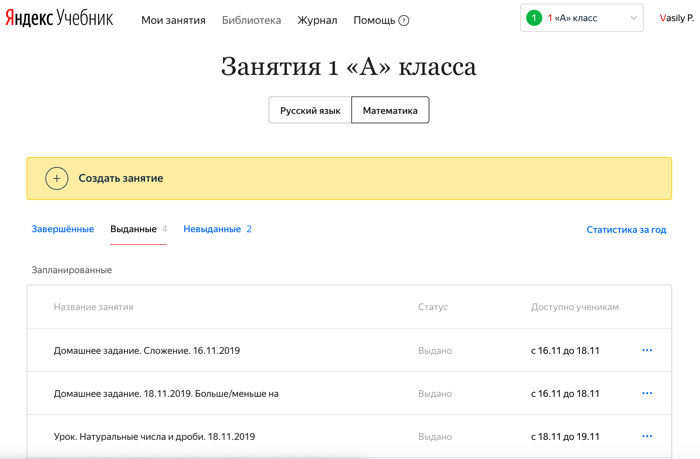
Условные обозначения
· Успеваемость по занятиям — отношение суммы баллов ученика за выполнение заданий одного занятия к максимальной сумме баллов, которые можно получить за это занятие (выражена в процентах);
· Средняя успеваемость — отношение суммы баллов ученика за прохождение курса к максимальной сумме баллов за этот курс (выражена в процентах);
·  — количество заданий, выполненных верно;
— количество заданий, выполненных верно;
·  — количество заданий, выполненных неверно;
— количество заданий, выполненных неверно;
·  — количество невыполненных заданий;
— количество невыполненных заданий;
·  — количество полученных золотых медалей;
— количество полученных золотых медалей;
·  — количество полученных серебряных медалей;
— количество полученных серебряных медалей;
·  — количество полученных бронзовых медалей.
— количество полученных бронзовых медалей.
Совет. Медали видны только учителю, ученики их не видят. Но вы можете обыграть эти результаты и наградить ребят за успехи.

Принцип присуждения медалей
Медали выдаются отдельно за каждое занятие. Все ученики, выполнившие задания занятия, упорядочиваются по следующим критериям:
· количество верно решенных заданий;
· число использованных попыток.
На первом месте оказывается ученик, который решил максимальное количество заданий за минимальное число попыток. Он получает золотую медаль. Ученики на втором и третьем местах получают серебряную и бронзовую медали соответственно.
Ученики могут решать задания в разное время и медали перераспределяются по мере того, как это происходит. Тройка лидеров считается окончательной, когда все ученики выполнили задания занятия.
Сортировка
Вы можете отсортировать данных журнала успеваемости по следующим столбцам:  ,
,  ,
,  ,
,  ,
,  ,
,  , Средняя успеваемость.
, Средняя успеваемость.
Чтобы отсортировать студентов, нажмите на заголовок столбца.

Успеваемость ученика
Вы можете просматривать данные об успеваемости каждого ученика, изучающего курс — приводится усредненная информация об успеваемости ученика, сравнение с другими учениками, успешность решения каждого задания курса, время решения задания и использованное количество попыток.
Перейти к успеваемости ученика
1. Перейдите по ссылке https://education.yandex.ru.
2. В правом верхнем углу нажмите название класса.
3. В выпадающем списке нажмите строку Мои классы.
4. Выберите предмет Математика или Русский язык.
5. Над списком занятий выберите Статистика за год
6. Нажмите фамилию ученика.
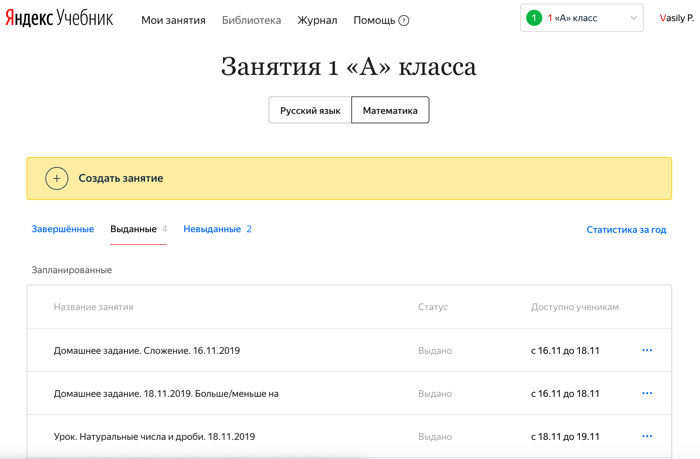
Диаграмма успеваемости
На странице с успеваемостью ученика отображается диаграмма. Над ней отображается средняя успеваемость ученика по предмету.
Каждый столбец диаграммы соответствует занятию. Чтобы узнать название занятия и дату его проведения, наведите курсор мыши на столбец.
Во всплывающем окне отображается также об успеваемости ученика на занятии в сравнении с успеваемостью других учеников на этом занятии.

Средняя успеваемость ученика по курсу
Успешность решения заданий
Под диаграммой отображаются результаты решения заданий на всех занятиях. Используются следующие обозначения:
·  — задание решено верно;
— задание решено верно;
·  — задание решено неверно;
— задание решено неверно;
·  — задание не решалось.
— задание не решалось.
Внутри карточки каждого задания указываются:
· время выполнения задания;
· количество попыток, которые использовал ученик.
Чтобы увидеть подробную информацию, наведите курсор мыши на карточку задания.
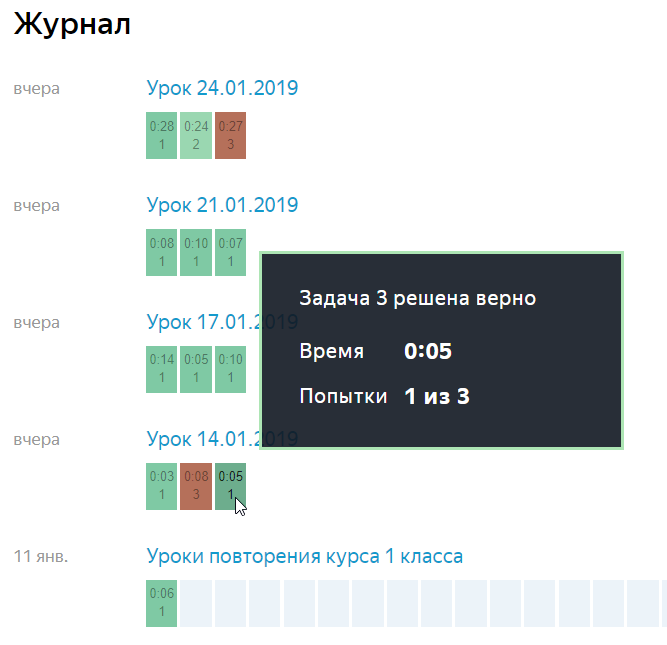
Успеваемость по занятию
Вы можете посмотреть подробную информацию о том, насколько успешно ученики справлялись с решением заданий — какие задания вызывали сложность у большинства учеников, а с какими ученики легко справлялись. Выявление таких сложных тем позволит вовремя понять, что нужна дополнительная их проработка.
Перейти к успеваемости учеников на конкретном занятии
1. Перейдите по ссылке https://education.yandex.ru.
2. В правом верхнем углу нажмите название класса.
3. В левом верхнем углу нажмите Мои занятия.
4. Выберите предмет Математика или Русский язык.
5. Нажмите название занятия.
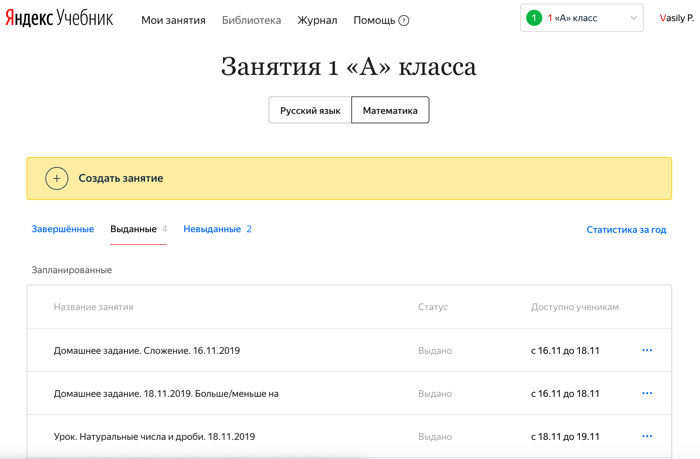
Обобщенная таблица успеваемости на занятии
На странице отображается информация об успеваемости всех учеников, которым было выдано занятие.
Используются следующие обозначения:
·  — номера заданий;
— номера заданий;
·  — доля решенных заданий (например, 2/3);
— доля решенных заданий (например, 2/3);
·  — общее время решения всех заданий занятия;
— общее время решения всех заданий занятия;
·  — общее количество попыток, использованных учеником на все задания;
— общее количество попыток, использованных учеником на все задания;
·  — отметки о получении медалей (подробнее см. раздел Принцип присуждения медалей);
— отметки о получении медалей (подробнее см. раздел Принцип присуждения медалей);
·  — задание решено верно;
— задание решено верно;
·  — задание решено неверно;
— задание решено неверно;
·  — задание не решалось.
— задание не решалось.
Внутри карточки каждого задания указываются:
· время выполнения задания;
· количество попыток, которые использовал ученик.
Чтобы увидеть подробную информацию, наведите курсор мыши на карточку задания.

Успешность решения каждого задания
Под таблицей успеваемости на занятии отображаются карточки заданий с информацией о том, насколько успешно решали их ученики:
· количество попыток, потраченных учеником на выполнение задания;
Ограничение. Для контрольных работ количество потраченных попыток не отображается.
· среднее время выполнения задания;
· диаграмма, иллюстрирующая долю учеников, которые:
o выполнили задание верно (обозначены зеленым цветом);
o выполнили задание неверно (обозначены красным цветом);
o не пытались решать задание (обозначены серым цветом).

Статистика за полугодие
В конце полугодия мы готовим итоговую рассылку со статистикой по всему классу и каждому ученику. Отчеты отправляем по адресу, который привязан к вашему аккаунту на Яндексе.
Чтобы отчет был полезным, мы отправляем рассылку только по активным классам. Чтобы получить статистику за полугодие, выдайте:
· не менее шести занятий, которые попробуют решить ученики;
· занятия как минимум по двум темам математики или русского языка.
Примечание. Методика расчета статистики подробно описана в разделе Как рассчитывается статистика.
Статистика учителя
Отчет отражает вашу активность в Яндекс.Учебнике. Вы можете посмотреть, как выдавались занятия в этом полугодии, и скорректировать учебный процесс в будущем.

1
2
3
4
1 — Активность по месяцам
Диаграмма показывает, в каком месяце вы работали в Яндекс.Учебнике чаще всего. Советуем выдавать занятия регулярно, чтобы ученики привыкали к постоянному учебному процессу, а вы могли получать подробную статистику о результатах класса и планировать работу.
2 — Общее количество занятий и карточек
Показатели отображают общее количество занятий и карточек, которые вы выдали ученикам за это полугодие. Советуем выдавать по два занятия в неделю, чтобы ученики не слишком уставали, но привыкали работать на платформе регулярно.
3 — Среднее количество карточек
Показывает среднее количество карточек, которые вы включаете в занятие. Мы советуем добавлять 8—12 карточек в зависимости от подготовки класса и возраста учеников. Помните, что в занятии не может быть больше 45 карточек.
Обратите внимание на минимальное и максимальное количество карточек в занятии. Старайтесь, чтобы количество карточек не превышало 12, и ученики не перегружались. Советуем добавлять примерно равное количество карточек, чтобы ученики знали, сколько времени у них обычно уходит на решение.
4 — Среднее время выполнения занятия
Показывает среднее время выполнения занятия, его максимум и минимум. В расчет среднего времени включаются все занятия, которые вы выдавали ученикам.
Обратите внимание: разница между максимальным и минимальным значениями не должна превышать среднее значение. Помните, что по рекомендациям СанПиН среднее время выполнения занятия должно быть не более 15 минут.
Статистика класса
Отчет отражает результаты работы класса по предметам. Вы можете посмотреть, какие темы оказались для учеников самыми сложными, и сравнить их результаты со средними по стране.
Примечание. Чтобы получить статистику по темам, выдайте минимум десять карточек хотя бы по двум темам математики или русского языка.

1
2
1 — Общая доля верно решенных карточек
Отражает процент правильно решенных карточек среди всех выданных. При этом число попыток ученика не учитывается.
Темы, которые оказались для учеников самыми сложными, перечислены в разделе «Трудные темы».
2 — Популярные темы
Посмотрите список тем, карточки по которым вы выдавали чаще всего. Данные указываются отдельно для русского языка и математики.
Чем больше карточек выполняют ученики, тем лучше закрепляются знания по теме. Обратите внимание на темы с минимальным количеством карточек. По возможности постарайтесь отработать эти темы с учениками в следующем полугодии.
Трудные темы
Приведен список тем с самой низкой решаемостью карточек среди всех изученных тем. По возможности постарайтесь отработать эти темы с учениками в следующем полугодии.

Ниже вы можете посмотреть решаемость карточек по темам и сравнить с тем, как другие классы справляются с теми же карточками. Возможно, эти темы вызывают сложности у всех учеников.
Решаемость карточек по темам
Диаграмма отражает решаемость карточек в вашем классе по сравнению со средним результатом по России. На графике показана статистика по тем же темам и карточкам, которые решали ваши ученики и ученики всех школ, которые работают в Яндекс.Учебнике. Следовательно, на этот показатель можно ориентироваться, даже если вы выдавали не самые популярные темы.

Например, в вашем классе решаемость карточек по теме «Разбор слов по составу» невысока. Как правило, эта тема дается непросто всем ученикам. Вы можете сравнить этот результат со средним показателем по стране. Если показатель вашего класса не сильно отличается от среднего по стране, низкий результат по этой теме не должен вызывать опасений.
Статистика по ученикам
В отчете собрана информация о результатах работы каждого ученика в Яндекс.Учебнике. Вы можете посмотреть, как ученики справляются с занятиями, какие темы вызывают сложности, и сравнить результаты со средними по стране.
Примечание. Чтобы получить статистику по темам, выдайте минимум десять карточек хотя бы по двум темам по математике или русскому языку.
Общая статистика
Доля занятий, к которым приступил ученик
Показывает процент занятий, в которых ученик попытался решить хотя бы одну карточку.
Обратите внимание на учеников, которые не приступили к большей части занятий. Попробуйте выяснить причину, возможно, ученик не знает, как работать с Яндекс.Учебником, или его устройство неисправно или не подключено к интернету.
Доля завершенных занятий
Показывает процент занятий, в которых ученик решил все карточки: решил верно или использовал все три попытки.
Обратите внимание на учеников, которые начинали выполнять, но не завершали занятия. Возможно, им сложно решать много карточек за одно занятие, и нагрузку стоит снизить.
Среднее время решения занятия
Показывает среднее количество времени, которое ученик тратит на решение всех карточек в занятии. Помните, что по рекомендациям СанПиН среднее время выполнения занятия должно быть не более 15 минут. Если этот показатель у ученика выше, возможно, ему стоит выдавать меньше карточек в одном занятии.
Общая доля верно решенных карточек
Отражает долю верно решенных карточек от общего числа карточек, которые выполнил или пытался выполнить ученик (то есть сделал хотя бы одну попытку). По этому показателю вы можете проверить успеваемость ребенка в целом.
Статистика по предмету
Статистика по предмету помогает определить, какой из предметов дается ученику сложнее. В следующем полугодии вы можете выдать ученику дополнительные занятия, чтобы подтянуть знания по определенному предмету.
Решаемость карточек по теме
Позволяет сравнить успеваемость ученика с успеваемостью других детей, которые решали те же карточки в Яндекс.Учебнике. На графике показываются два значения: решаемость карточек, которые выполнял ученик по определенной теме, и решаемость карточек по той же теме в среднем по стране.
Посмотрите, по каким темам ученик отстает от среднего результата по стране. По возможности повторите эти темы с учеником в следующем полугодии.
Информация для родителей
Как рассказать родителям о Яндекс.Учебнике
Родители часто спрашивают, как сервис помогает в обучении детей, как проходят занятия и как им следить за успеваемостью ребенка. Все ответы мы собрали в брошюре для родителей.
Брошюру можно распечатать и раздать на родительском собрании, разослать по почте или отправить в чат родителей в соцсетях или мессенджерах.
Как предоставить доступ к успеваемости
Вы можете предоставить родителям доступ к успеваемости их ребенка:
1. Перейдите по ссылке https://education.yandex.ru.
2. В правом верхнем углу нажмите название класса.
3. В выпадающем списке нажмите строку Мои классы.
4. Под списком учеников нажмите кнопку Распечатать логины и код школы. Для каждого ученика и его родителя сформируется своя инструкция. Откроется страница предварительного просмотра.
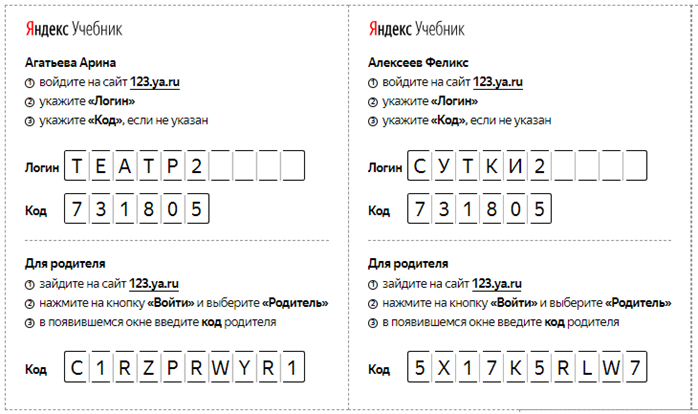
5. В верхней части страницы нажмите кнопку Печать.
6. Выберите принтер.
7. Нажмите кнопку Печать.
8. Передайте коды родителям.
После регистрации родителей в Яндекс.Учебнике у них появится доступ к статистике успеваемости ребенка.
Вход для ученика
Чтобы начать работу, войдите на сервис Яндекс.Учебник в качестве ученика:
· Мне есть 14 лет
· Мне нет 14 лет
1. Получите у учителя логин и код школы для доступа в Яндекс.Учебник.
2. Перейдите по ссылке education.yandex.ru.
3. В правой части страницы введите логин и код школы.
4. Нажмите кнопку Войти как ученик.
1. Получите у учителя логин и код школы для доступа в Яндекс.Учебник.
2. Передайте логин и пароль родителю или опекуну, чтобы он выполнил дальнейшие шаги.
3. Перейдите по ссылке education.yandex.ru.
4. В правой части страницы введите логин и код школы.
5. Нажмите кнопку Войти как ученик.
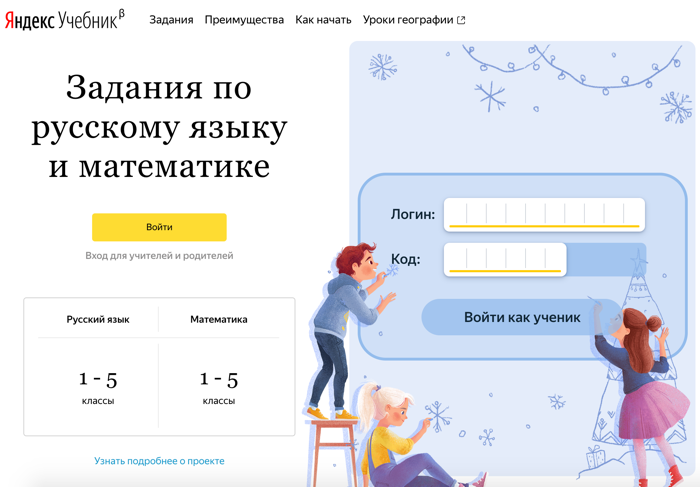
Вход для ученика
Написать в службу поддержки

Знакомство с сервисом
Страница курса
Основная страница содержит список выданных занятий и показывает количество карточек, которое ученик решил в этом занятии.
В списке синей точкой выделены занятия, в которые ученик ни разу не заходил.

Чтобы перейти к решению карточек, выберите предмет и нажмите название занятия.
Решение карточек
На странице занятия собраны карточки:
· Карточки без значков необходимо решить.
· Карточки, в которых дан верный ответ, отмечаются значком  .
.
· Карточки, в которых дан неверный ответ, отмечаются значком  .
.
Решать карточки можно в любом порядке. На каждую карточку дается несколько попыток.

Правильно решенная задача
Неправильно решенная задача
Пропущенная задача
Более подробная инструкция по использованию Яндекс.Учебник по ссылке https://education.yandex.ru/instructions/
 2020-04-12
2020-04-12 470
470








