Чтобы презентация не выглядела скучно, разнообразьте ее содержимое картинками или фотографиями. Для этого не потребуется выполнять сложный алгоритм действий в программе. Достаточно просто открыть папку, где лежит картинка или фото, поверх окна PowerPoint, зажать мышкой нужный файл и перетащить его из папки на слайд. Когда картинка попадет на слайд, в меню программы автоматически появится вкладка «Формат». Там вы можете редактировать рисунок. Менять размер, разворачивать, делать прозрачным, размывать края, помещать за текст.

Рис. 5. Вставка изображения
6. Для создания схем используйте объекты SmartArt,
не рисуйте их вручную (5 мин.)
Если вы хотите показать годовой цикл работы, процесс своей работы или создать иерархическую пирамиду, используйте графические элементы SmartArt. Из себя эти объекты представляют готовые схемы процессов, циклов, списков, иерархий и связей и предназначены для наглядного представления данных. Готовые модели SmartArt избавят вас от необходимости рисовать схемы вручную. Чтобы их вставить на слайд, перейдите на вкладку «Вставка», нажмите на значок SmartArt и выберите нужную схему. Количество элементов схемы легко увеличить. Выделите мышкой интересующий, нажмите «Копировать» и вставьте в нужном месте.

Рис. 6. Создание схем
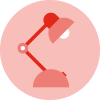
К СВЕДЕНИЮ
 2020-05-12
2020-05-12 82
82








