1. Перейдите на сайт https://zoom.us/ и нажмите «Войти в систему» (рисунок 1).

Рисунок 1
2. Вы можете использовать «электронную почту» и «пароль», которые вы создали, или использовать вашу учетную запись Google (Gmail или Google App) или Facebook, чтобы войти в систему.
Примечание: если у вас нет текущей учетной записи Zoom, нажмите «Бесплатная регистрация», чтобы создать новую (рисунок 2).

Рисунок 2
3. Далее создаете учетную запись (рисунок 3).

Рисунок 3
4. Откроется зал конференций. Для того чтобы начать конференцию нужно нажать в правом верхнем углу на кнопку «Организовать конференцию» (рисунок 4).

Рисунок 4
Конференцию можно организовать: без видео, с видео, только демонстрация экрана. Для организации видеоконференции нужно выбрать пункт «С видео».
5. Далее нажмите на кнопку «загрузите и запустите Zoom» (рисунок 5).
Примечание: сделать это нужно будет только один раз, при первом запуске.

Рисунок 5
6. После того, как приложение Zoom будет скачано, нажмите на него и запустите (рисунок 6,7).

Рисунок 6
|
|
|

Рисунок 7
7. После установки приложение Zoom автоматически запустится, и вы увидите главное окно программы с основными управляющими элементами (рисунок 8):
1 ‒ закладка «Главная», на которой можно:
2 ‒ начать новую конференцию или вернуться в существующую конференцию;
3 ‒ запланировать следующую конференцию;
4 ‒ войти в ранее созданную конференцию;
5 ‒ включить демонстрацию своего экрана;
6 ‒ закладка «Чат», на которой можно общаться с приглашенными на конференцию участниками как в обычном мессенджере;
7 ‒ закладка «Конференция», на которой можно получить информации о зале конференции, идентификаторе конференции;
8 ‒ закладка «Контакты», на которой можно получить информации о контактах пользователя.

Рисунок 8
8. Каждая созданная конференция имеет уникальный номер, именуемый идентификатором конференции, который требуется для входа. Подключиться к конференции можно по ссылке и по телефону. Если вы совершаете вход по телефону, вам понадобится номер телеконференцсвязи, приведенный в приглашении, но в этом случае ваше участие будет только голосовым, без видеопередачи.
9. Чтобы начать конференцию нажмите на кнопку «Новая конференция» (рисунок 8). Откроется зал конференции со следующими управляющими элементами (рисунок 9).

Рисунок 9
1 ‒ «Войти в аудиоконференцию», для активизации конференций без видеосвязи;
2 ‒ кнопка включения/отключения видео;
3 ‒ кнопка подключения участников в конференцию;
4 ‒ кнопка активации окна, на котором можно увидеть список участников конференции и управлять их возможностями, например принудительно включать/отключать их микрофон;
|
|
|
5 ‒ кнопка включения демонстрации вашего экрана;
6 ‒ кнопка Чат», для текстового общения во время конференции;
7 ‒ кнопка «Запись», позволяет записывать вашу конференцию, чтобы воспроизводить их позднее;
8 ‒ кнопка «Реакция», позволяет отправлять смайлы.
10. Для того чтобы приглашенные участники могли войти в конференцию, необходимо скопировать и отправить им ссылку-приглашение. Чтобы войти в конференцию необходимо сообщить идентификатор конференции. Он находится в строке заголовка (рисунок 10). Zoom предлагает скопировать URL конференции, в этом случае вы можете его послать участникам любым удобным способом, например через мессенджер, или послать URL участникам по почте.
Примечание: URL – ссылка на подключение к конференции.
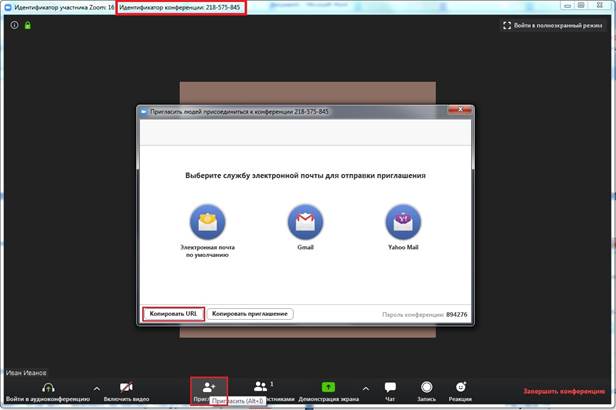
Рисунок 10
11. Zoom позволяет осуществлять демонстрацию экрана компьютера. Для того чтобы включить демонстрацию экрана нужно нажать на кнопку «Демонстрация экрана», расположенную на панели инструментов конференции (рисунок 11).

Рисунок 11
12. Если вы выбрали демонстрацию экрана, то Zoom предложит вам выбрать, что именно вы хотите демонстрировать. Вы можете выбрать отдельное приложение, которое уже открыто на вашем компьютере, рабочий стол, доску сообщений (рисунок 12).

Рисунок 12
Дополнительно:
‒ Установите флажок «Совместное использование звука компьютера»: если этот флажок установлен, любой звук, воспроизводимый вашим компьютером, будет совместно использоваться в конференции.
‒ Установите флажок «Оптимизировать для полноэкранного просмотра видеоролика»: установите этот флажок, если хотите включить демонстрацию видеоролика в полноэкранном режиме. В противном случае не устанавливайте его, поскольку возможно размытие изображения при демонстрации экрана.
13. Нажмите «Демонстрация экрана».
14. Меню демонстрации экрана. После запуска демонстрации экрана элементы управления конференцией перемещаются в меню, которое вы можете перетащить в любую точку экрана (рисунок 13).

Рисунок 13
‒ Включить/выключить звук: включите или выключите свой микрофон.
‒ Включить/остановить видео: включите или остановите свое видео в конференции.
‒ Участники/управлять участниками: просмотр или управление участниками (если вы являетесь организатором).
‒ Новая демонстрация: начать новую демонстрацию экрана. Вам снова будет предложено выбрать экран для демонстрации.
‒ Пауза демонстрации: поставьте на паузу вашу текущую демонстрацию экрана
‒ Комментировать: используйте инструменты демонстрации экрана для рисования, добавления текста и т.д.
‒ Подробнее: наведите на элемент для вызова дополнительных параметров (рисунок 14).
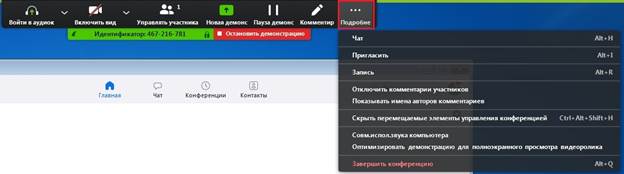
Рисунок 14
‒ Чат: Откройте окно чата.
‒ Пригласить: пригласите других войти в конференцию.
‒ Запись: запустите запись локально или в облако.
‒ Отключить комментарии участников: запрещает участникам использовать комментарии для вашей демонстрации экрана.
‒ Параметры звука: открыть параметры звука.
‒ Настройки видео: открыть параметры видео.
‒ Трансляция в Workplace на Facebook: включите демонстрацию вашей конференции или веб-семинара в Workplace на Facebook. Узнать подробнее о потоковом вещании веб-семинара. Узнать подробнее о потоковом вещании конференции.
‒ Оптимизировать демонстрацию для полноэкранного просмотра видеоролика: включите оптимизацию для видеоролика в полноэкранном режиме. Мы не рекомендуем использовать эту функцию, если вы не осуществляете демонстрацию видеоролика в полноэкранном режиме, поскольку она может привести к размытому изображению при демонстрации экрана.
‒ Завершить конференцию: выйти из конференции или завершить конференцию для всех участников.
|
|
|
15. Комментарий. Выберите «Комментировать» для использования комментариев во время демонстрации экрана (рисунок 16).

Рисунок 16
При этом откроется меню комментариев. Инструменты комментариев:
‒ Мышь
‒ Выбрать
‒ Текст
‒ Рисовать
‒ Отслеживать/стрелка: превратите ваш курсор в инструмент отслеживания или стрелку.
‒ Ластик
‒ Формат: изменяйте настройки форматирования инструментов комментариев.
‒ Отменить
‒ Повтор
‒ Очистить
‒ Сохранить: позволяет вам сохранить все комментарии на экране в виде снимка экрана. Снимок экрана сохраняется в расположении локальной записи.
 2020-05-12
2020-05-12 85
85







