Обучение будет проходить в «Региональной системе дистанционного обучения». Войдите в систему по ссылке: https://d-school.ryazangov.ru
Войти на платформу надо под логином и паролем, который в письме.
После того, как вы авторизируетесь под своим логином и паролем на сайте, вы попадаете в личный кабинет ученика (рисунок 1).
Далее необходимо изменить пароль, логин остается прежним.
На следующей вкладке кнопка «ПРОДОЛЖИТЬ».
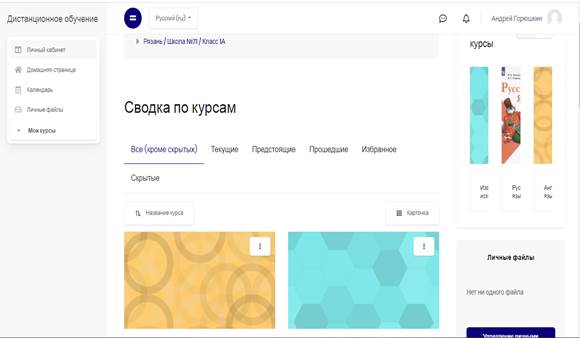
Рисунок 1. Личный кабинет ученика
Для того чтобы ученик начал выполнять задание, ему необходимо выбрать один из курсов (предметов), на котором он обучается, и зайти в него. Выбрав нужный курс (предмет), учащийся сможет увидеть методические материалы, которые учитель выложил по этому курсу (предмету), а также задания, которые присутствуют в данном предмете (рисунок 2). Если на странице только «Объявление», необходимо нажать на это слово.
Курс (предмет) выбираете по действующему расписанию уроков.
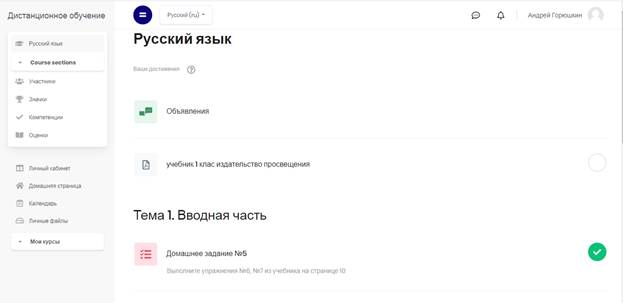
Рисунок 2. Методические материалы и задание курса (предмета)
Методические материалы обучающийся может просмотреть или скачать себе на компьютер для дальнейшего изучения. Что касается заданий, обучающийся может приступить к их выполнению как на сайте (если это задание в виде теста), так и у себя на компьютере с помощью Microsoft Office Word или аналогичной программы. Учащийся также может выполнить задания на листочке или в тетради, с дальнейшим выкладыванием своей выполненной работы для оценки учителем в виде картинки (JPG, JFIF и т.д.)
|
|
|
Чтобы выложить свою работу для оценки, её необходимо сохранить в электронном виде (например, в виде отсканированного файла или документа в формате doc и т.п.). Далее необходимо зайти в задание, которое было выбрано для выполнения, и нажать кнопку «Добавить ответ на задание» (рисунок 3).
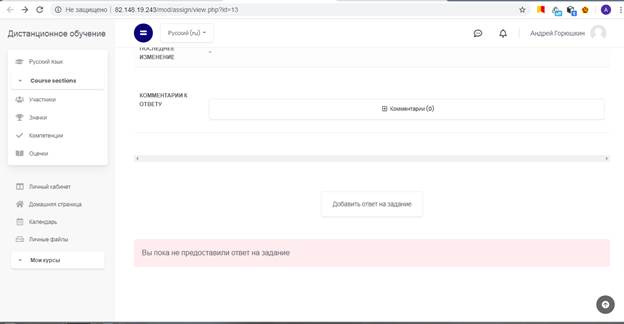
Рисунок 3. Добавление ответа на задания
После нажатия кнопки откроется страница, где можно будет прикрепить выполненную работу (рисунок 4).
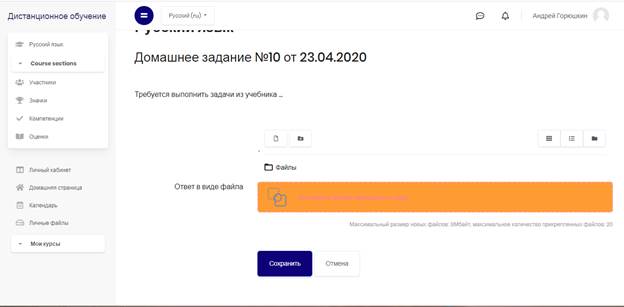
Рисунок 4. Прикрепление файла выполненного задания
Пока работа не оценена преподавателем (то есть состояние у задания стоит «Не оценено» - см. Рисунок 5), обучающийся может отредактировать ответ и заново его загрузить. Как только преподаватель проверит выполненную работу и оценит её, состояние изменится на «Оценено», изменить ответ уже будет невозможно (рисунок 6).
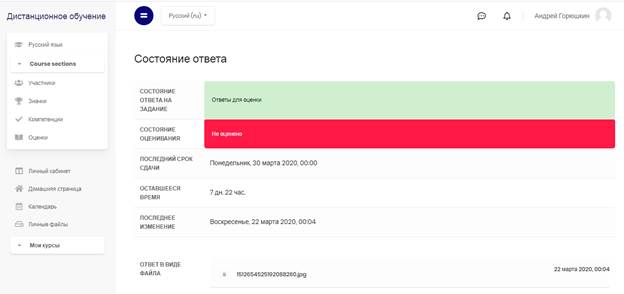
Рисунок 5. Состояние задания «Не оценено»
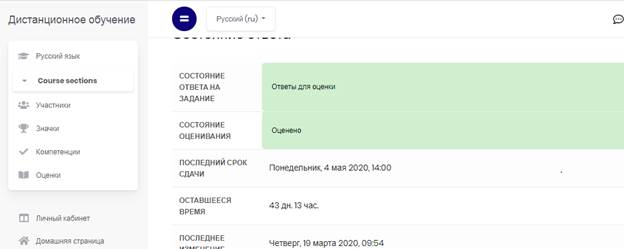
Рисунок 6. Состояние задания «Оценено»
После того, как учитель оценит выполненное задание, обучающийся может просмотреть, какой балл ему выставил педагог. Для этого заново необходимо зайти в задание, затем в раздел «Отзыв», где можно увидеть выставленный учителем балл (рисунок 7).
|
|
|
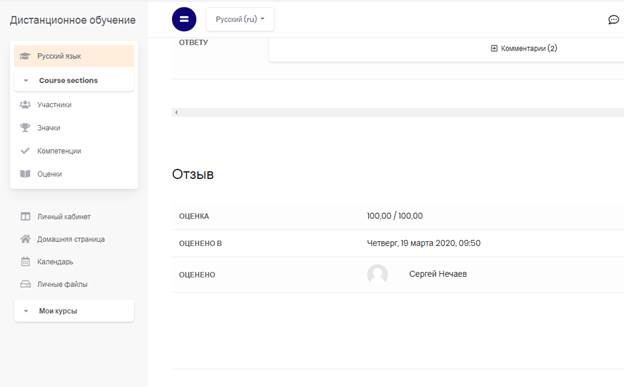
Рисунок 7. Просмотр оценки
К ответу на задание как учитель, так и ученик может оставлять комментарии (рисунок 8).
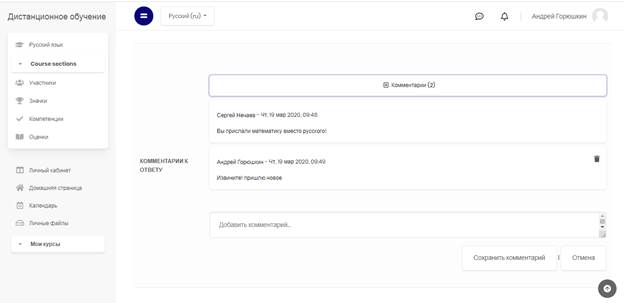
Рисунок 8. Комментарии к ответу на задание
Если обучающемуся необходимо задать вопрос учителю, он может это сделать 2 способами:
1. С помощью форума. Если учитель внутри курса (предмета), на котором обучается ученик, разместит форум, то обучающийся сможет создать в нём тему по интересующему его вопросу.
2. Напрямую написать вопрос учителю. Чтобы написать вопрос, необходимо нажать на значок «Переключить меню сообщений» (рисунок 9). Далее необходимо в поиске найти по фамилии, имени, отчеству учителя и написать ему сообщение (рисунки 10 и 11). Таким же способом ученик может общаться не только с учителем, но и с другими обучающимися.

Рисунок 9. Меню сообщений
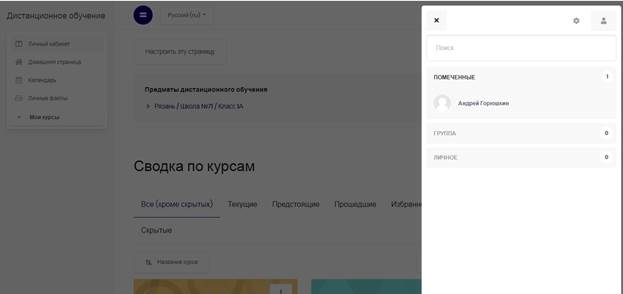
Рисунок 10. Меню отправки сообщений
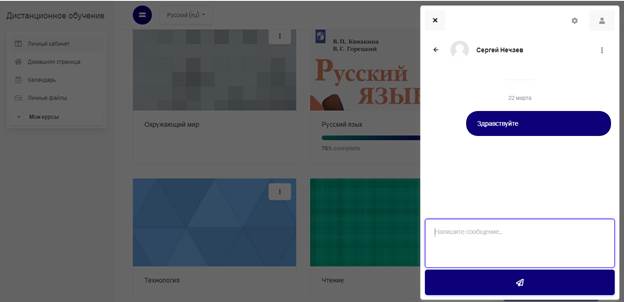
Рисунок 11. Отправка сообщений
 2020-05-12
2020-05-12 88
88







