Интерфейс смартфона
Внешний вид интерфейса Android смартфона зависит не столько от версии ОС, сколько от фирменной оболочки, которую установил производитель устройства. Тем не менее, сама по себе организация рабочего пространства практически всегда остается неизменной. Исключения из этого правила бывают, но не слишком часто. В основном речь идет о японских или китайских смартфонах, с которыми неопытный пользователь вряд ли где-то столкнется.
Жесты
Управление любым смартфоном с сенсорным экраном происходит, в первую очередь, с помощью жестов, и Android здесь не исключение. Вот основные из них:
Тап — одиночное касание пальцем экрана, аналог клика мышкой. Например, фраза «тапните по иконке» означает, что нужно один раз коснуться ее пальцем и сразу убрать руку.
Двойной тап — быстрое двойное касание (или «постукивание») по экрану, этот жест похож на двойной клик мышью.
Долгий тап — долгое нажатие на экран, длящееся несколько секунд.
Свайп — скользящее движение пальцем по экрану, без отрыва пальца до завершения жеста. Так, фраза «горизонтальный свайп» обычно означает, что вам нужно провести пальцем по экрану слева направо.
|
|
|
Щипок — нужно коснуться экрана двумя пальцами, а затем свести их вместе. Или, напротив, развести в разные стороны. Таким способом обычно выполняется масштабирование изображения, карты или веб-страницы.
Рабочий стол и иконки док-бара
Рабочих столов в Android может быть несколько, «перелистывать» их можно с помощью горизонтального свайпа в любом направлении. Максимальное количество рабочих столов зависит от версии ОС и фирменной оболочки, обычно их может быть 5 или 7.






В нижней части экрана находятся иконки док-бара, которые всегда видны на любом рабочем столе. Обычно там находятся иконки адресной книги, браузера, программы для работы с SMS. Центральная иконка — вызов меню со списком всех установленных программ.

Строка состояния
В самом верху экрана расположена строка состояния. Именно там отображаются текущее время, заряд аккумулятора и активные уведомления. Строку состояния можно раскрывать, для этого достаточно провести пальцем от верхнего края экрана вниз. В раскрытом виде строку состояния часто называют «шторкой».

Если в самой строке состояния отображаются только небольшие иконки уведомлений, то в «шторке» панели уведомлений можно получить о них всю необходимую информацию. Например, вы не просто видите, что пришло новое SMS, но сразу понимаете, когда и от кого. Удалить лишние уведомления очень легко — достаточно просто «смахнуть» их с экрана с помощью горизонтального свайпа.
|
|
|



Как вы могли заметить, последнее пришедшее уведомление, которое расположено в самом верху «шторки», занимает заметно больше места, чем остальные. Сделано это не просто так — последнее событие считается наиболее актуальным и важным для пользователя, поэтому о нем показана дополнительная информация, что очень удобно. К примеру, если это письмо или SMS, то вам хватит одного беглого взгляда, чтобы оценить, насколько оно для вас важно. Более того, в большинстве случаев вы сможете на него ответить буквально в один клик, даже не закрывая «шторку» панели уведомлений.
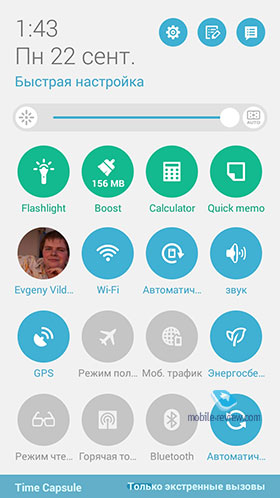

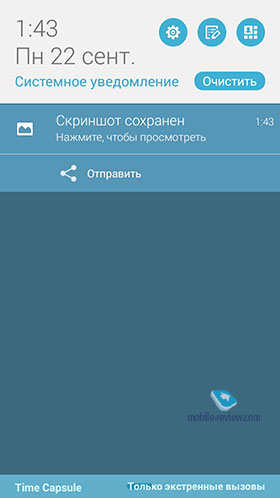
Помимо уведомлений, из строки состояния можно получить доступ ко всем основным переключателям. С их помощью можно включить или отключить Wi-Fi или мобильный интернет, отрегулировать яркость экрана, перевести смартфон в беззвучный режим и прочее. Конкретный набор функций и способ переключения с панели уведомлений на панель переключателей на разных смартфонах заметно разнится. Где-то для этого используется вертикальный свайп, где-то — нажатие на иконку в правом верхнем углу экрана.
Обои, виджеты, иконки
Но давайте вернемся к рабочему столу. Как я уже говорил, в Android их может быть несколько, и сделано это не просто так. Ведь на рабочем столе могут находиться не только иконки приложений, которые занимают не так уж много места, но и объемные виджеты.



Виджеты — штука не только красивая, но и очень полезная. Они позволяют сразу вывести на экран всю необходимую вам информацию, не заставляя каждый раз запускать соответствующее приложение. Это может быть виджет часов, погодный виджет, виджет с клейкими листочками заметок или покупок, виджет со списком писем или фотографий контактов, виджет с основными переключателями и очень, очень много чего еще.



Долгое время виджеты были отличительной чертой Android. За время существования этой ОС были созданы тысячи разнообразных виджетов всех цветов и размеров. Большинство из них способно работать на любой прошивке или фирменной оболочке, но есть и такие, которые установить на «не родные» смартфоны нельзя.
Кроме того, не стоит забывать и об эстетической стороне вопроса. Не всем нравится, когда рабочий стол полностью загроможден виджетами и иконками, которые не дают рассмотреть красивые обои. В Android это не проблема — создайте дополнительный рабочий стол и перенесите мешающие вам иконки туда. Для этого нужно выполнить по иконке долгий тап, а затем перетащить к краю экрана, «перелистнув» его на нужный рабочий стол.



Изменить обои или вынести на рабочий стол новый виджет можно через режим редактирования рабочих столов. Активируется на разных смартфонах он немного по-разному. В основном требуется либо сделать на пустом месте экрана долгий тап, либо выполнить «щипок» по любому рабочему столу. Иконки приложений вынести на рабочий стол еще проще — достаточно просто зайти в меню приложений и выполнить долгий тап по нужному значку.
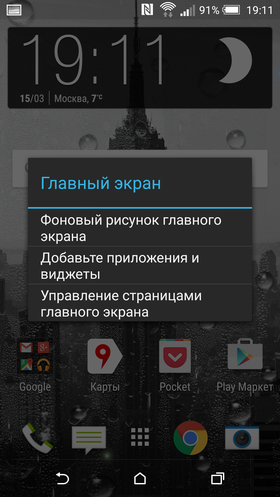





Вообще, настройка внешнего вида и удобная организация рабочего пространства — одна из сильных сторон ОС Android. Этому вопросу в нашем блоге посвящена целая серия статей, ознакомиться с ними вы можете, кликнув на баннер ниже.
 2020-05-12
2020-05-12 81
81






